How To: Get the Note 4's Weather Widgets on Your Galaxy S5
Samsung's Galaxy Note 4 is a beautiful device worthy of all the critical acclaim it has received thus far. But aside from the S Pen features, most of the Note's user interface has a great deal of overlap with the Galaxy S5 that we all know and love.So it's not an entirely foreign interface for those of us familiar with Sammy's TouchWiz UI, but a few elements splashed in here and there are unique to the phablet. One such Note 4-exclusive feature is a revamped weather widget—with a centered clock and an optional transparent background, it's a marked improvement from its Galaxy S5 counterpart.Developer Tamerlan2009 has ported this beautiful widget over to the S5, so if you've got a custom recovery installed on your device, you'll certainly want to check this one out. Please enable JavaScript to watch this video.
RequirementsRooted Galaxy S5 Custom Recovery (Sprint, T-Mobile, and International variants or AT&T and Verizon variants)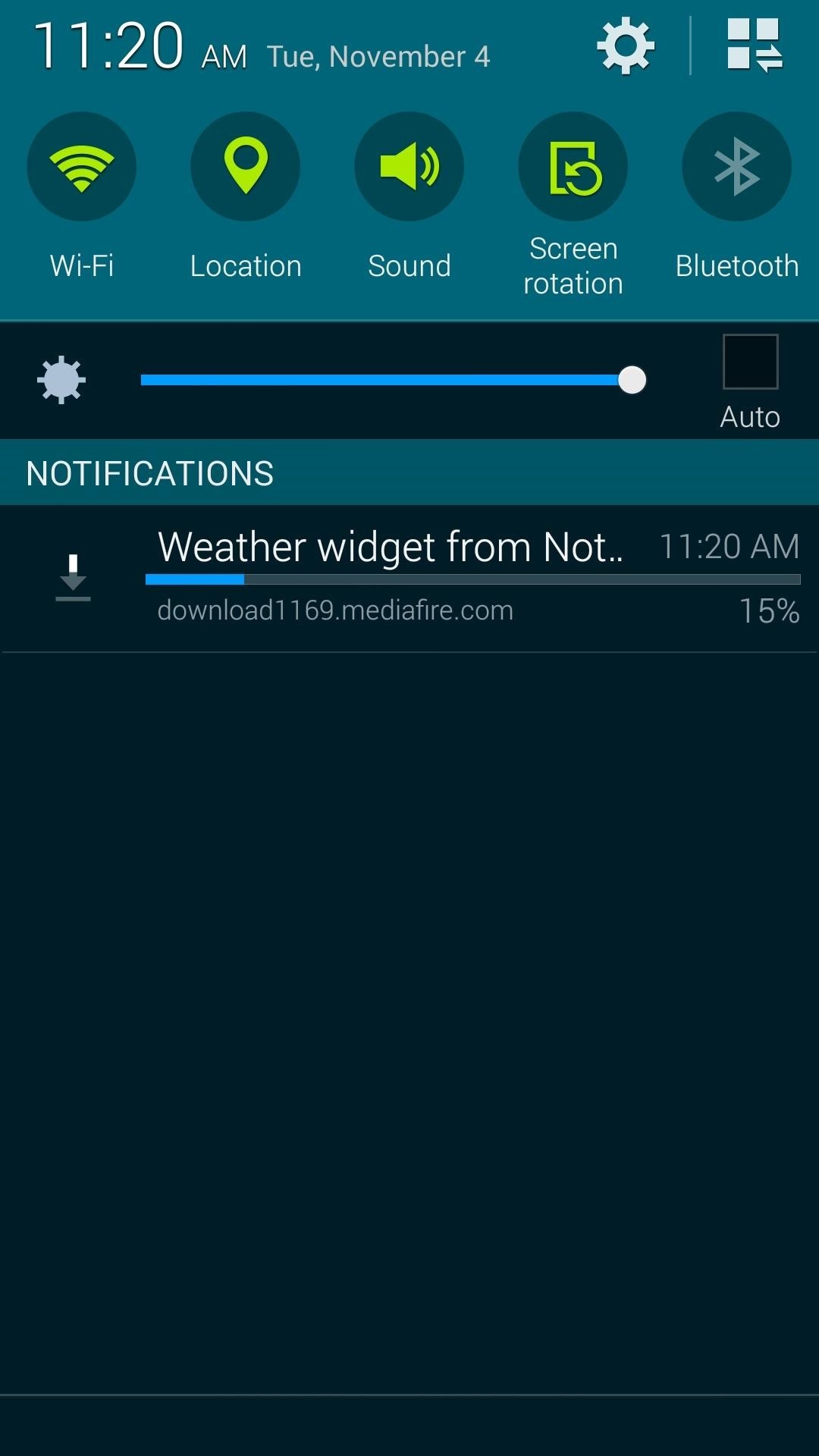
Step 1: Download the Flashable ZIP FileFirst up, you'll have to grab the file that will apply this mod to your phone. Point your Galaxy S5's web browser to this link and the file should begin downloading immediately.
Step 2: Boot into Custom RecoveryThe process of booting into custom recovery varies depending on which variant of the GS5 you own. For the Sprint, T-Mobile, and International variants, start by powering your phone completely off. When the screen goes black, press and hold the Power, Home and Volume Up buttons simultaneously, and recovery should come right up. With an AT&T or Verizon variant, booting into Safestrap recovery is just as simple. Start by rebooting your phone, then after the Samsung Galaxy S5 - Powered By Android logo comes up, tap the Recovery button at the bottom of the screen.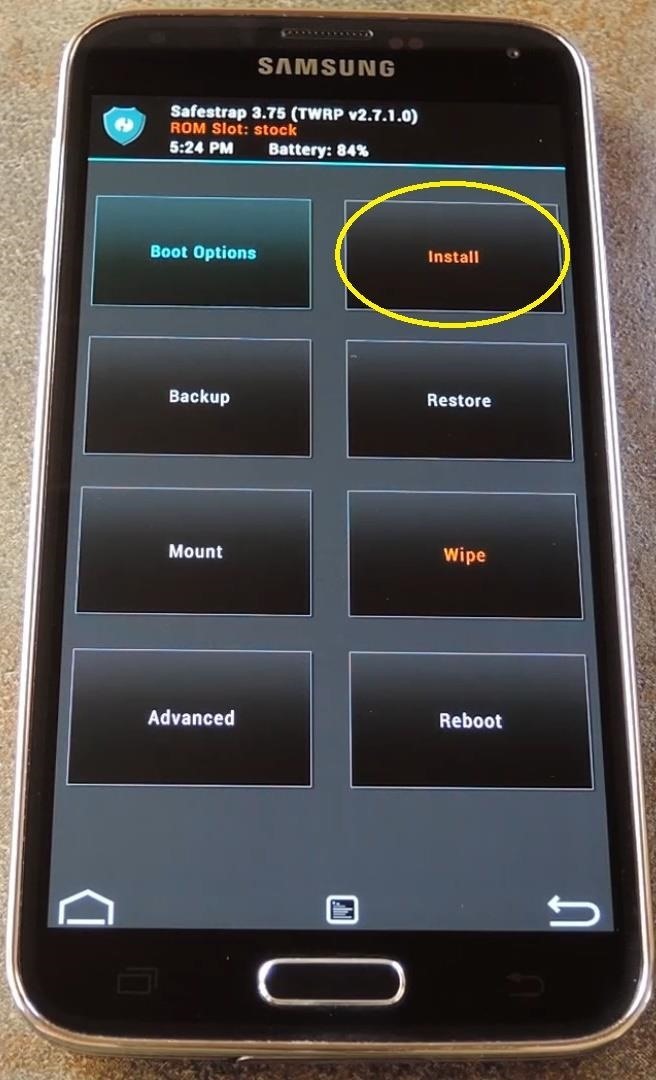
Step 3: Install the ModBefore flashing anything through a custom recovery, be sure to create a backup. If anything were to go awry during the installation process, or if you simply decide you'd prefer your old widget, this is the easiest way to get things back to normal.With that out of the way, start by tapping the Install (or Install ZIP) button. From here, navigate to the Download folder on your device. Next up, tap the Weather Widget.zip file, then swipe the slider at the bottom of the screen to install it (note that this part is a little different on Phil'z Touch or ClockworkMod recoveries). When it's finished, go ahead and tap Reboot System.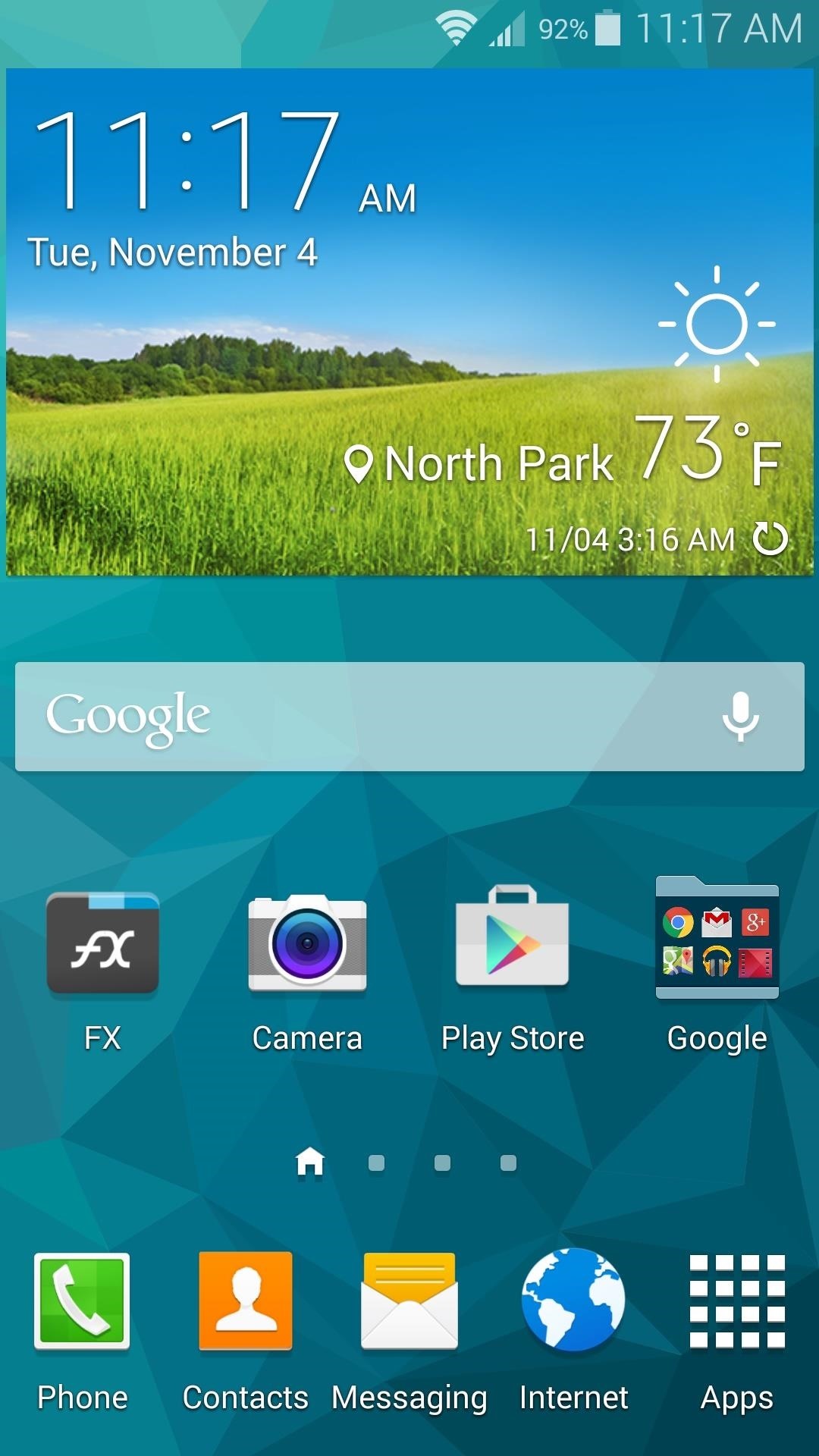
Step 4: Choose Your WidgetWhen you get back up, your weather widget will already be updated to the Note 4 style. The background image will have changed, and text has been centered. (1) Before, (2) After These changes extend to the weather overview page, so tap your shiny new widget to see what's new here. (1) Before, (2) After But, as I mentioned earlier, there is a transparent version of the Note 4's weather widget. To try this one out, start by removing the existing weather widget, then long-pressing the empty space. Next, select Widgets from the menu, then find the Weather entry and tap it. Drag the transparent widget back onto your home screen from here. So which Note 4 widget did you go with—the transparent one, or the "rolling hills" background? Let us know in the comments section below, as well as on Facebook and Twitter.
You can create your own ringtones by uploading from any song on your pc to the site, and from there you can pick what part of the song you want as your ringtone, and any duration you wish from 0-30 secs. You can either save it to your computer or have them text it to your phone and from there you can just save it.
2 Easy Ways to Add Ringtones to an Android Phone - wikiHow
How To: Add Custom Lock Screen Widgets to Your Nexus 7, Samsung Galaxy S3, & Other Android 4.2 Devices How To: Get the Note 4's Weather Widgets on Your Galaxy S5 How To: Get CyanogenMod's cLock Home & Lock Screen Widget on a Non-Rooted Samsung Galaxy S4 How To: Hacked! How Thieves Bypass the Lock Screen on Your Samsung Galaxy Note 2, Galaxy S3
Solved: No visual pop up notification on lock screen
Apple just released iOS 12.3 developer beta 5 today, Tuesday, May 7. The release coincides directly with Google I/O, Google's big hardware and software presentation, and comes eight days after the release of 12.3 dev beta 4.
How to download iOS 13 developer beta 1 to your iPhone
Reverse cell phone lookup service is free and simple few kinds of online searches that it's almost impossible to get for free. There are just a few, and what works today for me might not work
Totally Free Reverse Cell Phone Lookup with Name | Online Service
How to Download an app to lock the screen of your iPhone or
20 Cool New Features in the Galaxy S8 Oreo Update - Android
The Google Pixel 3 may still be a relatively new device, but already rumors and leaks have started emerging about the Google Pixel 4. Notably, it seems as though Google could add better support
Looking for some Instagram feed ideas? Your Instagram feed is the first thing people look at when visiting your profile, and as in life, you want to make a good impression. As Instagram matures, simply having amazing edited photos isn't enough: now you have to have a cute feed too! And it's not as easy as it looks.
How to Follow Hashtags & Curate Your Feed - The Nutty Goat's
Custom ROMs are one of the best things about Android! If you're ready to ditch your stock ROM and reap the many benefits of loading a custom ROM such as improved battery, better performance, and
How to Install ANY Custom ROM on your HTC One - YouTube
UPDATE in May 2019: There is a much better way to close all running programs quickly and easily. On Windows 10, open the Alt + Tab screen, use arrow keys or tab keys to select/focus the program that you would like to close, and then hit the Delete key.
The fastest way to close all running programs in Windows - CNET
Remove Cydia and revert back to the stock iOS! IT SHOULD WORK ON iOS 11- 11.4.1 ! How to Delete Cydia and Electra Jailbreak on iOS 11 - 11.4.1 TheJailbreaker. This Link Can Crash Your
2 Easy Ways to Remove Cydia (with Pictures) - wikiHow
Safari for iPhone is generally a good mobile browsing experience — except when it isn't. Popup ads are a real issue, and they cause both great annoyance as well as concern over iOS security. How do you stop these nuisances and return to a web without fear of popups? Through a combination of first
How to Block Pop Ups in Safari on an iPhone - wikiHow
Wonder How To is your guide to free how to videos on the Web. Search, Browse and Discover the best how to videos across the web using the largest how to video index on the web.
Sarah Tseggay's Profile « Wonder How To
0 comments:
Post a Comment