How To: The Easiest Way to Transfer Files Wirelessly from Your Nexus 7 to Your Computer (& Vice Versa)
For the most part, transferring files from your computer to your Nexus 7 (and vice versa) is a simple process. Just hook up your tablet to your computer with the USB cable and transfer. However, most of the time you'll need additional software on your computer to do this, and then, of course, you need the USB cable.What if you forget where the USB cable was, or don't like dragging it around with you everywhere? If it's a shoddy third-party cable, you might even have problems transferring period.If you want a better way to transfer files to and from your Nexus 7, go wireless and use your local Wi-Fi connection to do the dirty work for you. Please enable JavaScript to watch this video.
Step 1: Download & Install AirDroid on Your Nexus 7First, go ahead and install AirDroid from the Google Play Store. It's a free app by Sand Studio that lets you transfer music, pictures, APK files, and more—no USB cable required.
Step 2: Create an AirDroid AccountWhen you open up AirDroid for the first time, you'll be greeted with a screen to either register or skip registration. Obviously, you're not required to register, but I highly recommend creating an AirDroid account, because it will allow you to track the device should you lose it, and gives you the ability to access the device even if it's not on the same Wi-Fi network. If you're merely interested in transferring files from your Nexus 7 to your computer (and vice versa) at home, then skipping registration is fine—and the easiest method.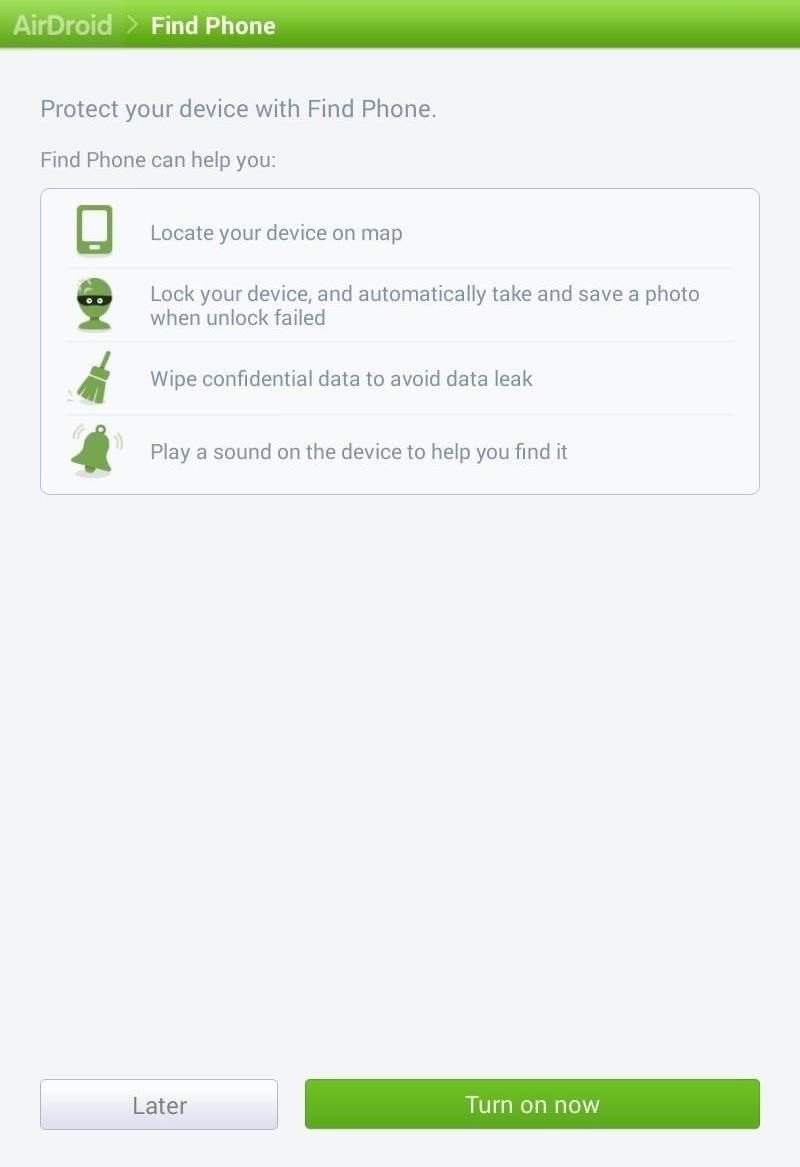
Optional: Turn Find Phone OnAfter signing in, you'll be asked whether or not you want to turn the Find Phone feature on. AirDroid has the ability to locate your device, wipe the device, and sound an alert for easy finding. If you don't want to turn these on now, you can enable them from the application settings later. Image via wonderhowto.com If you did not create an AirDroid account, you won't see this screen.
Step 3: Choose Your Preferred Connection MethodNow it's time to choose how you want to connect your computer and tablet together. AirDroid actually gives you two methods of connecting.Using your AirDroid account online. This has a limited transfer quota, but is accessible anywhere, and is useful when your Nexus 7 is not on the same Wi-Fi network as your computer. If you want to transfer files whenever you're away from your computer, this is the way to go. Using your local Wi-Fi network. This option is the easiest and gives you unlimited and faster file transfers, but lacks certain features such as the device locator. If you're just looking for simple file transfers at home, this is the way to go.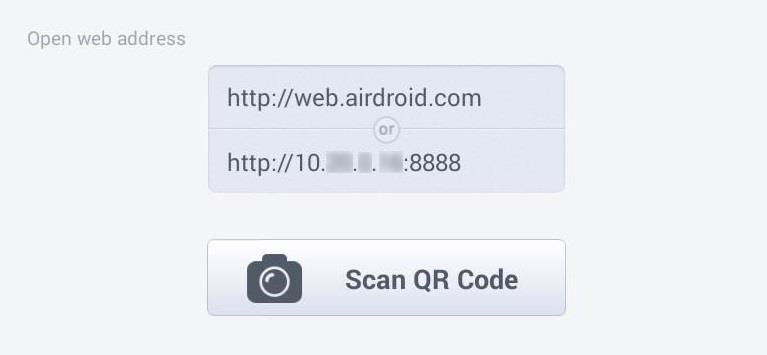
Step 4: Connect Your Nexus 7 to Your ComputerOn your Nexus 7, you should now see a screen (like below) that has a web address (Android account) and the device IP address (local Wi-Fi network).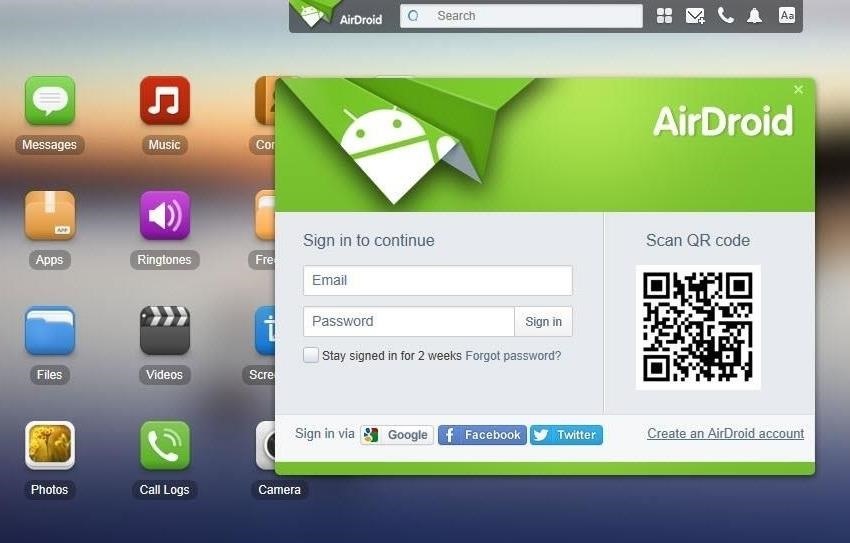
Connecting Through Your AirDroid Account OnlineOn your computer, open a web browser window (I recommend Chrome or Firefox for compatibility reasons) and go to http://web.airdroid.com. Image via wonderhowto.com Simply log in with your account credentials and your Nexus 7 and PC will now be connected. You'll see the AirDroid home screen on your computer where you can start transferring files.
Connecting Through Your Local Wi-Fi NetworkOn your computer, open a web browser window and type in the IP address listed on the Nexus 7. For our device, this was http://10.XX.X.XX:8888 . On your Nexus 7, you will be prompted to accept the connection. Accept the connection and you'll see the home page on your computer. Alternatively, you can also just go to http://web.airdroid.com and scan the QR code with your Nexus 7 (if you have the newer one with the rear-facing camera).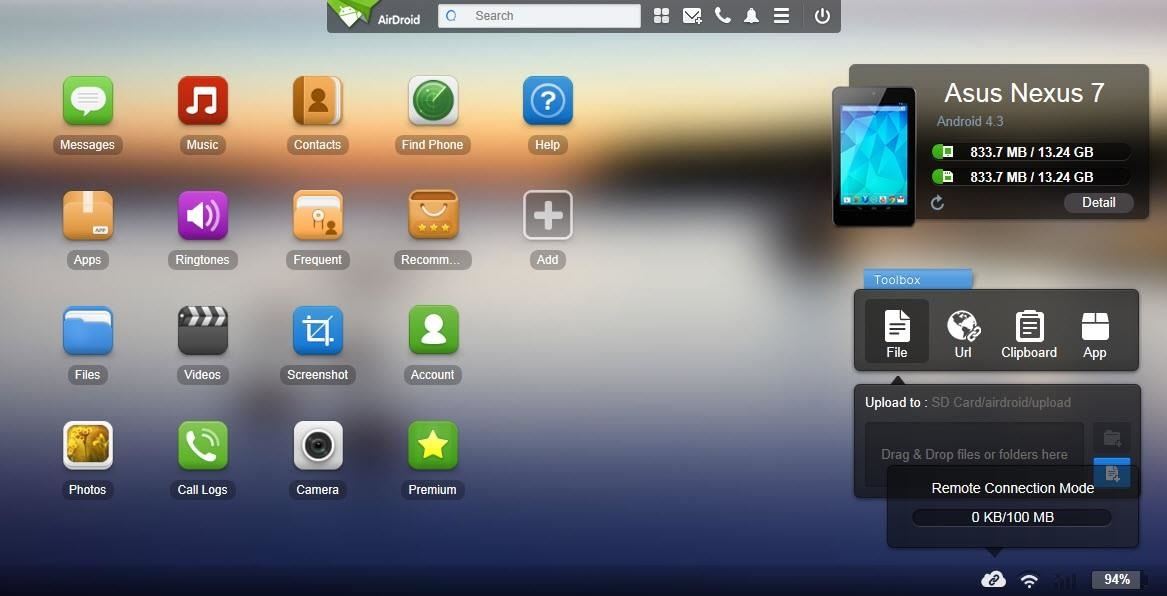
Step 5: Transfer Files WirelesslyYou are now ready to start transferring files to and from your Nexus 7. Each function has a corresponding icon. For example, if you want to upload or download a picture from the device, simple click the "Photos" button. For an example, to download photos onto your computer, hit the "Photos" icon, select the ones you want in the window, and hit the "Download" button. To upload a picture from your computer onto your Nexus 7, just click on the "Upload" button. Then either click "Select Files" or drag and drop files onto the window. The file(s) should be uploaded onto the device! It's as easy as that. No more messy cables to deal with.
Other AirDroid Features OnlineIf you're just looking to transfer files to and from your Nexus 7 on a local Wi-Fi network, AirDroid is completely free with no file size restrictions.If you're using your AirDroid account for remote transfers, they do offer premium features, which include up to 1GB of remote data transfer each month, up to 100MB for a single file transfer, no ads, remote camera access, and more. However, if you just want to transfer a few pictures every now and then, the free account will probably be good enough for you.Let us know if you have any problems or suggestions on using AirDroid in the comments below.
How to Add More Shortcuts to Your Android's Home Screen
Here's T-Mobile's 5G rollout thus far along with which phones will work on its network - which is very different from the competition. News; T-Mobile 5G: phones, coverage map and cities
I'm skipping the Samsung Galaxy S10 for the S10e, here's why
APA Citation Guide. When writing an academic paper or otherwise conducting research, you are required to provide proper credit whenever you include any outside sources whether it is a book, website, magazine article, film or academic journal.
Essay formatting: APA, MLA, Chicago, Harvard, Turabian
Every Mac Is Vulnerable to the Shellshock Bash Exploit: Here
In the process, they've also included another handy feature — the ability to hide certain app notifications from appearing in that History list. Firstly, if you didn't catch that, what was called "Notifications View" since iOS 7 is now called "History" in iOS 11 (or "Recent Notifications" on the lock screen).
How to Disable Notification Previews for All Apps in iOS 11
This is Official guide how to Jailbreak iPhone 4 on iOS 7.1.2 by Pangu Tool. After a long development period and testing now we can finally proudly confirm that the Pangu Jailbreak really works on iOS 7.1.2 for iPhone 4 as well as newer models. The release of the Pangu untethered jailbreak iOS 7.1.2
Jailbreak Iphone 3G/3GS and Unlock with Redsn0w 0.9.2
If you're looking to cut down on your monthly bills, then you might want to switch over to FreedomPop. In this FreedomPop Review, we cover what you need to know about the service, and whether you should consider switching to one of its plans which also includes free internet and phone plans
How to get FREE internet in 2018 - FreedomPop - YouTube
Starting with Android P, the volume buttons now control the media volume by default. No more accidentally setting your phone to vibrate. left: Media and Ring, because Messages was open.
How To Control Your Media Volume By Default - xda-developers
How To: Build a ghost phone out of an old rotary phone and headphones How To: Make a Lady Gaga caution tape costume from Telephone How To: Recreate Lady Gaga's soda can hairstyle from Telephone How To: Dial with iPhone Visual Dial (HQ) How To: Do rotary calf exercises
What can you do with an old phone - YouTube
Solidoodle: Cheap 3D Printing at Home for Under $500! News: Welcome! How To: 7 Double-Duty Kitchen Tools News: Print 3D Models of Your Minecraft Creations with Mineways News: Who Needs Clowns? 3D Printer Lets You Print Inflatable Rubber Balloon Animals How To: Grow an Avocado Tree at Home
How to Make a Balloon-Powered Paper Plate Racer « Model Cars
How To: Change Your Galaxy Note 9's Navigation Bar Back to Black News : 5 Relatively Hidden Galaxy S9 Features You Should Know About How To : Auto-Hide the Navigation Bar on Your Galaxy S10 — No Root Needed
Switch from white backgound to black background? - Samsung
If you're entering the brave new world of life without cable, you want a TV antenna that's going to deliver a crisp high-def picture into your home. You don't always have to spend a lot of money.
How to make homemade tv antenna tv don't have one | Tom's
0 comments:
Post a Comment