YouTube 101: How to Upload Videos from Your Phone
What makes YouTube such a special platform is that anyone and everyone can upload their own content. Big players upload their videos to the same site that the little guy does.But what if you're a little guy who has never uploaded a video before? Or, what if you're a regular YouTuber who doesn't have experience uploading right from their phone? Did you even know you could upload from your phone?Regardless of your experience level, it's actually pretty simple to upload YouTube videos from your phone. You'll even get a handful of video editing tools and have the option of adjusting privacy settings. So if you're interested in becoming a mobile YouTuber, here's how it all works.Don't Miss: Is YouTube Red Actually Worth It?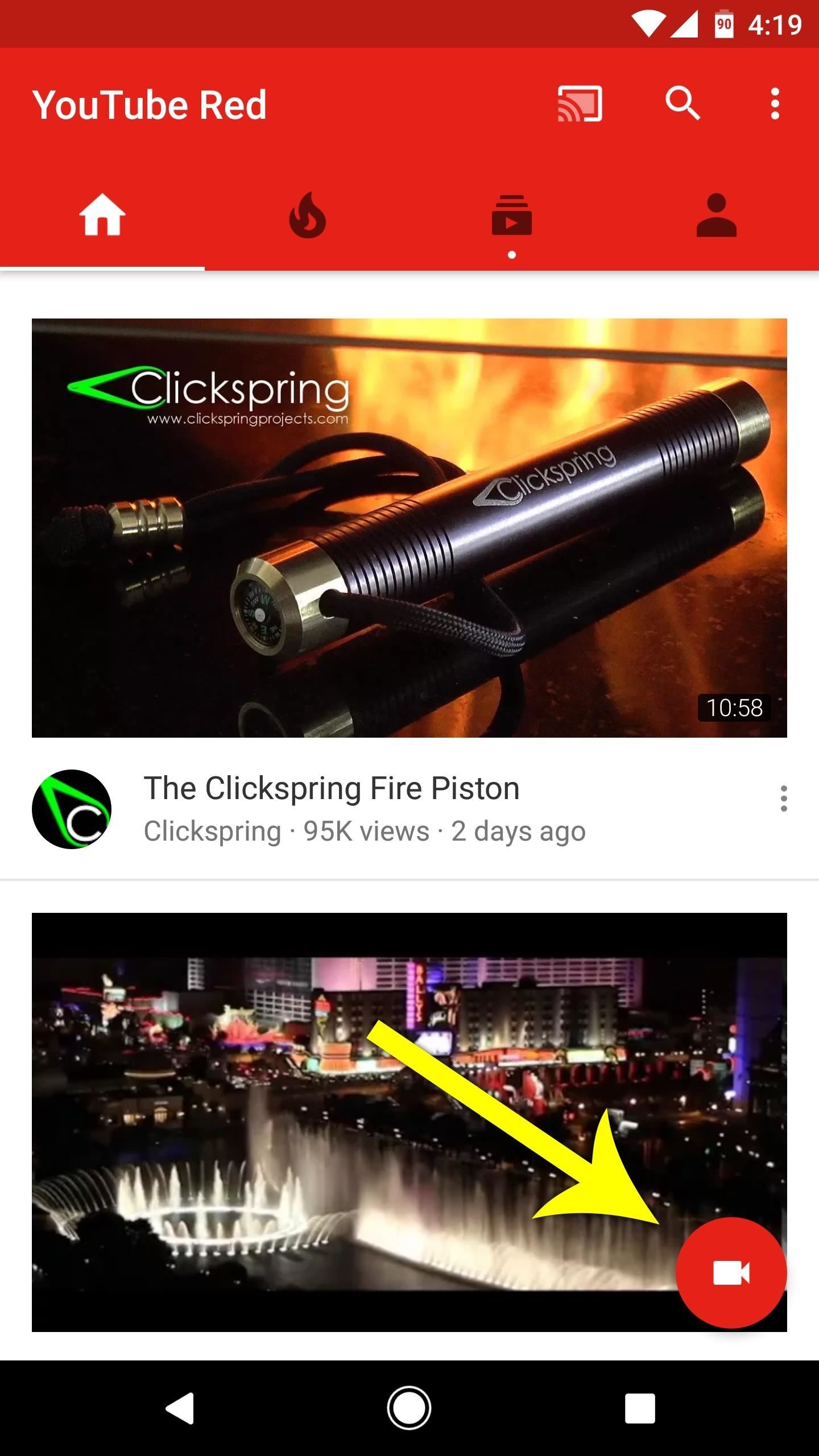
Step 1: Record a New Video or Choose an Existing OneFirst up, you'll need a video to upload. For this part, you've got two different options: Select a video that you previously recorded, or record a new one within the YouTube app. Either way, start by tapping the camera icon in the YouTube app's Home tab.From there, tap "Allow Access" if you haven't already, then press "Allow" on the pop-up to give the YouTube app permission to access your camera and storage. Now, you'll see a screen with a camera viewfinder and video thumbnails. If you want to upload a video you've already recorded, just select it from the list of thumbnails and skip ahead to Step 2. Otherwise, continue reading to see how to record a new video within the YouTube app. To record a new video from within the YouTube app, tap the camera icon at the top of the screen. From there, tap the red record button, then you'll be able to switch between the front and rear camera using the camera icon switch if you'd like. Once you're satisfied with your video, tap the stop icon to stop recording.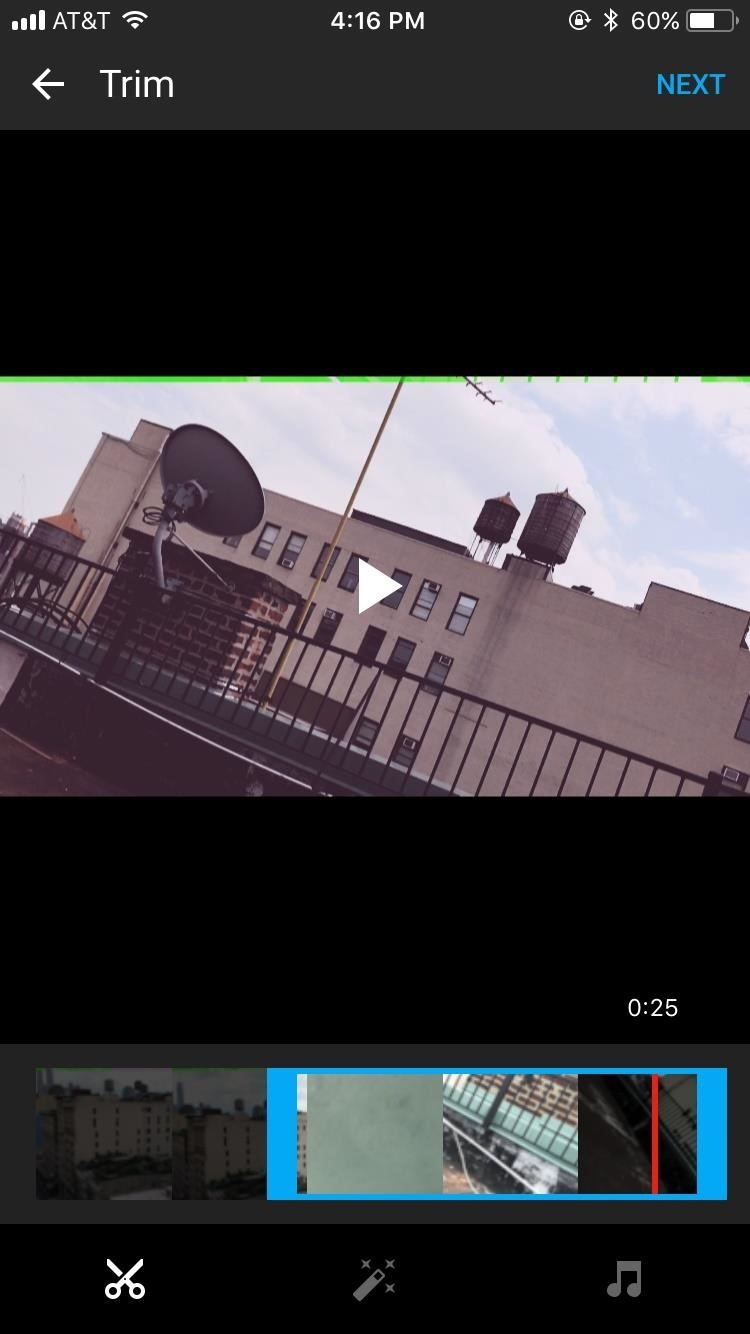
Step 2: Edit Your VideoOnce you finish recording or selecting a video, YouTube lets you edit the video — to a degree — before uploading it for the world to see.To trim, drag either end of your video to your selected time. If you long-press on either end, you can activate "finer" controls, which will allow you to scrub through the video at much shorter increments. You can also apply filters to your video — 14, in fact — that will change the color or look of your footage. Unfortunately, there's no way to customize each filter. What you see is what you get. Finally, you can add music. YouTube provides a sizeable collection of free music to use, as well as a way to find selections by genre & mood. If you have an iPhone, you can add music that lives on your device, however, note YouTube will most likely flag your video if you use copywritten music. Android's experience is ... mostly the same. The main difference comes with the aesthetic. Android squishes both the editor and the upload tool together, and that makes things a bit too cramped. You also can't upload your own music track with your video on Android, which is quite disappointing.
Step 3: Upload!When you're finally ready to upload your masterpiece, there's not too much left for you to do:Add a title. Add a description (optional). Choose a privacy setting: Public will allow anyone to view the video, Unlisted will allow anyone with the URL to view, and Private will only be visible to you. Tap the "Upload" button in the top-right corner. Wait for YouTube to upload and process your video.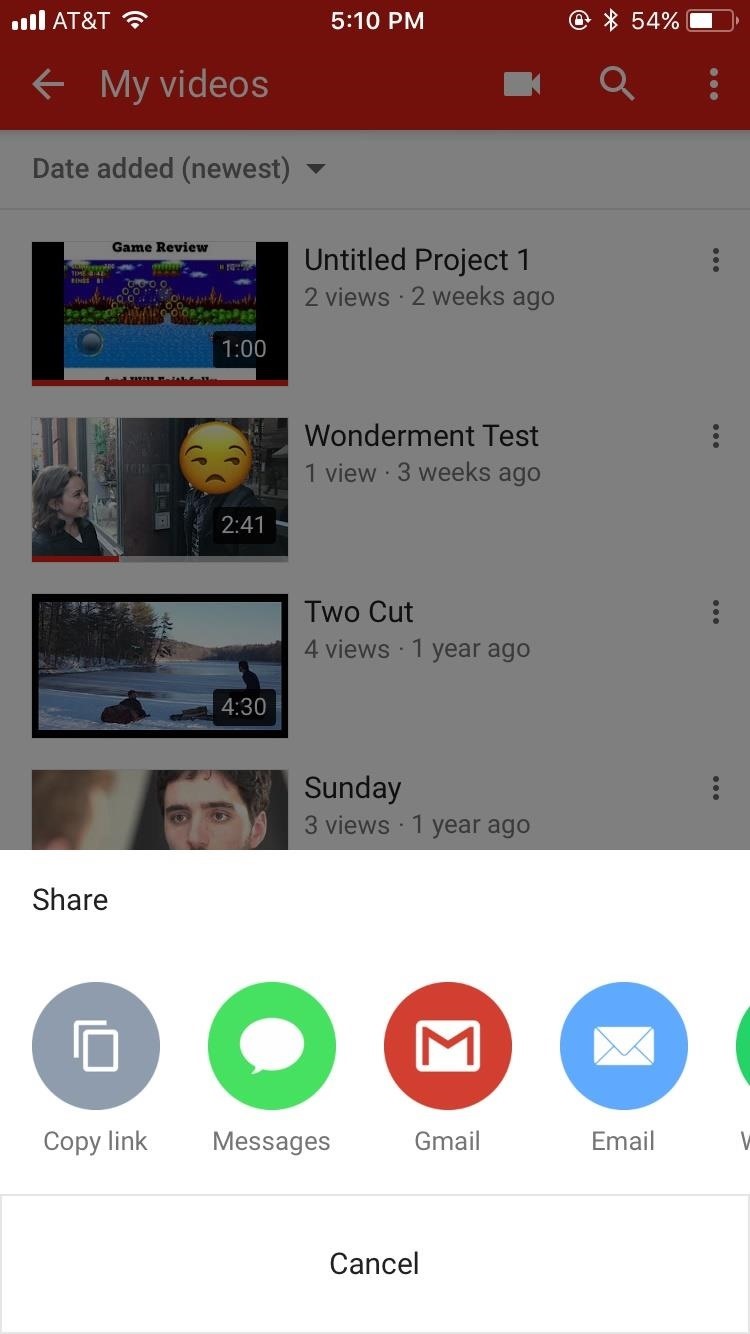
Step 4: Share Your VideoSo, you've uploaded your video. But what about sharing it to get as wide an audience as possible? Luckily, that process is just as simple as uploading:From the YouTube app's main menu, head to the Library tab (iOS) or the Account tab (Android). Tap "My videos." Tap the menu button to the side of your video (Android/iOS), or long-press to open the options menu (iOS). Tap "Share." Select the app or service you'd like to share the video with. (1) iPhone, (2) Android That's it! Uploading videos from your phone can be just as easy as from a computer — in some ways, even easier — and adds some fun steps in the mix. There's no excuse to getting something out there. If you have a smartphone, you have all you need!Don't Miss: All of Our YouTube 101 TutorialsFollow Gadget Hacks on Facebook, Twitter, Google+, YouTube, and Instagram Follow WonderHowTo on Facebook, Twitter, Pinterest, and Google+
Cover image and screenshots by Jake Peterson/Gadget Hacks
How to Save Custom Shooting Presets in Filmic Pro So You Don't Have to Adjust Settings Later for Similar Shots. 03 Friday May 2019
How To: Save Custom Shooting Presets in Filmic Pro So You Don
News: In Just a Clik, Turn Your Smartphone into a YouTube Remote for Any Web Display News : DIY Smartphone Macro Lens How To : 6 DIY Gift-Wrapping Ideas for the Holidays
With Clik, Your Smartphone Can Control Screens Everywhere
How to Recover your username for AT&T's Online Account
Apple added a "Drag and Drop" feature to iPads in iOS 11, but your iPhone can do a little of the magic, too.It's just not so obvious. While you can't drag and drop items from one app to another like you can on an iPad using Split View and Slide Over, you can move things around in certain stock applications.
How To Drag And Drop Files on iPhone and iPad in iOS 11
It's easy to send animated GIFs from your iPhone using the Messages app, using the built-in app drawer added in iOS 11. In this tutorial we show how to make use of this feature, and amuse and
How to Download & Save GIFs on iPhone (UPDATED FOR 2018
Android: Nobody likes a boring home screen. And while you get a number of default options within Android to pretty up your device, you can get a lot more creative if you build your own live wallpaper.
Tutorial - How to create your own live wallpaper [ANDROID
Some folks like the Messenger Bubble called Chat Heads and others don't. Here is how to find to turn on or off. Thumbs Up! Subscribe!! Follow me!: Facebook:
Chat Basics | Facebook Help Center | Facebook
Romy and Michele definitely didn't invent post-its, and you definitely don't have a hobby, so take a look to find your *thing*.
Résumé Hack: Use a Word Cloud to Find the Most Important
Along with them, we have also shared the best volume control apps for Android and iPhone that not only provide you the widgets to control media volume, ringer tone, voice call volume but also lets you disable the volume buttons.
Ten hidden controls of the iPhone headphones - CNET
I had downloaded MS office application runtime from microsoft.com. However I accidentally clicked "Never Install from Microsoft Corporation" when an annoying popup appeared a couple of times. Now I can't Install any program from Microsoft corporation. Instead, a message appears "Your administrator has blocked you from running this program.
How to block and hide Facebook applications and requests
For those with hearing loss, watching TV can be a struggle, but the right settings and devices can help. Here are tips from Consumer Reports to help improve TV sound.
3 Ways to Hear TV Sound Without Blasting Everyone Else Out
Android Basics: How to Find Your Phone's Screen Density Value
But with the One M8, it has restored the feature back to its original state, although it is disabled by default. To enable it, head over to Settings -> Security and select the Lock screen widgets option to add new widgets to your lock screen. Then, go back to the lock screen of your device and swipe to the left.
HTC Unlock Secret Codes and SIM Unlocking- dr.fone
This video is a simple Google hack that lets you find pdf files so you can get free eBooks and other cool documents in PDF file format. Don't let the term "hack" scare you it is very easy to do
PDF File (What It Is and How to Open One) - Lifewire
As a rule, cookies makes your web browsing experience better and easier. But sometimes you may need to clear/delete cookies in your web browser for privacy or safety issues. For example, you used a public computer or someone else computer and now you want to delete all cookies to remove your information and preferences.
How to Clear Windows® XP Cache - YouTube
0 comments:
Post a Comment