How To: 10 Tips for Using Samsung's Super Slow-Mo Camera Like a Pro
Thanks to its advanced cameras, the Galaxy S9 can capture videos at an astonishing 960 frames per second (fps). To put it in perspective, you now have you the ability to record the world around you in ways that previously required expensive professional camera equipment. And that's just the tip of the iceberg.The S9's Super Slow-mo feature comes with tons of goodies that make it a one-stop-shop for recording, editing, and sharing your slow motion videos. Because of all these capabilities, toying around with this camera function can be a little intimidating. As such, we'll go into its features in more detail, so join us as we explore all the little tidbits concerning Super Slow-mo.Don't Miss: The Best Camera Settings to Use on Your Galaxy S9
Tip 1: Use a Tripod if You CanWhile filming in Super Slow-mo, it's very important to keep your S9 as still as possible, as shaking can interfere with your recording and prevent it from detecting movements when set to auto-record. Whenever possible, we recommended that you use a tripod to maximize Super Slow-mo's effectiveness.
Tip 2: Learn When to Use Automatic & Manual ModeSuper Slow-mo in the camera app is set to auto-record by default, but you can easily set it to manual recording by tapping on the text box next to the shutter button. Auto-record mode uses a white target box that turns gold once you hit the shutter button, indicating it's ready to record. Any rapid movement within the square will initiate auto-recording.Auto-mode has some drawbacks — slow, gradual movements within the target box won't always trigger auto-recording for instance. In addition, tiny objects like raindrops will often fail to initiate slow motion recording. So if you want a little more control, manual recording might be a better option, as it lets you record in Super Slow-mo at will and increases your chances of capturing moments more precisely.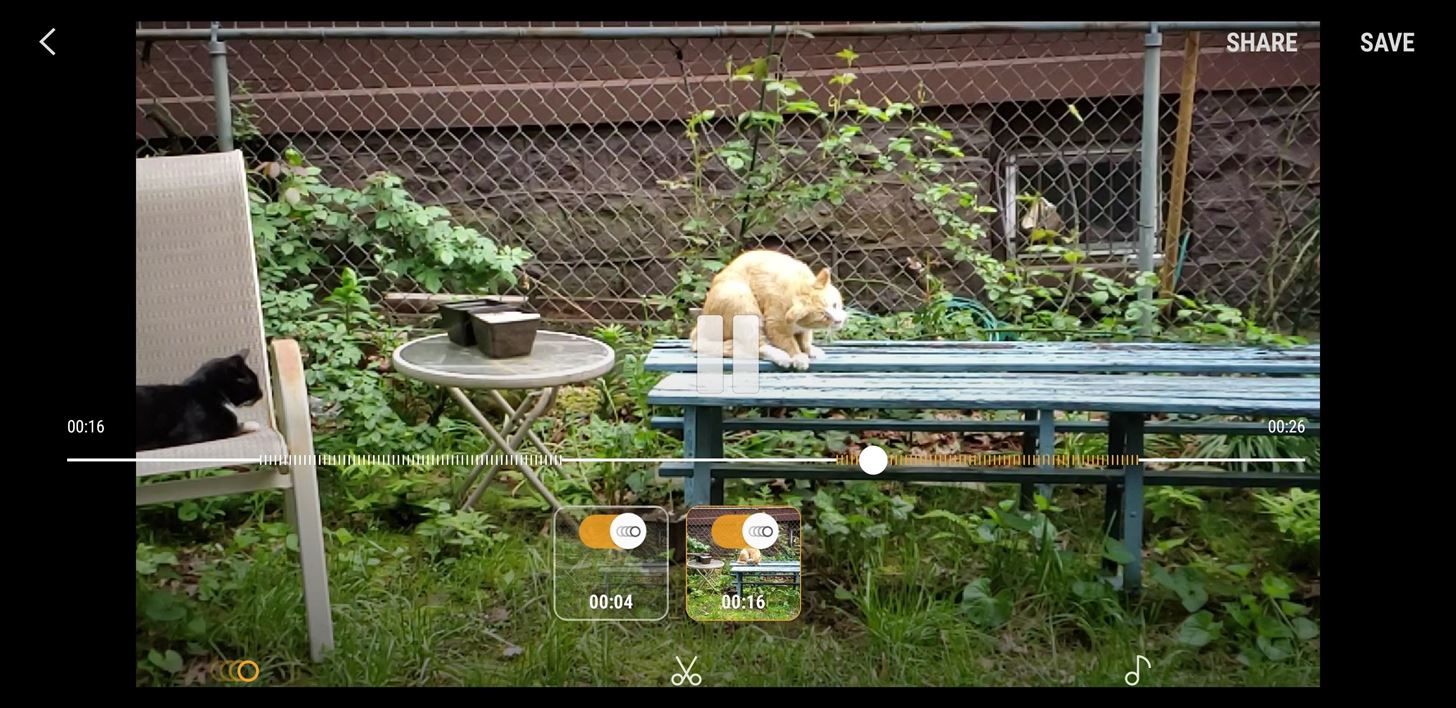
Tip 3: Switch Between Single-Take & Multi-TakeTo further increase the odds of capturing the right moment in Super Slow-mo, your S9 gives you the option of recording in Multi-Take, which can capture several bursts of Super Slow-mo in one recording.When selected in conjunction with auto record, multiple Super Slow-mo clips will be recorded as long as the target box detects movement, and they will only stop when you cease recording. Manual record works the same way, though you'll have to manually tap on the shutter each time you want to capture a scene in Super Slow-mo. As its name implies, Single-Take will capture a single Super Slow-mo clip, and will automatically stop recording a second or two after. This can save plenty of storage space, as Multi-Take clips are generally larger. The automatic cut-off takes place regardless of whether you're on automatic or manual recording. To switch between Multi-take and Singe-take, tap on the cog-shaped settings button on the lower-left side of the screen and select "Super Slow-mo" under the "Rear Camera" section on the following page. From there, choose between "Multi-take" and "Single-take" simply by tapping on them.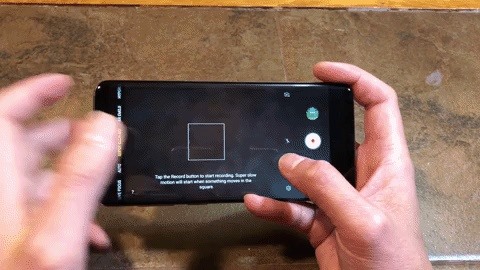
Tip 4: Resize the Target BoxBy default, the target box for auto-record appears small in size. Thankfully, you can easily resize it and increase its chances of detecting any movement. To change its size, perform a long press on the box until only its corners show, then drag any corner away from the others to increase the box's area. Once you're satisfied with its size, simply tap on any area outside the corners to confirm the change.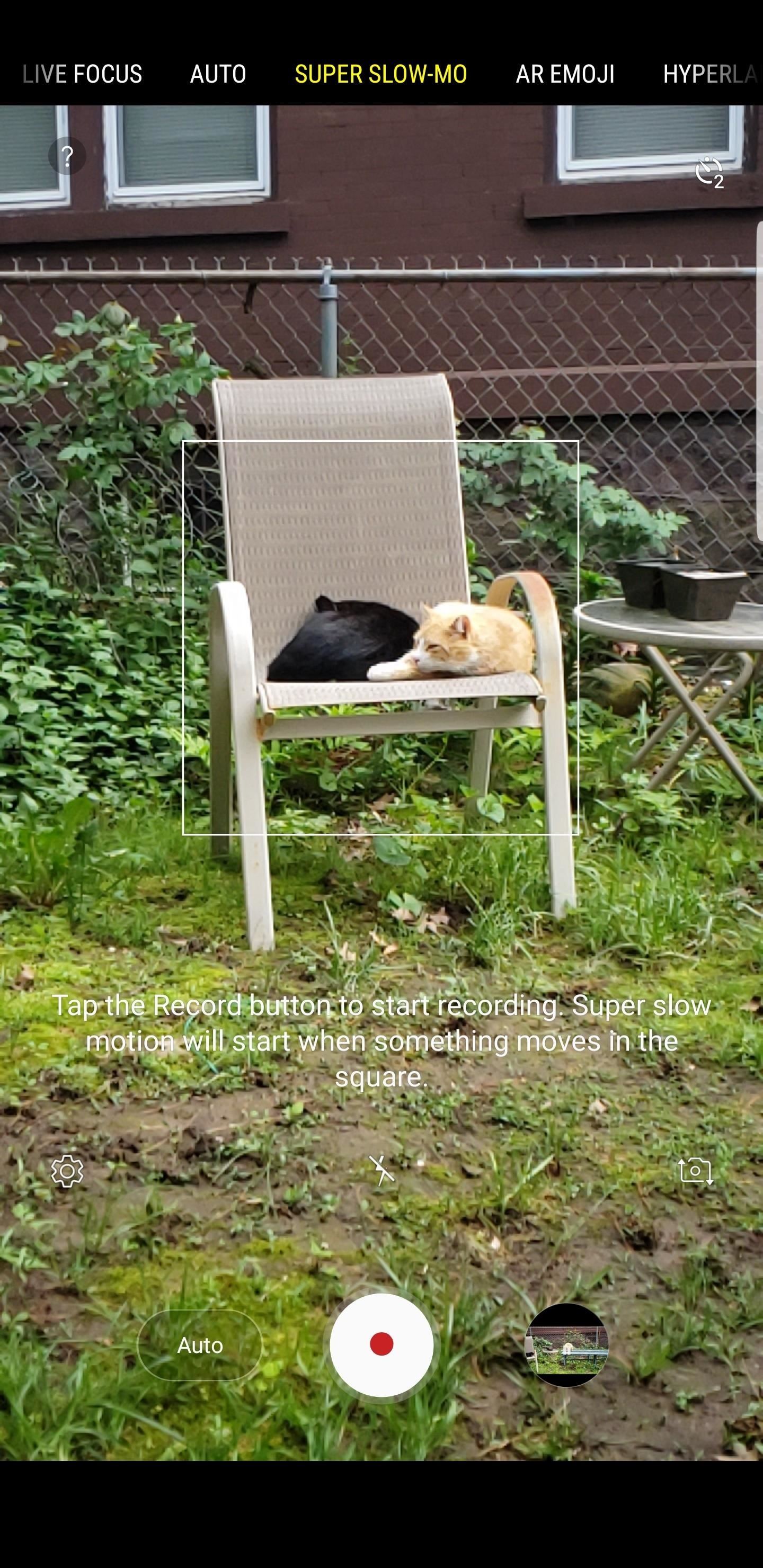
Tip 5: Natural Lighting Is KeySuper Slow-mo works best under natural lighting conditions due to the sheer amount of frames that it captures. Though not noticeable to the naked eye, indoor lighting tends to flicker at very high speeds — particularly LED bulbs and compact fluorescents. Super Slow-mo is very sensitive to this and displays your target at a significantly darker shade even if the room is well lit. Don't be discouraged, however, as you can take advantage of the effects of pulse modulation to create videos that provide a darker, more film noir theme. As such, we recommend experimenting with indoor lighting while recording in Super Slow-mo — your imagination is your only limit, after all!
Tip 6: You Can Still Film in Standard Slow MotionBesides Super Slow-mo, you can also film in regular slow motion, which captures frames at a comparatively faster 240 FPS. To do so, simply swipe sideways on your camera to change modes from Super Slow-mo to Slow Motion. (1) Slow Motion @ 240 FPS, (2) Super Slow-mo @ 960 FPS Standard slow motion offers several advantages over its slower counterpart, such as significantly improved performance under indoor lighting, clearer videos at 1080p resolution, and the ability to make longer videos compared to Super Slow-mo's short 6-second bursts.If you can't find "Slow Motion" within your camera, don't worry, you can easily enable the feature by first tapping on the settings button in the lower-left corner of the screen, then selecting "Edit camera modes" on the following page. Now, tap on "Rear Camera," then scroll down and find "Slow motion." Once your do, tap on "Slow motion" to enable the feature. Go back to your camera once you're done, and slow motion should now be available for you to select.
Tip 7: Trim Your Videos to Get to the Action QuickerIt's incredibly easy to trim your Super Slow-mo videos to make them smaller and easier to share with friends and loved ones. To shorten a video, open the clip in the default Gallery app and tap the scissors icon on the bottom of the screen. From there, tap on the reel that appears and choose your starting and ending points by dragging your finger from left to right, or right to left, respectively. Tap on "Save" once you're done.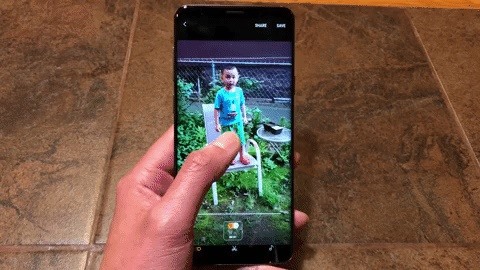
Tip 8: View Your Videos at Normal SpeedIf you want to play your Super Slow-mo videos at standard speed, simply tap on the toggle right below the video to disable Super Slow-mo playback. Doing so will give you a better appreciation of you S9's impressive ability to slow the world down to a near standstill.
Tip 9: Convert Your Videos to GIFs for Easy SharingYou have the added option to convert your Super Slow-mo video into a GIF. To do so, either tap on the 3-dot menu button in the upper-right corner within your video's preview screen, or open your newly-recorded video and swipe up from the bottom of the screen to reveal more options. You'll now see three GIF options under the "Super Slow Clips" section: Loop, Reverse, and Swing. So tap on the style that you like best, then either tap on "Save" to save a copy of your video in GIF format, or hit "Share" to instantly save and share your new GIF through messaging or social media. (1) Loop, (2) Reverse, (3) Swing
Tip 10: Edit Your Video's MusicA mini-soundtrack is automatically added to your Super Slow-mo video based on the amount of movement you captured, and you can easily edit it and customize it yourself. To change your video's soundtrack, tap on the music icon in the lower-right corner of the screen. From there, you can tap on either "Theme Music" or "My Music" and browse through a selection of available files.If you want to streamline audio editing, however, simply swipe left along the bottom to reveal more music clips, then choose an audio file that compliments your video. Hit either "Share" or "Save" once you're done, and your video will be saved with the corresponding soundtrack you've chosen, along with being shared if you've chosen the former. Don't Miss: Everything You Need to Know About the Galaxy S9's CameraFollow Gadget Hacks on Facebook, Twitter, YouTube, and Flipboard Follow WonderHowTo on Facebook, Twitter, Pinterest, and Flipboard
Cover image and screenshots by Amboy Manalo/Gadget Hacks
Jeri explains how to make a IR detection device with by quenching ZnS:CU glow powder and how to measure temperature with thermally quenched phosphors.
How to Measure temperatures « Science Experiments :: WonderHowTo
MLA (Modern Language Association) style is most commonly used to write papers and cite sources within the liberal arts and humanities. This resource, updated to reflect the MLA Handbook (8 th ed.), offers examples for the general format of MLA research papers, in-text citations, endnotes/footnotes, and the Works Cited page.
APA Citation Guide: How to cite anything in APA format
In this clip, we learn how to use the Mac OS X terminal to generate a new Ruby on Rails project (provided, of course, that you have both Ruby and Rails already installed). Whether you're entirely new to Ruby on Rails 3 or are a seasoned developer merely looking to brush up on a few of the basics, you're sure to find much to take away.
Creating and running your first Rails application - Help
Created by by XDA developer rovo89, the Xposed Framework allows you to quickly search for, download, and install new modules that allow various forms of customization for your Android device. From getting rid of annoying icons to unlocking hidden features to adding increased functionality, there really isn't a whole lot we can't do with Xposed.
How to Use APKtool Updated Version. « Null Byte :: WonderHowTo
However, blocking autoplay videos for Chrome on Android does seem to still work for most sites. Solution, change default browser to Firefox. Videos stop. Set FireFox default page to Google
How to Stop Auto-Play Videos on Browsers? | Mashtips
In this video tutorial I will be showing you how to easily add a Logo Watermark to all of your YouTube videos. This watermark will also serve as a Direct Link right to your Subscribe button on
How to Add a Logo or Watermark to Your YouTube Videos
How to Get on a Site That's Been Blocked by Your Employer. Don't you just hate it when you try to go on a website while you're at work and find out your boss has blocked it?
Open Facebook When Blocked in Office, College And School
For those of you on the developer beta, the Gold Master edition is available right now with an OTA update. This is the last beta update available before the public release. Unless something critical needs fixed, this will be exactly the same as the iOS 10 released to the public on September 13.
iOS 12 GM - Release Date, Features, Missing Features, What to
The revamped storage management system in iOS 11 has a new built-in feature that lets you free up space on your iPhone in a more efficient manner. To better explain, this new option allows you to remove an app while preserving its data and documents should you choose to reinstall it later — and it
How to free up storage space on your iPhone | Computerworld
How to make a custom iPhone ringtones on iTunes. For many people, a ringtone is an expression of their inner self. When it comes to iPhone ringtones, Chimes and Ripple will only get you so far.
How to Set Any Song As An iPhone Ringtone Without iTunes
How to take a Mac screenshot without the shadow effect 1) Press the Command (⌘)-Shift (⇧)-4 keys simultaneously on your Mac's keyboard. You'll enter a mode where you can take a screenshot of a selected area of your screen and your mouse pointer should change to a crosshair icon.
How do I take a screenshot of a window in macOS without a shadow?
Play Secret Snake Game inside YouTube video - How to. there is a hidden Classic Snake game right inside every Youtube Video Block. all the Nokia(Symbian) Users out there must be knowing how interesting and fun it is to play that Snake Game.
Homemade TV Antenna: This TV antenna is not only omnidirectional, but also compatible with the new digital television. I actually get more stations with the new digital television signals than the old system. I get 35 channels and I an a long way from any large city.
How to make a simple and FREE TV antenna - YouTube
How to Transfer Data Between a Cell Phone and Computer. This wikiHow teaches you how to move files and information from your iPhone or Android phone onto your Windows or Mac computer. Data that you can send from your phone to your computer
Tips to Backup Media Files from Samsung Phones to PC/Mac
News: Why the iPhone X Needs a $25 USB Type-C Cable to Fast Charge How To: Add a Power Menu to Your iPhone for Quick Reboots, Resprings, Safe Mode, & More How To: Your Android Device Can Help Save Lives While You Sleep: Here's How to Help Out News: GO SEE.
Use Low Power Mode to save battery life on your iPhone
0 comments:
Post a Comment