How To: Control the Auto-Rotate Settings for Apps Individually on Your Samsung Galaxy Note 2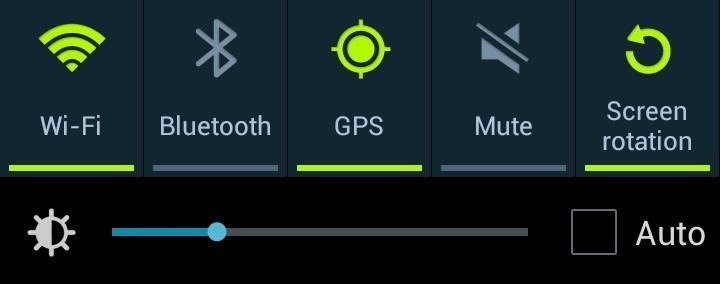
Controlling the screen rotation on your Samsung Galaxy Note 2 is one of the easiest things you can do. Just slide down the Notification tray and you have instant access to the Screen Rotation toggle in the Quick Settings menu. If you want your screen orientation to automatically rotate when you move from vertical to horizontal positions, just make sure it's turned on. To lock the current orientation, turn it off.As someone who's a connoisseur of lying down, enabling and disabling screen rotation is a reoccurring action for me. When reading lying down, I always disable screen rotation. When I get back up, I re-enable it.Wash. Rinse. Repeat.If you're like me, there's an even easier way to control your screen's rotation, and in today's softModder guide, I'm going to show you how by enabling or disabling auto-rotation for specific apps. That way, you never have to use the Screen Rotation toggle in Quick Settings again (or at least, very infrequently). Please enable JavaScript to watch this video.
Step 1: Enable Unknown SourcesThis app isn't available on Google Play, so you'll need to have Unknown sources checked on your device. Enable it by going to Menu -> Settings -> Security and checking it.
Step 2: Install Rotation ManagerWe'll be using an app called Rotation Manager by Android dev spirosbond. It's currently in beta, but I found that it worked great on my Note 2. Visit spirosbond's thread on XDA to download the latest version of Rotation Manager APK under "Attached Files" (as of this writing, v0.3-BETA). Once the download finishes, click on it in the Notification tray and Verify and install.
Step 3: Open Rotation ManagerOnce installed, open up Rotation Manager from the Install window you were just one, or from the App Drawer. The layout of the Rotation Manager is simple, with only a single page.From there, you can do either of two things—disable rotation for specific apps when Screen Rotation is enabled, or enable rotation for specific apps when Screen Rotation is disabled.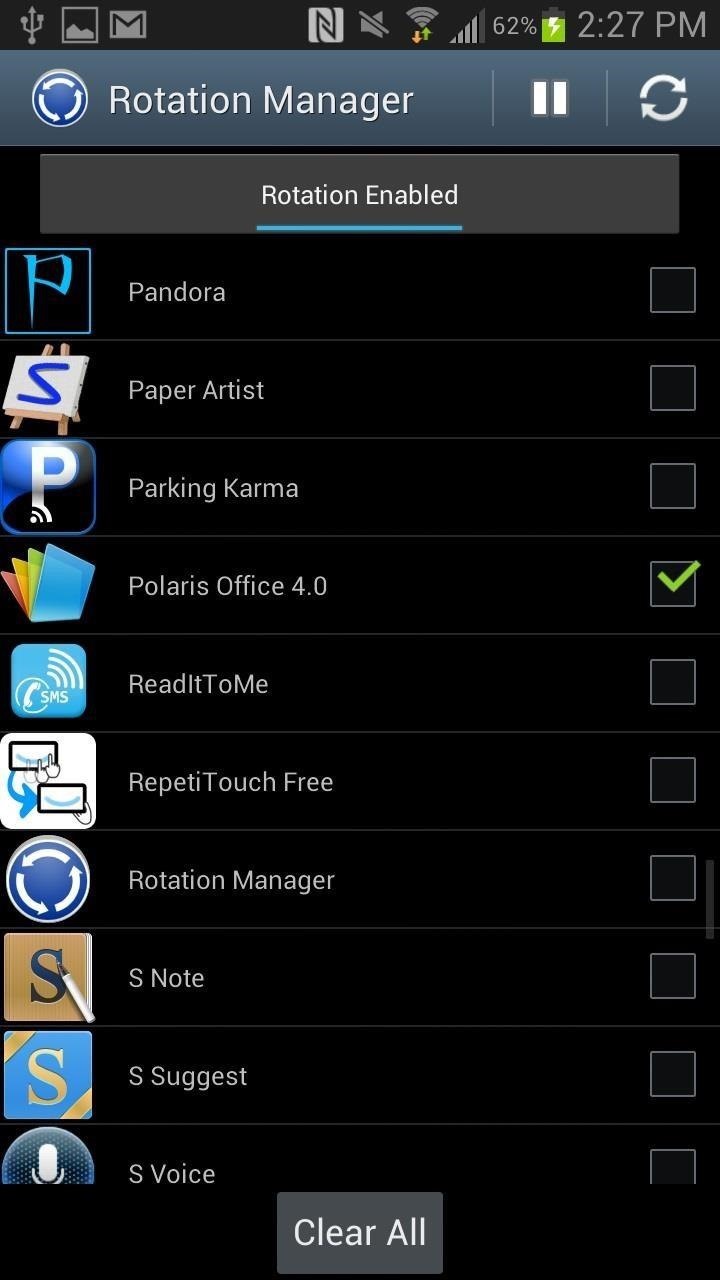
To Disable Auto-Rotation for Specific Apps When Auto-Rotate Is On...If you want to keep the default Screen Rotation on in the Quick Settings on your Galaxy Note 2, but want to prevent certain apps from auto-rotating, then follow these quick steps in Rotation Manager.Make sure Rotation Enabled is displayed in the gray bar up top. Select the app/s you want to disable auto-rotate for. Press the Play icon up top. I chose to keep the rotation disabled for Polaris Office, which is the application I use to read PDFs. That way, if I'm lying down and want to continue reading in the vertical screen position, I can do it without worrying about the screen automatically going to a horizontal position.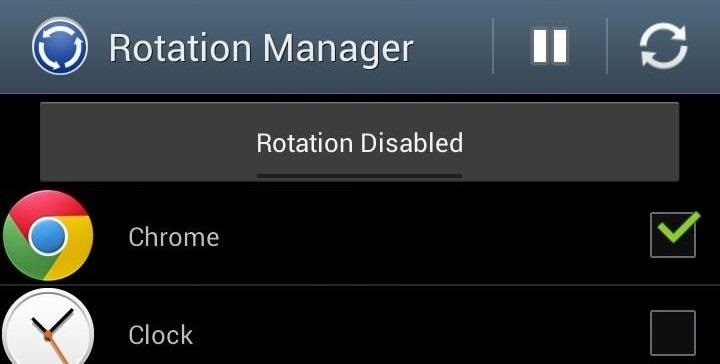
To Enable Auto-Rotation for Specific Apps When Auto-Rotate Is Off...Now, if you prefer to always have Screen Rotation turned off on your Galaxy Note 2 because you only prefer a few apps to rotate, then you can select those apps to auto-rotate even with Screen Rotation off.Make sure Rotation Disabled is displayed in the gray bar up top. Select the app/s you want to enable auto-rotate for. Press the Play icon up top. Image via wonderhowto.com Any app you chose will now rotate, even if you have Screen Rotation disabled in the Quick Settings.
Download the 5★ App Locale 1.4 at Aptoide now! Virus and Change Language. English. Xposed App Locale allows user to set language on a per-app basis
Changing Windows locales on a per-process basis - Super User
In case you hadn't heard, Google is now a legit cell service provider. Google Fi has its pluses and minuses, but the biggest upside is in the pricing. Depending on how much data you typically use, there's a good chance you could save a lot of money without sacrificing coverage by switching to Fi.
Here's How Much Money You Could Save by Switching to Google
How to Force Restart Your iPhone XS, XS Max, or XR When It's
Google's new Pixel 3 and 3XL smartphones are packed with new AI camera features, including one called Night Sight that lets you shoot natural-looking photos without a flash in near darkness. The
Night Sight makes excellent camera on new Google Pixel even
Best Android Games 2019. by John Corpuz May 6, 2019, Best Android Puzzle & Word Games Page 10: Best All 11 Mortal Kombat Games Ranked, Worst to Best. by Michael Andronico Apr 27, 2019,
20 Best iPhone / iOS GAMES Ever (2018) - YouTube
How To: Play DuelBeats on Your iPhone or Android Before Anyone Else How To: Craving a Mario Kart Gaming Experience on Your iPhone? Give This Soft Launched Game a Try How To: Get Your FIFA Fix & Play Kings of Soccer on Your iPhone Right Now
How to Find Search Between a Gas Station Soccer Pitch and
Ever since iOS 8, you could add widgets on your iPhone using the "Edit" menu on the Today view page, but there's an easier and faster way to get widgets set up for viewing via a right swipe on the lock screen, a swipe right from the first home screen page, and a swipe down from center top everywhere
How To: Add widgets from your iPhone's Home Screen in iOS 10
Choose how you want to share your photo. Note that if you share via Mail, the Live Photo is sent as a still image. When you receive a Live Photo on your iPhone, iPad, or iPod touch via Messages, tap the photo to open it, then firmly press and hold to see it come to life. If you're using Messages on your Mac, double-click the Live Photo to open it.
iOS - Photos - Apple
How To: Use Yelp Collections to Find New Places & Keep Your Bookmarked Locations More Organized How To: Enable One-Tap Page Scrolling in Either Direction on Your Samsung Galaxy Note 3 How To: Get the Hunger Games Movies for Free on Sasmsung Galaxy Devices
Restaurants, Dentists, Bars, Beauty Salons, Doctors - Yelp
Send or unsend Gmail messages - Computer - Google Support
How To: Get a Full-Res Version of Anybody's Profile Pic on Instagram News: Set Rotating Wallpapers of Flickr Images, Instagrams, Tumblr Pics, & More for Your Android Device News: Google Docs Meets Instagram in Google's Next Social App
Android Apps on Google Play
Phones Five tips to make your Nexus 5 even better. Did you know that Google added new and unique features to its latest flagship smartphone? Here's what you need to know to get the most out your
Nexus 5X: 10 Helpful Tips and Tricks | Digital Trends
How To: Make a hovercraft for less than 5 bucks News: This Real-Life Star Wars Hover Bike Could Be the Future of Personal Transportation The Future Is Near: Flying 45 MPH Hover Bikes Just a Few Years Away
44 Best Hover bikes images | Hover bike, Flying car
0 comments:
Post a Comment