Messages 101: How to Send a Friend a Map to Your Current Location or Let Them Track You While Moving
You're at the bar, but your friend can't find you. You could call them, but that wouldn't feel very 2018. Instead, let your iPhone do the talking. Right in the Messages app, you can easily send your friend your current location — all without interrupting the friends you're hanging out with.While there are many ways to send and share locations with friends using your iPhone, namely Find My Friends, the Messages app presents two different options, depending on what the situation calls for. This feature was added back in iOS 8 and still works the same on iPhones running iOS 11 and higher as it did back then.However, keep in mind that this only works as iMessages, so you can only send your location to other iOS users. If you try to send it to an Android user, they will get a weird Apple Maps link that they won't even be able to tap on.Don't Miss: How to Turn iMessage Read Receipts On/Off Per Person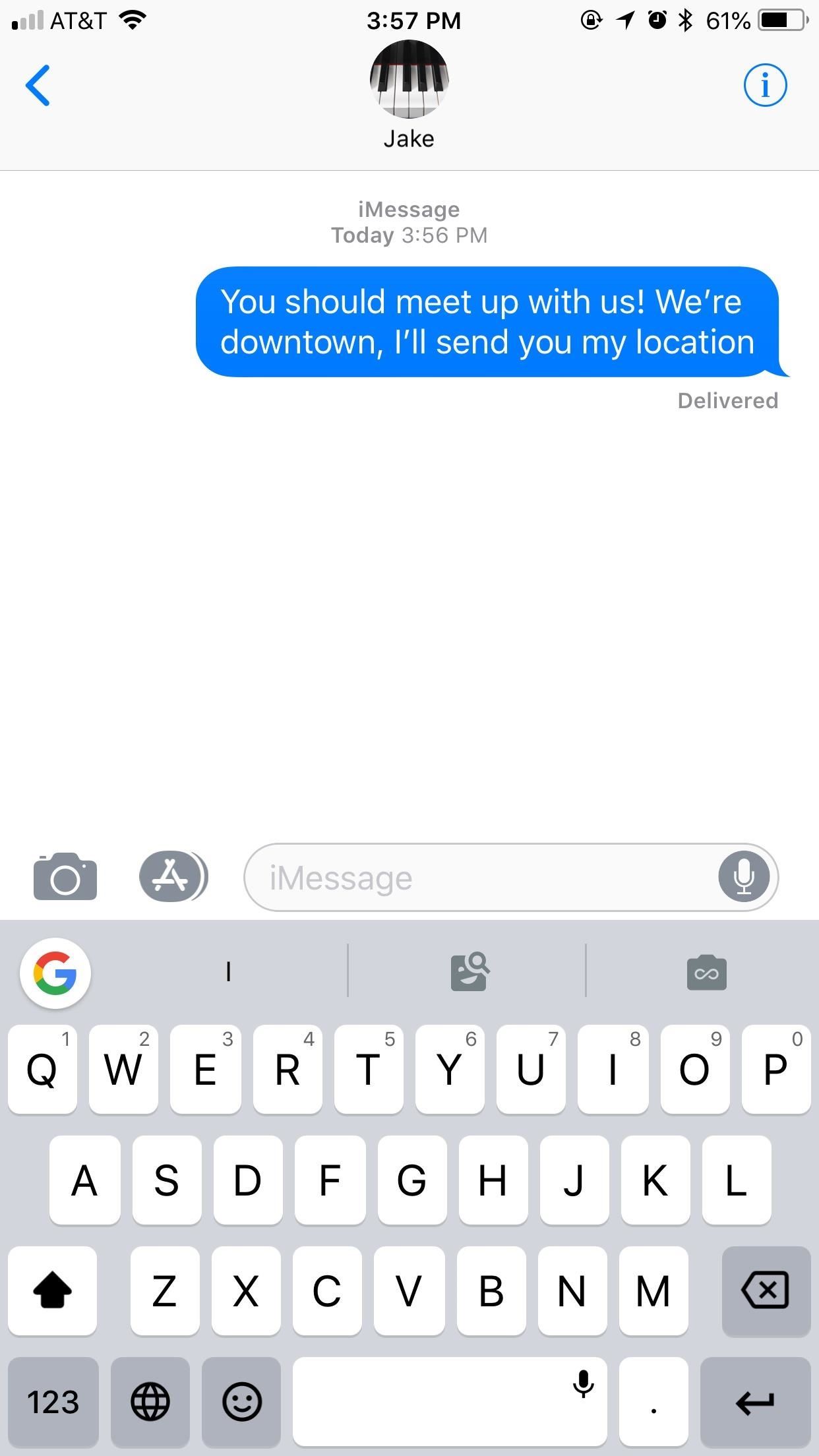
Option 1: Send Your Current Location Only OnceWhen you know you won't be moving for a while and want to send a one-time location message to a friend, start a chat with them in Messages. Next, tap the (i) button in the top-right corner of the display, then tap "Send My Current Location."If this is your first time sharing your location with Messages, you will need to "Allow" the app permission to use your location in the popup that appears.After tapping "Send My Current Location," iOS will launch back into your chat, where you'll see your current location has been sent on its way. What you see is exactly what they will see on their iPad or iPhone. All your friend needs to do is tap that location message to access directions, settings for creating contacts, and more. It's quick and easy, so if you ever need to send your location again, it won't take long at all.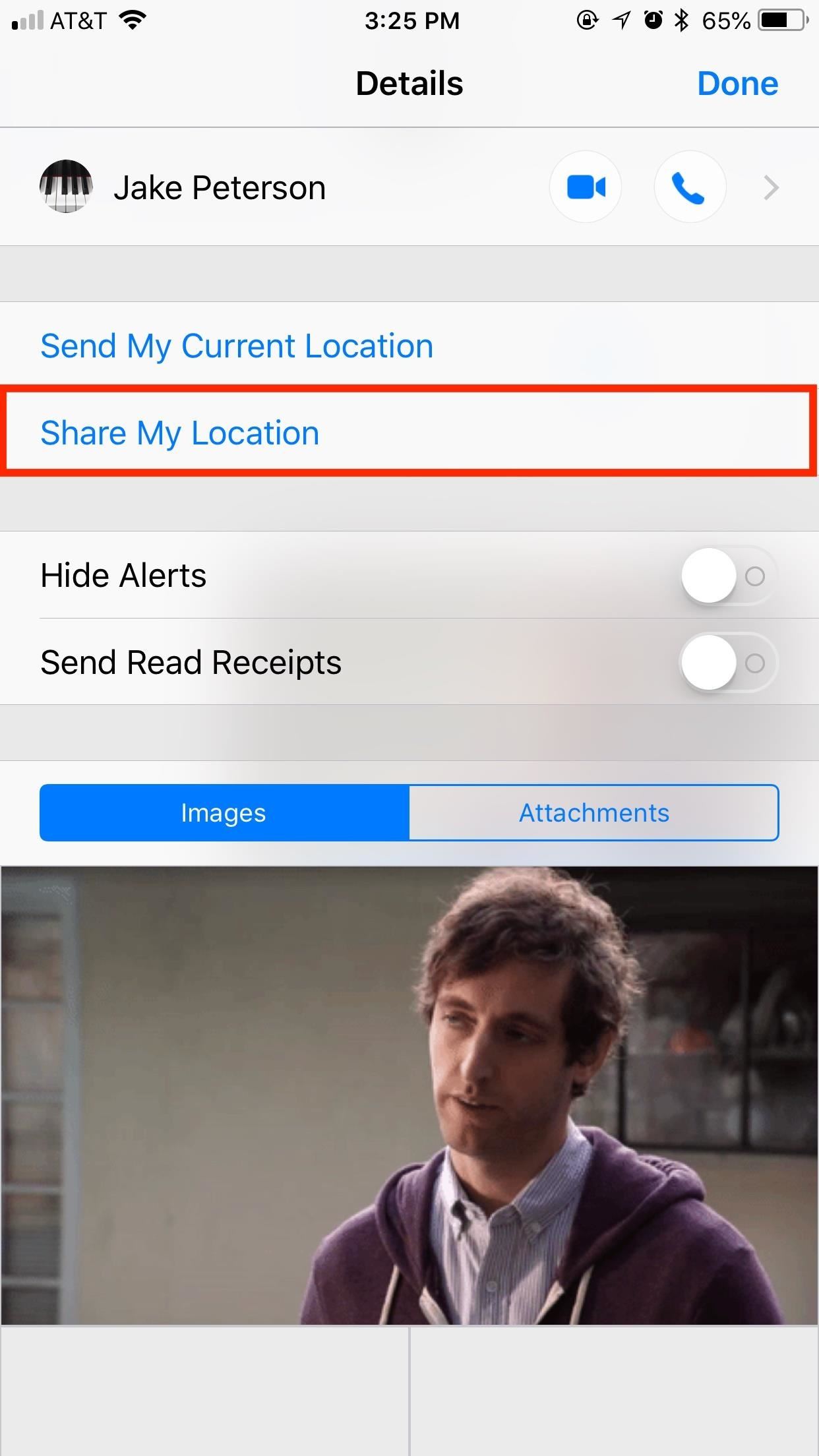
Option 2: Share Your Location for a Certain Amount of TimeIf you know you want to share your location with a friend while you're on the go, not just one place in time, "Share My Location" is the option for you. This button lets your friend track your movements for an hour, until the end of the day, or indefinitely — it's your choice how long they can track you.Setting this up is as easy as sending your location. In a chat, tap the (i) to view your contact options. This time, tap "Share My Location," then choose your duration.Don't Miss: How to Hide Alerts for Specific Conversation Threads in Messages If you choose "Share for One Hour" or "Share Until End of Day," you will see a countdown timer next to "Stop Sharing My Location" upon selecting your option. As with Option 1, you will need to grant Messages permission to use your location if you haven't done so already. Once you have chosen a duration, your friend will get an iMessage that says they "started sharing [their] location with you," followed by "Would you like to share yours?" They can either tap "Not Now" to not reciprocate or "Share" to see the same list of time options you just saw. Whether they reciprocate location sharing or not, all they have to do is tap on the map in their iMessage thread or tap the (i) button to gain access to your current location. They will be able to track you this way until the time is up or until you manually stop sharing, at which point, the connection will break. Of course, if you wish to continue sharing, you can simply repeat the process.
Manually Stopping Location Sharing in MessagesIf you chose Option 2 above and want to manually stop sharing your location, simply go back to the (i) menu, then tap "Stop Sharing My Location." After your iPhone processes the request, the connection will sever, and your friend will no longer have access. It's that simple.Don't Miss: How to Secretly Track Someone's Location Using Your iPhoneFollow Gadget Hacks on Facebook, Twitter, YouTube, and Flipboard Follow WonderHowTo on Facebook, Twitter, Pinterest, and Flipboard
Cover image and screenshots by Jake Peterson/Gadget Hacks
How To: Save Custom Shooting Presets in Filmic Pro So You Don't Have to Adjust Settings Later for Similar Shots How To: Perform a master reset on a BlackBerry Curve How To: Adjust Steering Wheel for I-Cockpit How To: Add, Delete, and Modify User Accounts in Windows 8
Jake Peterson's Profile « Wonder How To
Well, now you can do something about it. There's no official name for Google's new feature, but it lets you block unwanted websites from ever appearing in your search results—EVER! Sounds awesome, right? But to all of those websites recently hit by Google's search algorithm change, this could mean even more bad news.
How to Block Certain Websites From Google Search Results
No matter how cool my 3D live wallpaper is, or how often my Google Now wallpapers automatically change, I always want more backgrounds. Zedge has made it easy for me to find new ones, and 500 Firepaper helps me keep my background lively with rotating wallpapers—but these aren't enough.
How to Get Auto-Rotating Google Now Wallpapers on Your
How to Get on a Site That's Been Blocked by Your Employer Don't you just hate it when you try to go on a website while you're at work—and find out your boss has blocked it? Here's how to thwart The Man.
How to Get on a Site That's Been Blocked by Your Employer
Super Bowl LII still is a week away, but fans still can get their football fix Sunday. The NFL's best players will battle it out in 2018 Pro Bowl at Camping World Stadium in Orlando, Fla.
2018 Pro Bowl live stream: Watch online, TV channel, time
How to Use Spotify's New Free Mobile Streaming on Your Nexus
How To: Get Quick-Access Pandora Controls in the Notification Tray of Your Galaxy Note 3 How To: Control All of Your Music Apps from a Single Widget on Your Samsung Galaxy Note 2 Best Navigation Apps: Google Maps vs. Apple Maps vs. Waze vs. MapQuest
Add Notes to Your iPhone's Notification Center for Easy
The team's exploit works on Android versions 2.2 to 4.0 and 5.0 to 5.1 while bypassing ASLR on Android versions 5.0 to 5.1, as version 2.2 to version 4.0 do not implement ASLR. Other Android versions are not affected by the new Stagefright exploit.
Android Exploit « Wonder How To
Samsung's Galaxy S9 Could Arrive in a Burgundy Red Color
How To: Change the Default Snooze Time on Your iPhone's Alarm How To: Use Custom Voice Commands to Sleep or Snooze Your Galaxy S4's Alarm Hands-Free How To: Wake Up Faster with a Back-Talking, Snooze-Hating Alarm Clock on Your Nexus 5
How to change the snooze time on an iPhone: Tips - Business
iPhone Lock Screen Ultimate Guide . Anyone has the potential to protect his or her privacy from disclosure. So Apple designs various screen-lock options for its iPhone and iPad users. iPhone lock screen allows you to add PIN password and fingerprint for your screen lock and unlock.
How to use widgets on iPhone and iPad | iMore
Easy Test of Battery Amp-Hours Capacity: How many amp-hours of capacity does your battery really have?Here's how to test the capacity of a 12 volt battery with an inverter, a lightbulb, and an electric clock. This can be pretty important to know. Will your battery last long enough to sho
0 comments:
Post a Comment