How To: 3 Ways to Find & Save Old Photos in Your Gmail Account
After my hard drive crashed recently, I lost everything. Old college essays, half-written stories, short films, and most importantly, all of the photos that I had saved from the past five years... all gone.Since I didn't back up my hard drive (stupid mistake #1), or upload photos to cloud services (stupid mistake #2), I was royally screwed.Then I remembered that most of the photos I had saved had been emailed back and forth, shared between myself and friends and family members. So I started going through my emails, making my way through swarms of attachments, occasionally finding a few of the pictures that I once had on my hard drive.But after a while, the burden was clear. With the sheer amount of emails in my inbox, I knew I had to find a way to speed things up. Instead of spending hours looking through old emails, I'm going to show you three easy methods to quickly find all of those photo attachments in your Gmail account.
Method #1: Use Advanced SearchIf you want to take the broad approach at finding photo attachments in Gmail, since there are several formats, you can qualify your search by entering "has:attachment" into the search bar to every single email with an attachment. From there, it's up to you to go through everything, which will include emails not only with photos, but also videos, documents, PDFs, etc. Instead, narrow down your search by further qualifying the search, using "filename:(jpg OR jpeg OR png)." This keyword will provide a more refined search, showing only emails with pictures attached. Since this method is a bit tedious, you can speed up the process of viewing photos by opening an email and using the arrow icons at the top to view attachment previews quickly, without having to go back to open each email individually.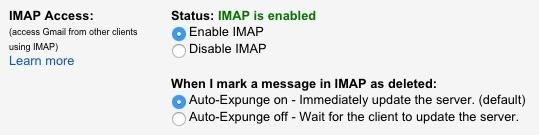
Method #2: Microsoft Outlook & IMAPWith Outlook and IMAP, you can quickly download all your emails offline to easily view the bulk of photo attachments they contain.Start by clicking on the gear icon at the top right of Gmail, then go into Settings. From the options available, click on "Forwarding and POP/IMAP," then scroll down and check the circle next to "Enable IMAP." Now go back to Inbox and do the following:Enter "filename:(jpg OR jpeg OR png)" into the search bar. Click on "All" to select all the emails with photo attachments. Click on the Label icon and create a new one called Photos (or something similar). This will now create a folder which you can easily access in Outlook. I found this method to be easier to use than the first one, simply because offline emails open faster than those on Google's servers. When you preview a photo, you'll see it in a separate, resizable window. If you're using Outlook on Windows, you can use the GetEmailAttachments macro to download all photo attachments in your Photos folder, although that may not be an ideal solution since there are probably images you don't want.
Method #3: Mailcloud for Android & iOSMailcloud, available soon for Android and iOS (sign up for beta access on their site), offers you the easiest option for extracting photos from your email by doing all the work for you. Simply log in to your Google (or other email) account and wait for Mailcloud to pull all of the files from your inbox, which can take up to several hours. Once it's done, you can head over to the "Photos" option at the bottom of Mailcloud to see all your photo attachments, from every single email, in a grid. Tap on a photo and you'll see the date the photo was sent or received, as well as options to save the picture to your camera roll (or gallery) or share it to any other apps you have in your share sheet. Any future emails you receive that come with attachments will show up in Mailcloud instantly.Hopefully with these tips, you'll be able to painlessly pull photos from your Gmail account. Let us know your preferred method in the comment section below.Follow Gadget Hacks over on Facebook, Google+, and Twitter for more tips.
'Malware' is a type of software used to disrupt computer or mobile operations, and can gather sensitive information, gain access to private computer systems, or display unwanted advertising. Many people read about malware and ask themselves "How do I remove Malware?". Unfortunately it's not as simple as finding a file and removing it.
- Wait for the app to detect your device and to download the OS for your device. - Once the necessary files are downloaded press the Install button to start the installation process. - Once the installation process is completed your device will boot into Android Cyanogen Mod.
How to Install CyanogenMod on the HTC One Even Faster Now
How to Behave in Internet Chat Rooms - wikiHow
Sep 14, 2016 · If your iPhone or iPad has been 'bricked' or stuck with the Apple logo showing, you'll need a computer, iTunes and a cable to fix it. How to fix a broken iOS 10 update that's bricked
How to Fix A Broken iPhone Screen: A DIY Resource And
Here's everything you need to know about your Samsung Galaxy S5 including tips, tricks and hacks for beginners and advanced Android users. Disable Smart Stay. By default, the Galaxy S5's
us.community.samsung.com
Here's how to do it in both Mac OS X and Windows. Mac OS X (Option 1) There are two different methods for Mac users. The first uses the Apple Terminal. Open it up and type in the following command: zip -e ~/Desktop/archive.zip. Then, drag the folder with the files you want to encrypt into the Terminal window. The command should look like this:
How to Create a Bootable Install USB Drive of Mac OS X 10.10
Finding the best Android apps is tricky. That's why we've rounded up 100 of the best ones, each suited for a different occasion. You'll find a wide range of apps divided into various categories here.
Android Apps on Google Play
You can play a video in full screen mode or resize it to dimensions that you specify. You can also control the volume, play the video repeatedly (in a loop), and show the media controls. These Play options aren't available for online videos, such as YouTube videos. They are only available for videos inserted from your computer, network, or
Automatically Playing an Embedded YouTube Video in - Blogger
tweet
This Pin was discovered by Erin Thompson. Discover (and save!) your own Pins on Pinterest.
How to Deploy a Keylogger from a USB Flash Drive Quickly
16MP main camera with a 5MP sidekick for depth info The Realme 3 Pro is equipped with a 16MP main camera and a 5MP secondary module for depth detection. The primary cam uses the Sony IMX519 sensor
Use the Free Web Tool Cropp.me to Crop and Resize Images Easily By Create a 500px resize action in Easily Resize Images for the Web with This Drag & Drop
Automator: Easy Way to Automatically Batch Resize Images in
Instagram is funny with line breaks. It doesn't recognise the line breaks if you use an emoji or a little space before or after a line break. Do not add a little space after your full stop or before you hit "enter" to go to the next paragraph.
How To Add Line Breaks + Space To Instagram Captions And Bio
0 comments:
Post a Comment