How To: Clear Your Cache on Any Web Browser
Need to clear you cache? This guide details how on any web browser (Chrome, Internet Explorer, Firefox, Opera, Safari, Internet, and Dolphin) for any platform (Windows, Mac OS X, iOS, and Android).
What Is the Cache Exactly?The web cache stores certain information (HTML pages, images, etc.) for webpages you visit on your computer or mobile device so the next time you visit the site will load faster. Sometimes these snapshots take up more space than you'd want and keep old unnecessary information that can cause lag in your browser.You can resolve many browser issues simply by clearing your cache.
The Easy Quick Steps to Clearing Your CacheFor all the pros who just need reminding, here's a quick reference guide to clearing the web cache in the easiest manner possible on the latest versions of your browser (on its latest platforms).For step-by-step details, including screenshot walkthroughs and alternative methods, jump down to below the quick reference guide and find your particular browser and OS.
#1. ChromeMac OS X - Command+Shift+Delete -> Empty Cache + Clear Browsing Data Windows - Control+Shift+Delete -> Empty Cache + Clear Browsing Data
#2. Internet ExplorerWindows - Control+Shift+Delete -> Select top three items -> Delete
#3. FirefoxMac OS X - Command+Shift+Delete -> Cache + Clear Now Windows - Ctrl+Shift+Delete -> Cache + Clear Now
#4. OperaMac OS X - Opera -> Delete Private Data -> Empty Cache + Clear Browsing Data Windows - Alt+P -> Clear Browsing Data -> Empty Cache + Clear Browsing Data
#5. SafariMac OS X - Command+Comma -> Privacy -> Remove All Website Data -> Remove Now Windows - CTRL+Comma -> Privacy -> Remove All Website Data or Safari -> Reset Safari ->Remove all website data -> Reset iOS - Settings -> Safari -> Clear Cookies and Data -> Clear
#6. Internet (Android)Android - Settings -> Privacy and security -> Clear Cache -> OK
#7. DolphinAndroid - Settings -> Privacy and Personal Data -> Clear Data -> Clear Cache -> Clear Selected Data iOS - Settings -> Clear Data -> Clear Cache
What Browser Are You Running?If you have no clue what web browser version you are using, the easiest way to check is by visiting whatbrowser.org, which will tell you immediately what version you are using.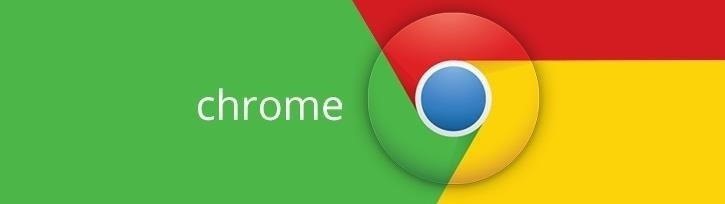
#1. ChromeThis section will detail all of the possible ways you can clear your cache in Google Chrome on Mac OS X, Windows, iOS, and Android devices.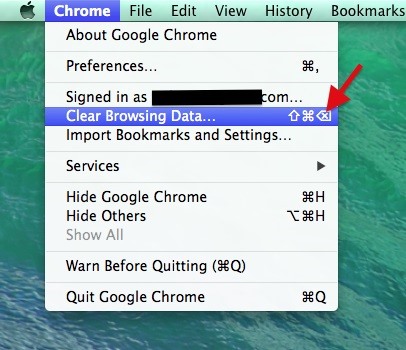
Chrome for Mac OS XOpen up the Chrome menu, located right next to the Apple icon, and click on Clear Browsing Data... (keyboard shortcut Shift+Command+Delete). Make sure that the Empty the Cache option is selected and hit Clear Browsing Data. You can also get to this menu by clicking on Preferences in the Chrome menu (keyboard shortcut Command+Comma). Select Show Advanced Settings..., then hit Clear Browsing Data. Make sure that the Empty the Cache option is selected and hit Clear Browsing Data. Note that In the drop-down menu, you can select how far back you want the data to be cleared. We suggest the beginning of time.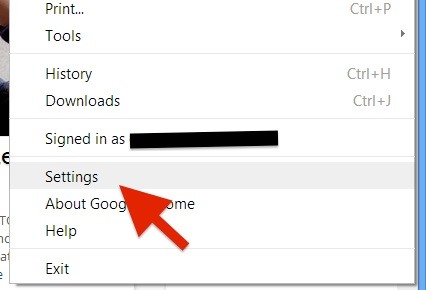
Chrome for WindowsHit the Menu button in Chrome. Go down to Settings and select Show advanced settings... With the Privacy section revealed, select Clear Browsing Data..., followed by checking Clear the cache and hitting Clear browsing data. Alternatively you can hit Control+H to bring up History menu, where can then select Clear browsing data.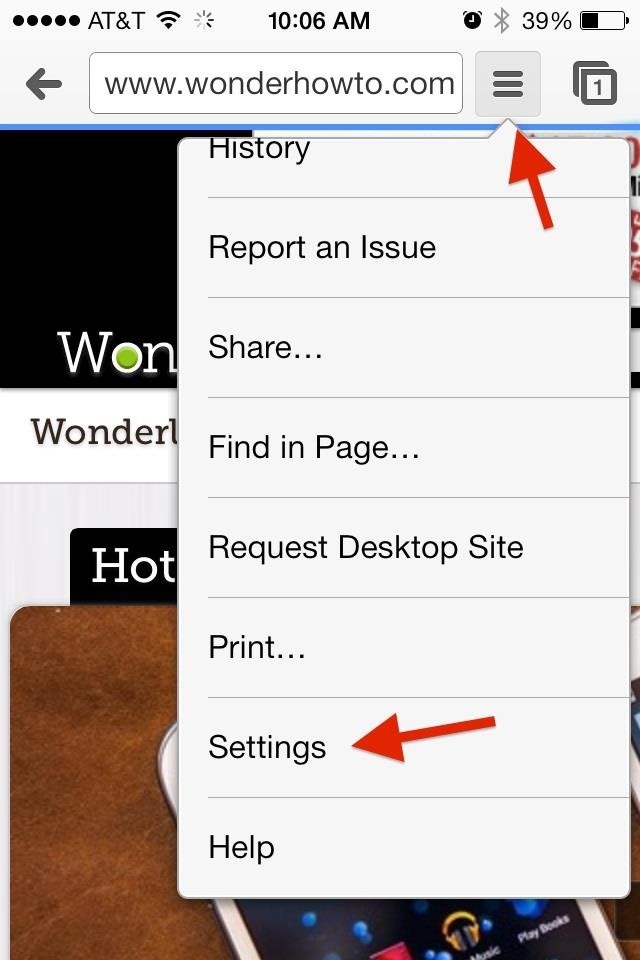
Chrome for iOSOpen up the browser and hit the menu button. Go to Settings and select the Privacy section. Under Clear Browsing Data, select Clear Cache and then hit the Clear Cache confirmation button.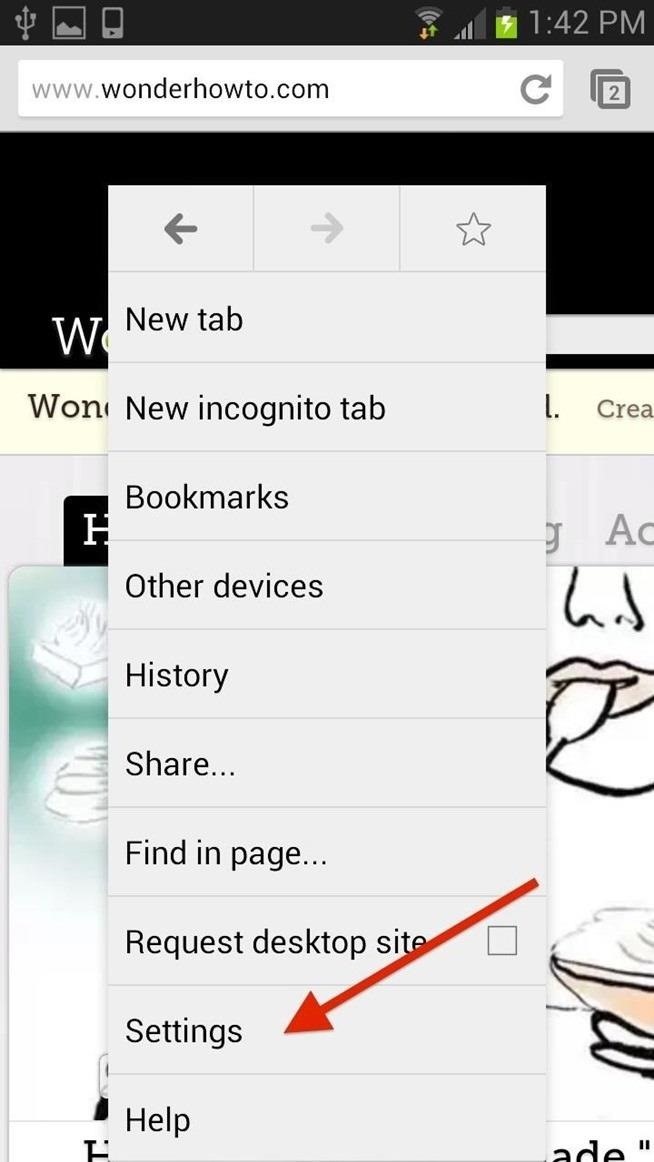
Chrome for AndroidWith Chrome open, hit the Menu button on your phone. Go to Settings and select the Privacy section. Once in the Privacy section, select Clear Browsing Data located near the bottom of the page. In the following menu, check Clear the cache and then hit Clear.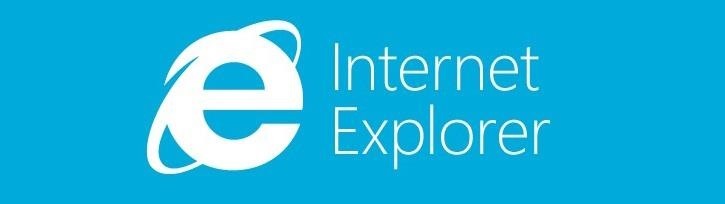
#2. Internet ExplorerThis section will detail all of the possible ways you can clear your cache on the latest version of Internet Explorer for Windows.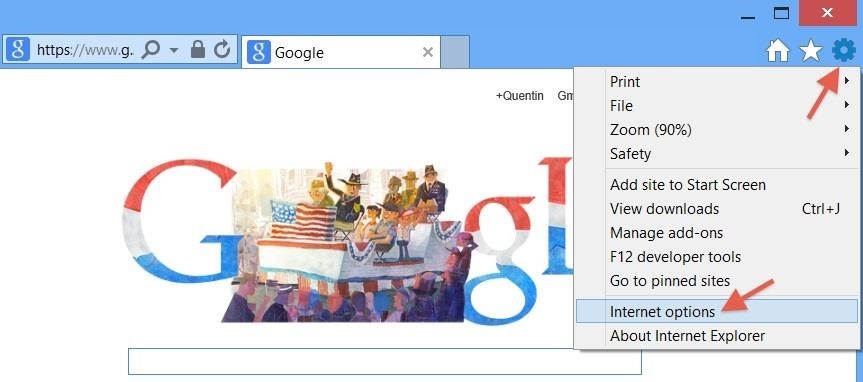
Internet Explorer 10 for WindowsYou will see a cog in the top right of the browser. Select the cog and go down to Internet Options. Select Delete (located under Browsing History) to bring up the Delete Browsing History window. Make sure the first three items are checked:Preserve Favorites website data Temporary Internet files and website files Cookies and website Data Then hit Delete.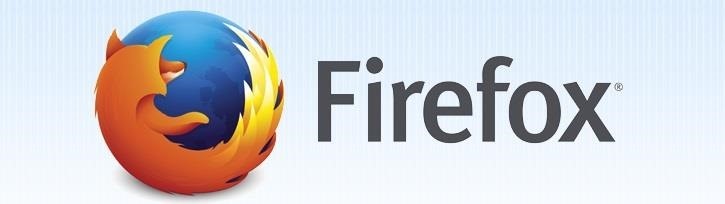
#3. FirefoxThis section will detail all of the possible ways you can clear your cache in Firefox on Mac OS X, Windows, and Android devices.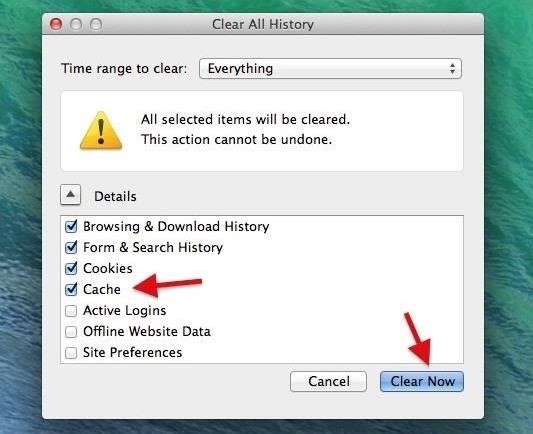
Firefox for Mac OS XUse the keyboard shortcut Command-Shift-Delete with Firefox open, which will bring up the Clear All History menu. Make sure the Cache option is selected and hit Clear Now. Alternatively, you can get there by opening up the Firefox menu, located right next to the Apple icon, and clicking on Preferences (keyboard shortcut Command+Comma). Select the Privacy tab and go to Clear Recent History. Make sure the Cache option is selected and hit Clear Now. Note that you can also change the the time range of your clearing in the drop-down menu at the top. We suggest Everything.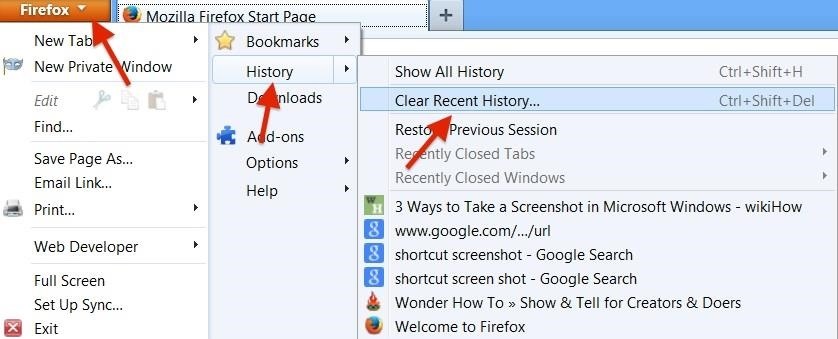
Firefox for WindowsOpen up the Firefox menu, click on History, then Clear Recent History (keyboard shortcut Control-Shift-Delete). Make sure that Cache option is selected and hit Clear Now. Note that you can also change the the time range of your clearing in the drop-down menu at the top. We suggest Everything.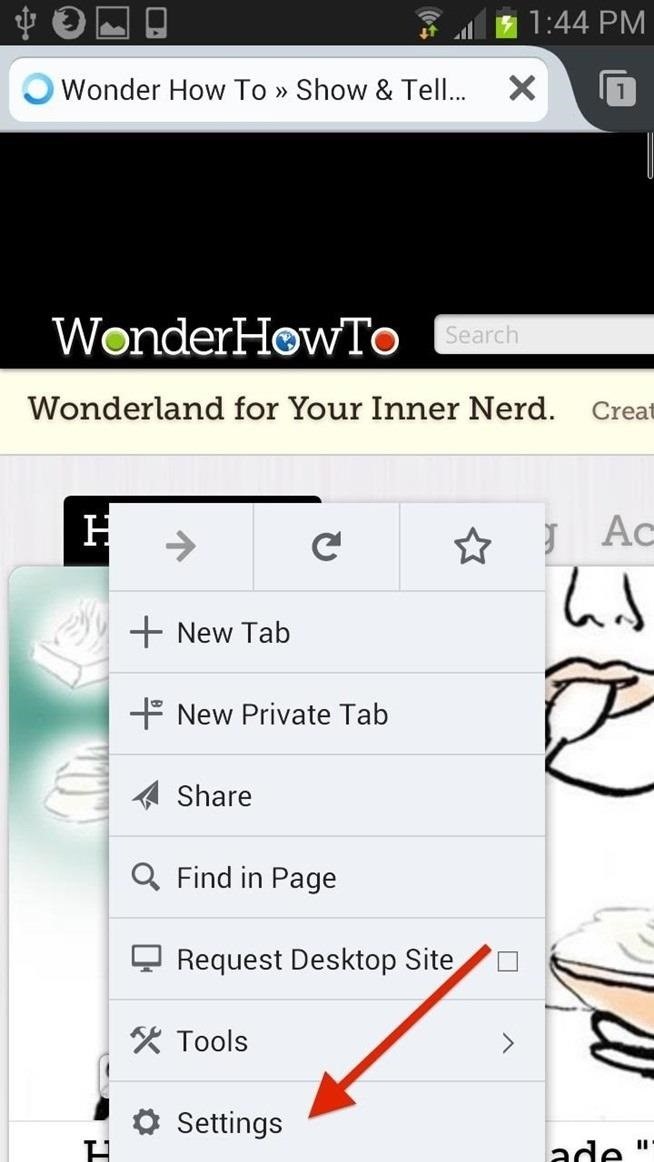
Firefox for AndroidOpen up Firefox and hit the Menu button on your phone. Then scroll down to Settings to Privacy, then Clear Private Data. Ensure that Cache is checked and hit Clear Data.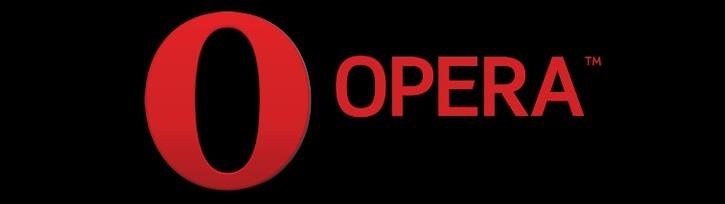
#4. OperaThis section will detail all of the possible ways you can clear your cache in Opera on Mac OS X, Windows, iOS, and Android devices.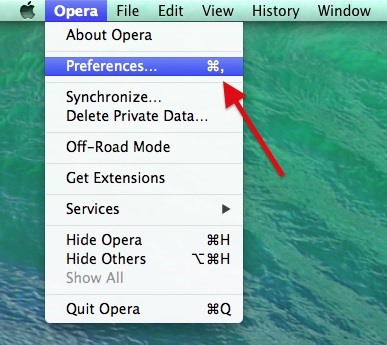
Opera for Mac OS XSelect the Opera menu next the the Apple icon, and go to Preferences (keyboard shortcut Command+Comma). In the next menu, select Privacy & Security and then Clear Browsing Data. On the Clear Browsing Data menu (which can also be reached by going to Opera Menu -> Delete Private Data), select Empty the Cache and then Clear Browsing Data.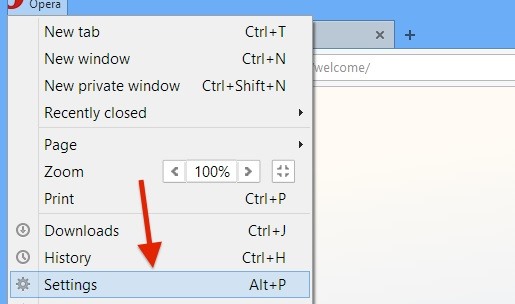
Opera for WindowsSelect the Opera menu and go to Settings (keyboard shortcut Alt+P). Select Privacy & Security followed by Clear Browsing Data, then check Empty the cache and Clear browsing data.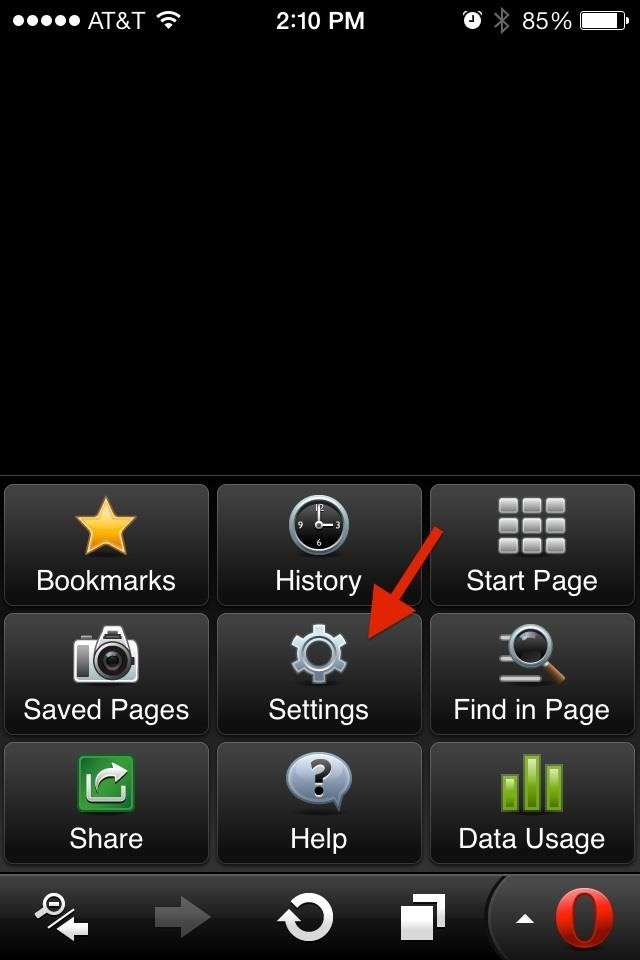
Opera for iOSIn Opera, hit the small arrow next to the Opera icon to open the menus. Now select Settings followed Privacy and then Clear History and Clear Cookies.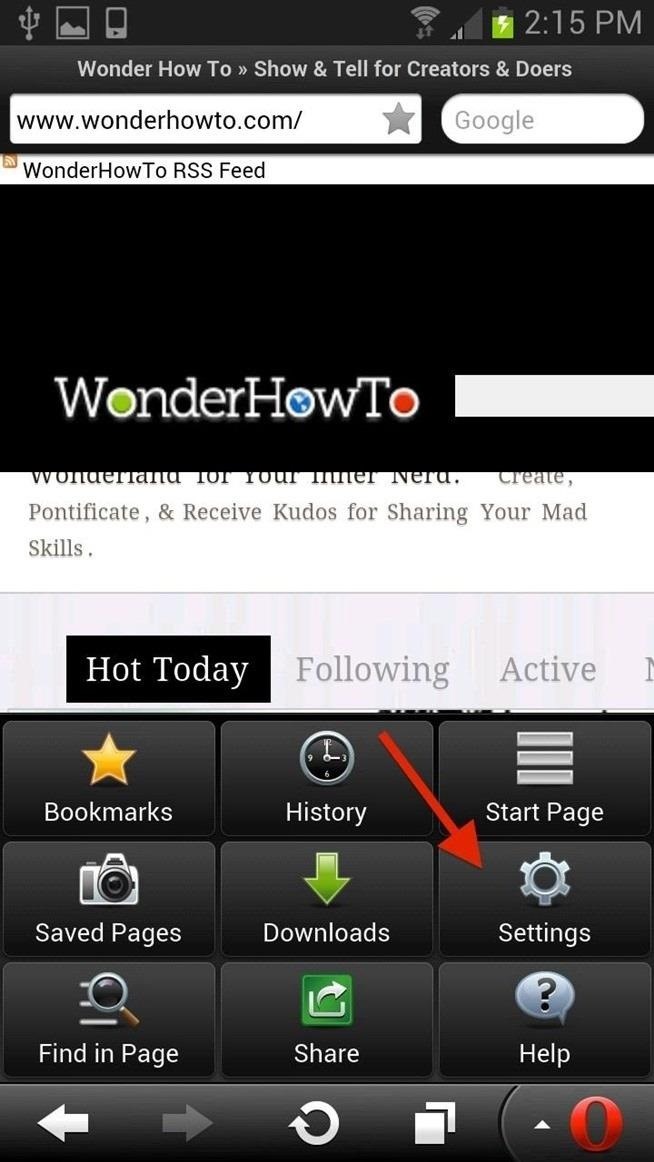
Opera for AndroidOpen Opera and hit the small arrow next to the Opera icon to open the menus. Now select Settings, then Privacy, then Clear History, and Clear Cookies.
#5. SafariThis section will detail all of the possible ways you can clear your cache in Safari on Mac OS X, Windows, and iOS devices.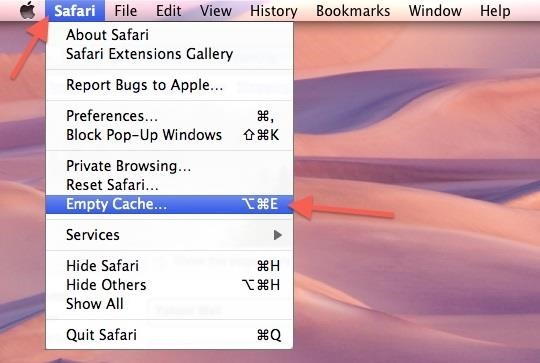
Safari Versions 2 - 5 for Mac OS XWorks in Mac OS X 10.4 (Tiger) through 10.6 (Lion).Open the Safari menu, located right next to the Apple icon, and click on Empty Cache (keyboard shortcut Command+Option+E). On the warning screen, hit the Empty button to confirm. You can also go to Safari menu and click on Preferences (keyboard shortcut Command+Comma). On the next screen, select Privacy then Remove All Website Data and Remove Now.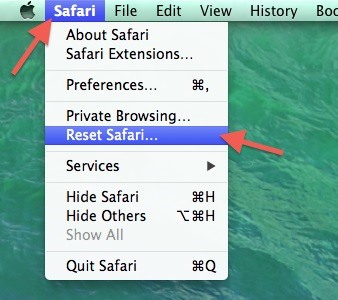
Safari Version 6 - 7 for Mac OS XWorks in Mac OS X 10.7 (Mountain Lion) thru 10.9 (Mavericks).Open up the Safari menu, located right next to the Apple icon, and click on Reset Safari. To clear your cache, make sure Clear history and Remove all website data are selected, then click on the Reset button. You can also go to the Safari menu and click on Preferences (keyboard shortcut Command+Comma). Select the Privacy tab, click on Remove All Website Data, and hit Remove Now.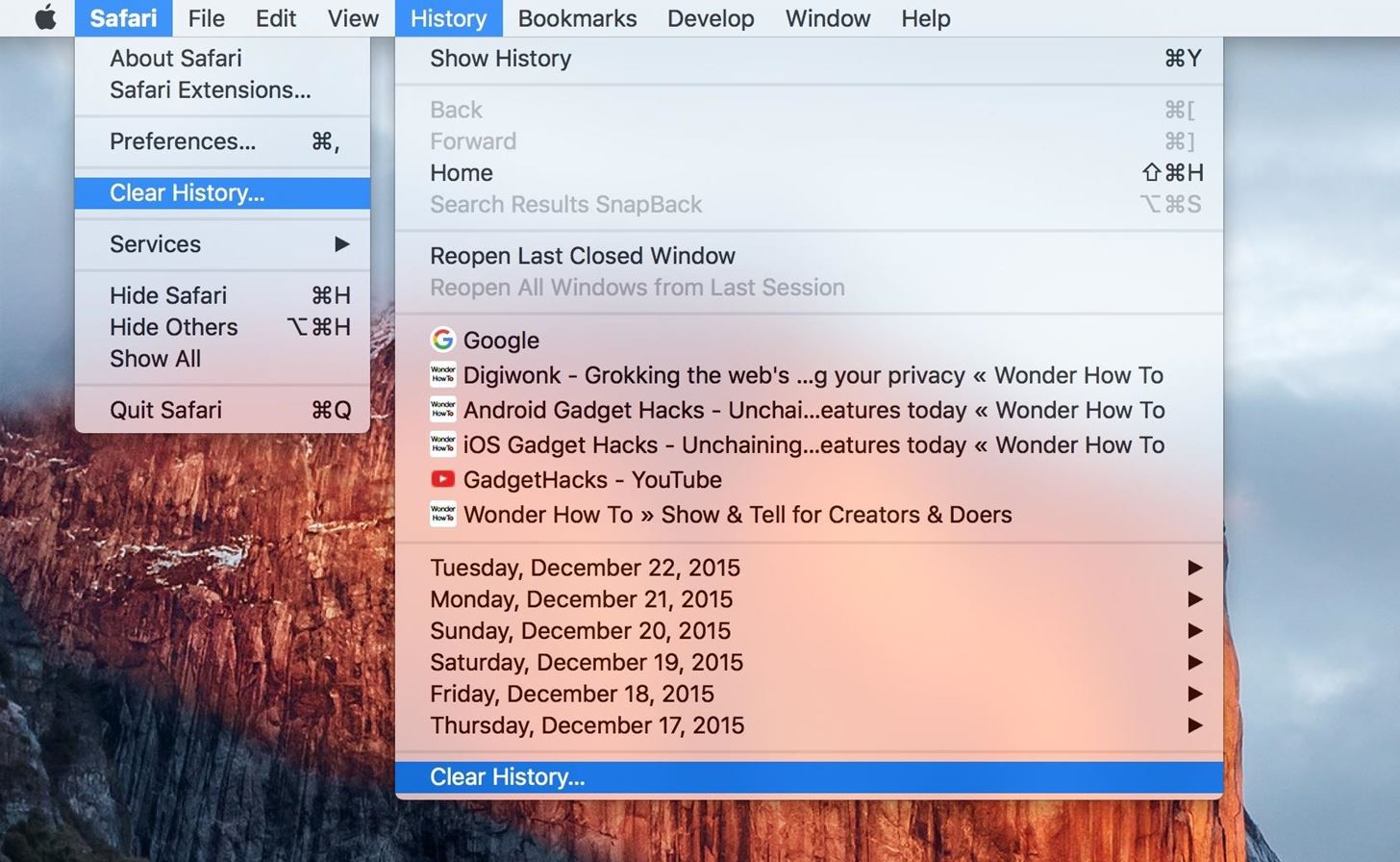
Safari Version 8 - 9 for Mac OS XWorks in Mac OS X 10.10 (Yosemite) thru 10.11 (El Capitan).Open up the Safari or History menu, then select Clear History and choose the timeframe. Choose Clear History to finalize it. This will clear you cache, cookies, and search history. To delete other website data, select Safari, then Preferences, then Privacy (or use the keyboard shortcut Command+Comma), then choose Remove All Website Data and confirm.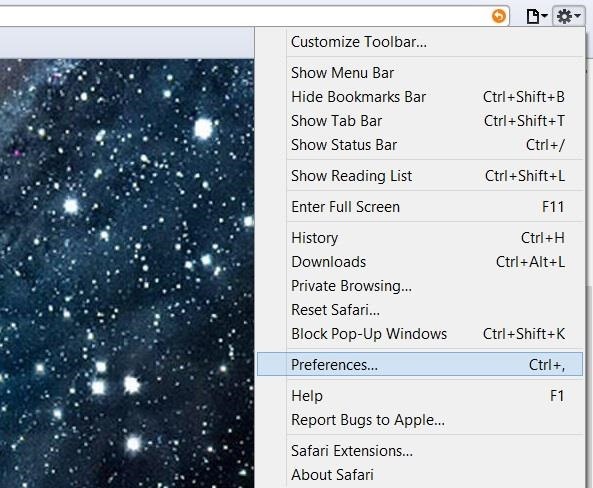
Safari for WindowsOpen up the Safari menu by clicking the small gear icon located below the close (x) window icon. Then go to Preferences (keyboard shortcut Ctrl+Comma), Privacy, and Remove All Website Data. Alternatively, you can go to the Safari menu and click on Reset Safari. In the following pop-up menu, check Remove all website data and hit Reset.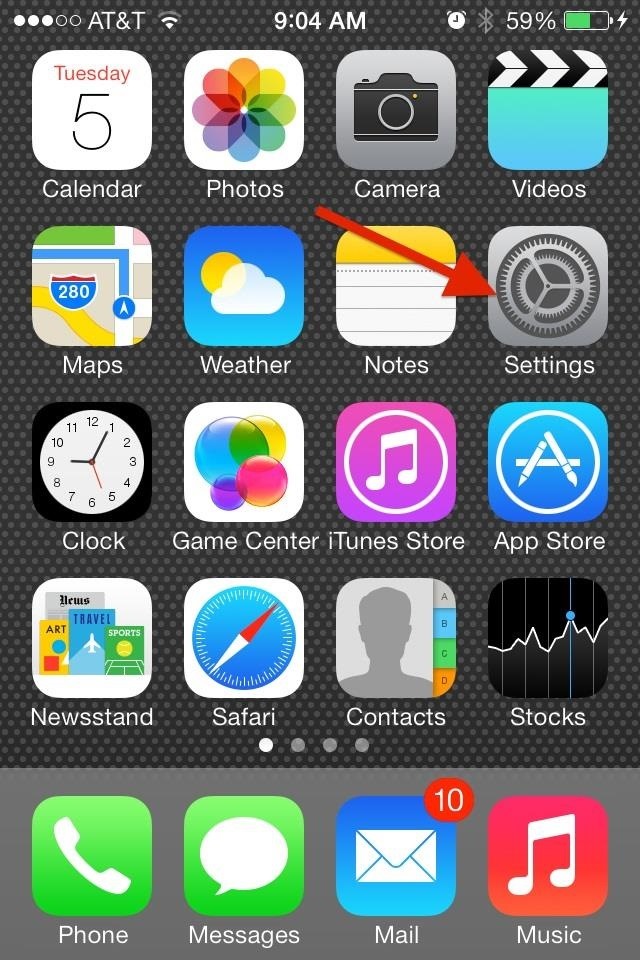
Safari for iOS (6 - 7)The default browser for your iPhone has its own built in settings, which can be accessed in the main Settings hub. Go to Settings -> Safari -> Clear Cookies and Data. Read the message and then hit Clear Cookies and Data.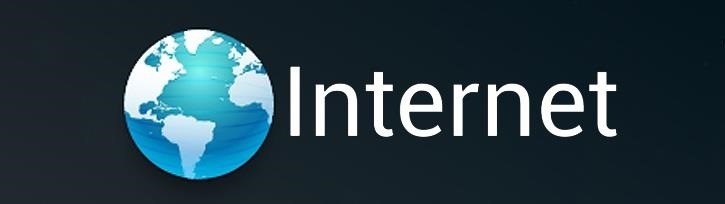
#6. Android InternetThis section will detail all of the possible ways you can clear your cache in Internet on Android devices. Open Internet and hit the Menu button on your phone. Then scroll down to Settings and select the Privacy and Security section. You will see Clear Cache at the top of the screen. Tap this and hit OK to clear the cache.
#7. Dolphin BrowserThis section will detail all of the possible ways you can clear your cache in Dolphin for Android and iOS devices.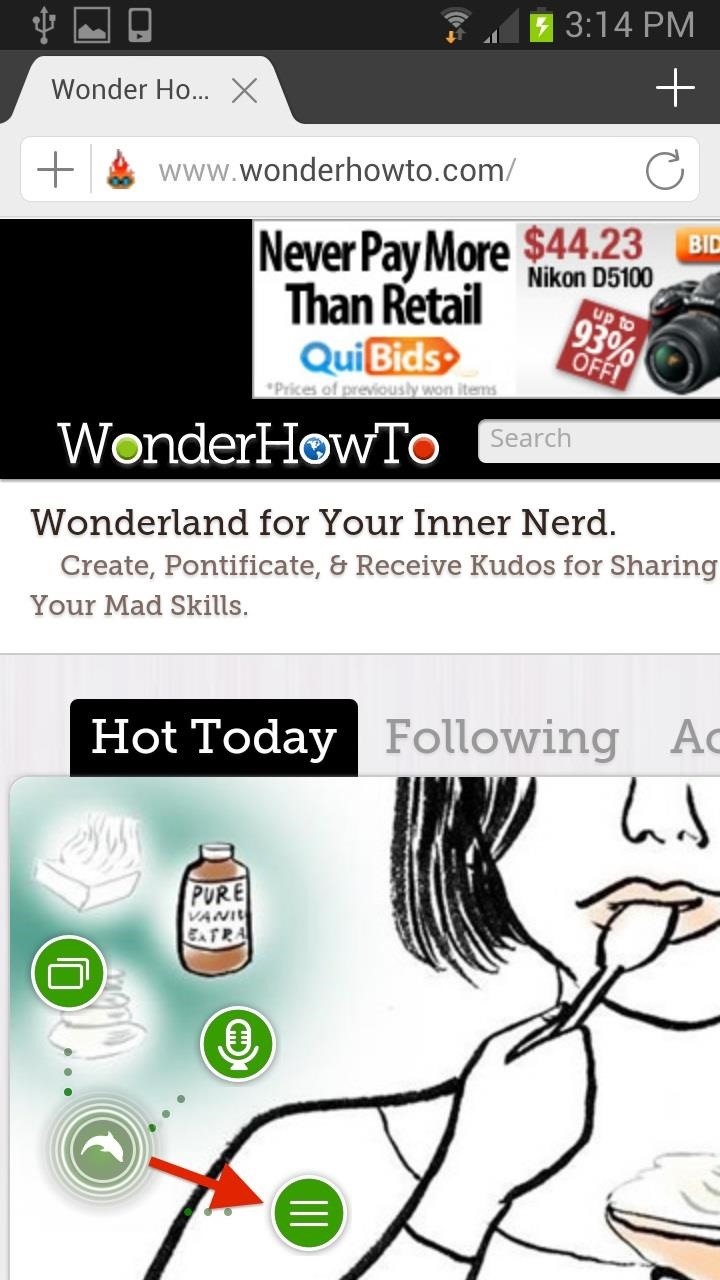
Dolphin for AndroidDolphin is another option for your Android phone, most noted for its ability to use Adobe Flash.Open Dolphin, go to Settings, then Privacy and Personal Data. Next, select Clear Data, then check Clear Cache followed by Clear Selected Data. Note that you can access the Dolphin menu by selecting the menu button or dragging the small gray dolphin icon to the settings option.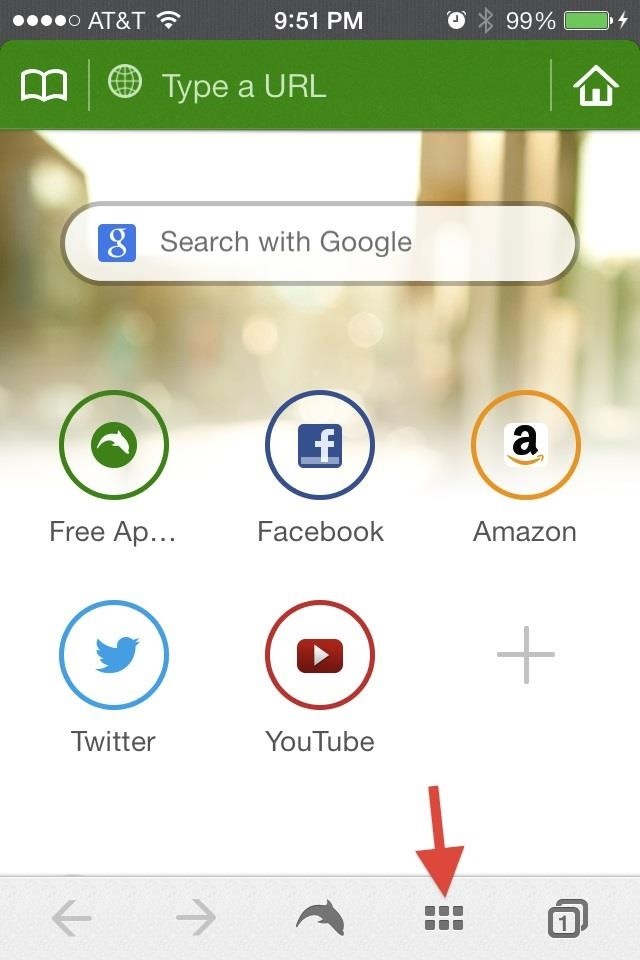
Dolphin for iOS 6 - 7For the iOS version of Dolphin, open the Dolphin menu and go to Settings, then select Clear Data. In the following pop-menu, tap Clear Cache. Deleting your browser's cache is just one step to clearing some of the information that is stored when you browse the internet. It's always good to clear your cookies and your history every few days. But if you really want to leave no trace behind, then use private or incognito browsing and you wont have to worry about the cache or cookies.
How to Clear Your Cache on Any Browser | PCMag.com
While that hotkey combo works in most non-mobile browsers, the exact steps involved in clearing your browser's cache depend entirely on what web browser you're using. Below you'll find some browser and device-specific instructions, as well as links to more expansive tutorials if you need them.
Clear your web browser's cache, cookies, and history
When clearing any form of data from your browser, it's best to close and re-open the browser after the clearing is complete in order to finalize the process. Deleting your browser's cache is not the same thing as deleting cookies.
How to Clear Internet Cache in Every Major Browser
"Clear your browser cache" is the first response tech people give when you encounter webpage problems. We'll look at why that is and how to clear the cache. The browser cache appears in more answers than questions, but often causes even more questions. Even while following instructions to empty the
The browser cache is a temporary storage area on your computer or laptop for the files downloaded by your web browser to display sites. The file that goes under browser cache storage includes any document that makes up a website like JavaScript scripts, HTML files, CSS style sheets, graphics images accompanied by multimedia content and even more.
How do I clear my Internet browser history? - Computer Hope
Need to clear you cache? This guide details how on any web browser (Chrome, Internet Explorer, Firefox, Opera, Safari, Internet, and Dolphin) for any platform (Windows, Mac OS X, iOS, and Android).
8 Ways to Clear Your Browser's Cache - wikiHow
Information on how to clear your Internet browser history. View your browsing history in Firefox. If you do not have a custom homepage set, you can click the view history, saved bookmarks, and more button in any browsing window.
What's a Browser Cache? How Do I Clear It? Why Would I Want
Why Clear Cache and Cookies? Clearing Cache and Cookies is an important first step for almost any troubleshooting for internet browsing. The 'cache' is a tool used by your internet browser to speed up the page loading process.
How to Clear Browser Cache (All Modern Browser 2019)
A browser can and will hold your history indefinitely. The goal is to help you find your way back to a perhaps-forgotten corner of the internet you visited once upon a time.
How to Clear Your Cache on Any Web Browser « Digiwonk
When visiting a webpage your browser checks if a copy of the files on the page is in its cache already. If so, it will save the visitor some downloading and make webpages load faster. Some browsers refer to it's cach as Temporary Internet Files. Cache refresh. There are some situtations when bypassing your browser's cache is prefered.
How to Clear the Cache and Cookies in Your Web Browser
While you should clear your web browser's cache, cookies, and history periodically in order to prevent or resolve performance problems, you may wish to record some of your saved information first. If you are unable to do so, see Troubleshooting alternatives below. For details about browser cache, cookies, and history, see: Web cache; HTTP cookie
The Guide to Clear your Browser Cache! - refreshyourcache.com
0 comments:
Post a Comment