Google Maps 101: How to Add a Stop After You've Started Navigation
More often than not, road trips will include unforeseen pit stops that have to be made, no matter how well prepared you are. In the past, making an unscheduled stop may have led to headaches and delays when your navigation app got off track, but thanks to a feature in Google Maps, this is no longer an issue.Google Maps now lets you add stops while navigating, which helps streamline your trip and saves precious time. Best of all, this feature is easy to use, and is available for both iPhones and Android devices, with very little variance between the two in terms of access. We've detailed the entire process for you below, so if you're interested in learning more about this feature, keep reading to find out more.Don't Miss: Google Maps 101: How to Share Your Location with Friends & Family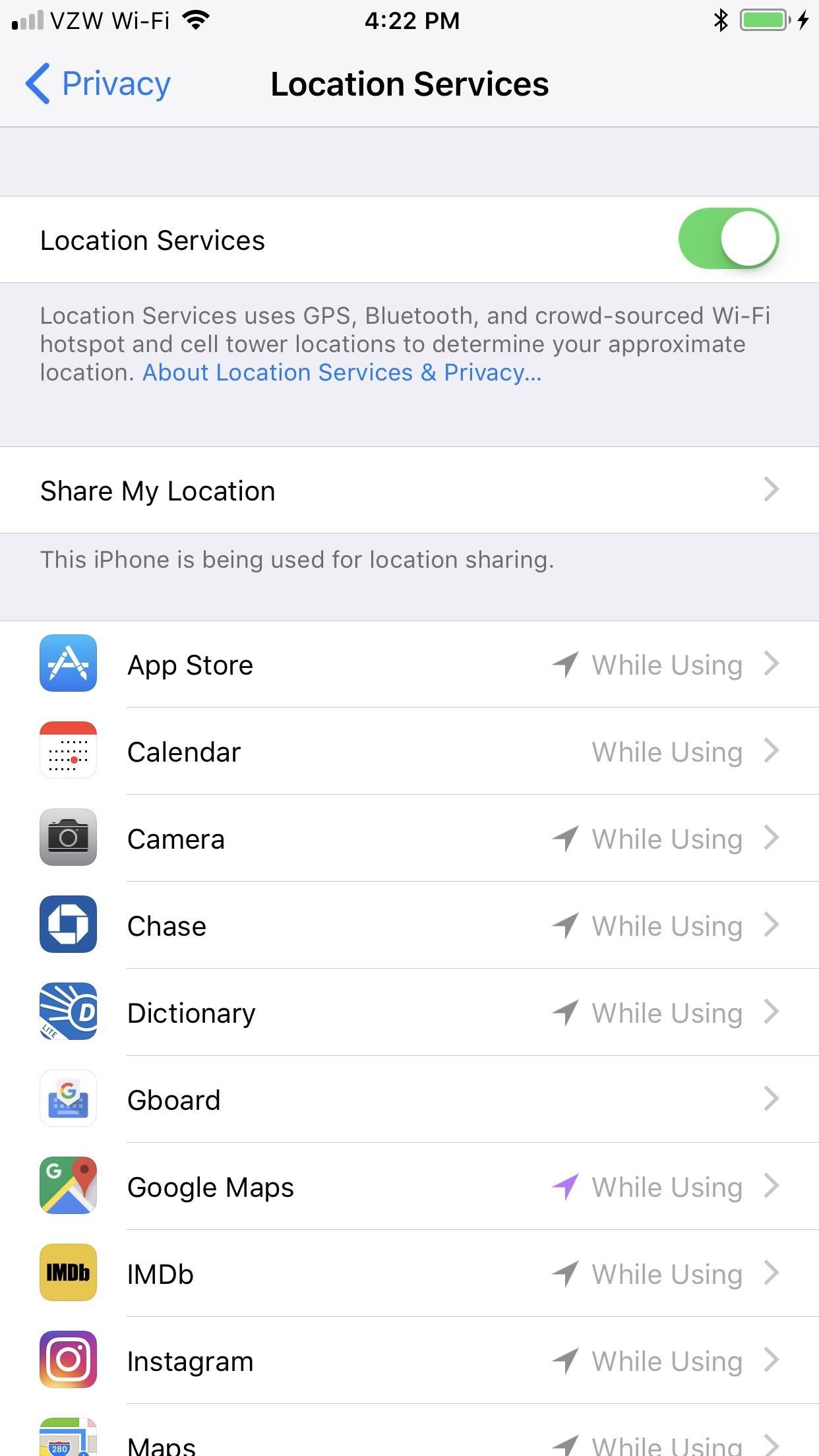
Step 1: Enable Location Services for Google MapsGoogle Maps will need to access your device's location in order to add pit stops to your route, so turn it on on your settings if you haven't already done so. For iPhone users, tap on "Privacy" in your Settings app, then choose "Location Services." On the next page, make sure "Location Services" is toggled on, then make sure "Google Maps" is set to "While Using this App" or "Always."Accessing location settings can vary on Android devices. Depending on which phone model you have, it can be accessed either by going into "Connections" in Settings, tapping on "Location," and toggling it on, or you can tap on "Location" straight from Settings. Alternatively, if you're running Nougat and have a Quick Settings tile for "Location" set as a shortcut, you can just tap on that.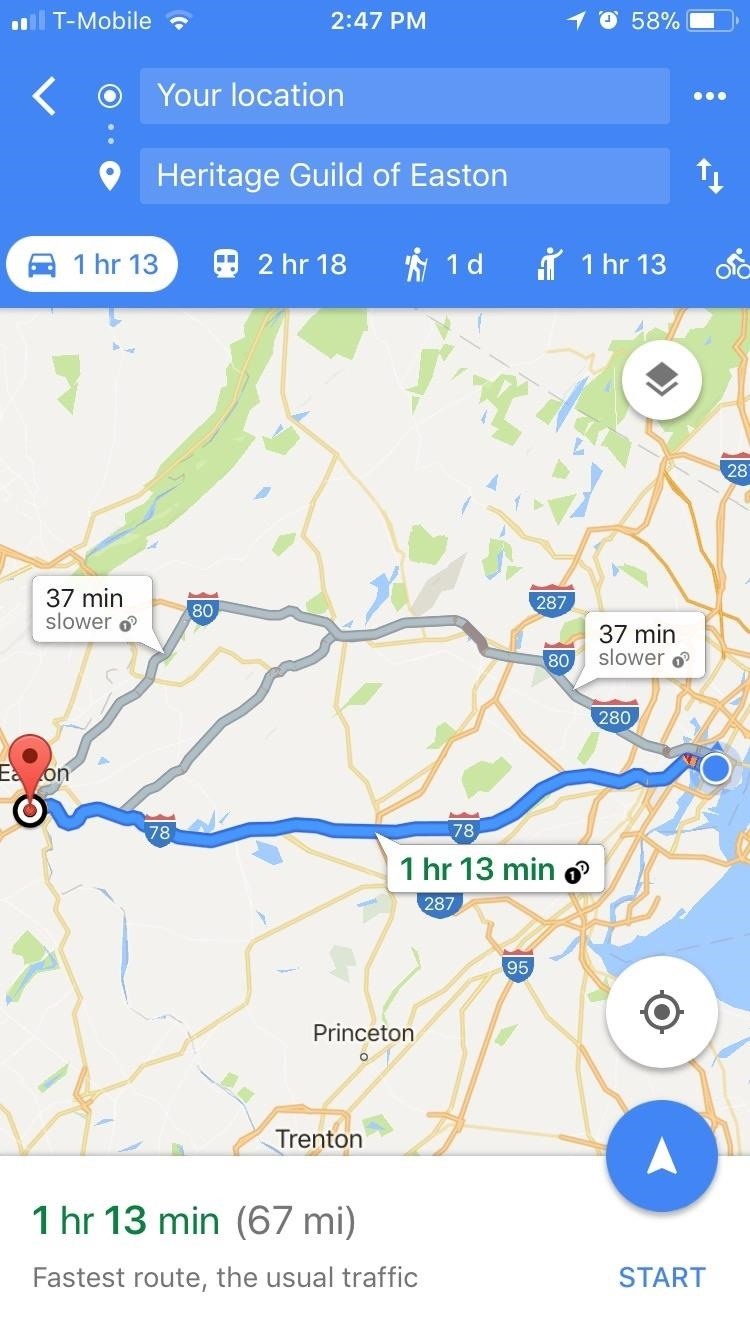
Step 2: Start Navigation & Use the Search FeatureThis next part starts out the same as it would if you were just getting directions to one stop. So choose your desired destination, then tap "Start" to begin navigation.Once Google Maps enters navigation mode, tap on the magnifying glass icon in the upper-right corner of the screen. This will pull up popular suggestions for stops, such as gas stations restaurants and grocery stores. Selecting a category like "Gas stations" will yield all the gas stations that are located along your planned route, and it even shows their prices for you. Or, you can choose any of the other categories and it will pull up relevant results that are located along your planned route. If you decide you'd like to stop at one of these places, simply tap the result and it'll be added to your route automatically. (1) on iOS, (2) on Android
Step 3: Add a Specific LocationIf you're looking for a more specific location, simply perform a search if you have an Android, or tap on "Search" to pull up a search bar that you can type into on iPhone. Once you've decided on a pit stop, simply tap on it, wait for it to load, and your route will automatically be updated. Don't Miss: Google Maps 101: How to View & Manage Your Location History on iPhone or Android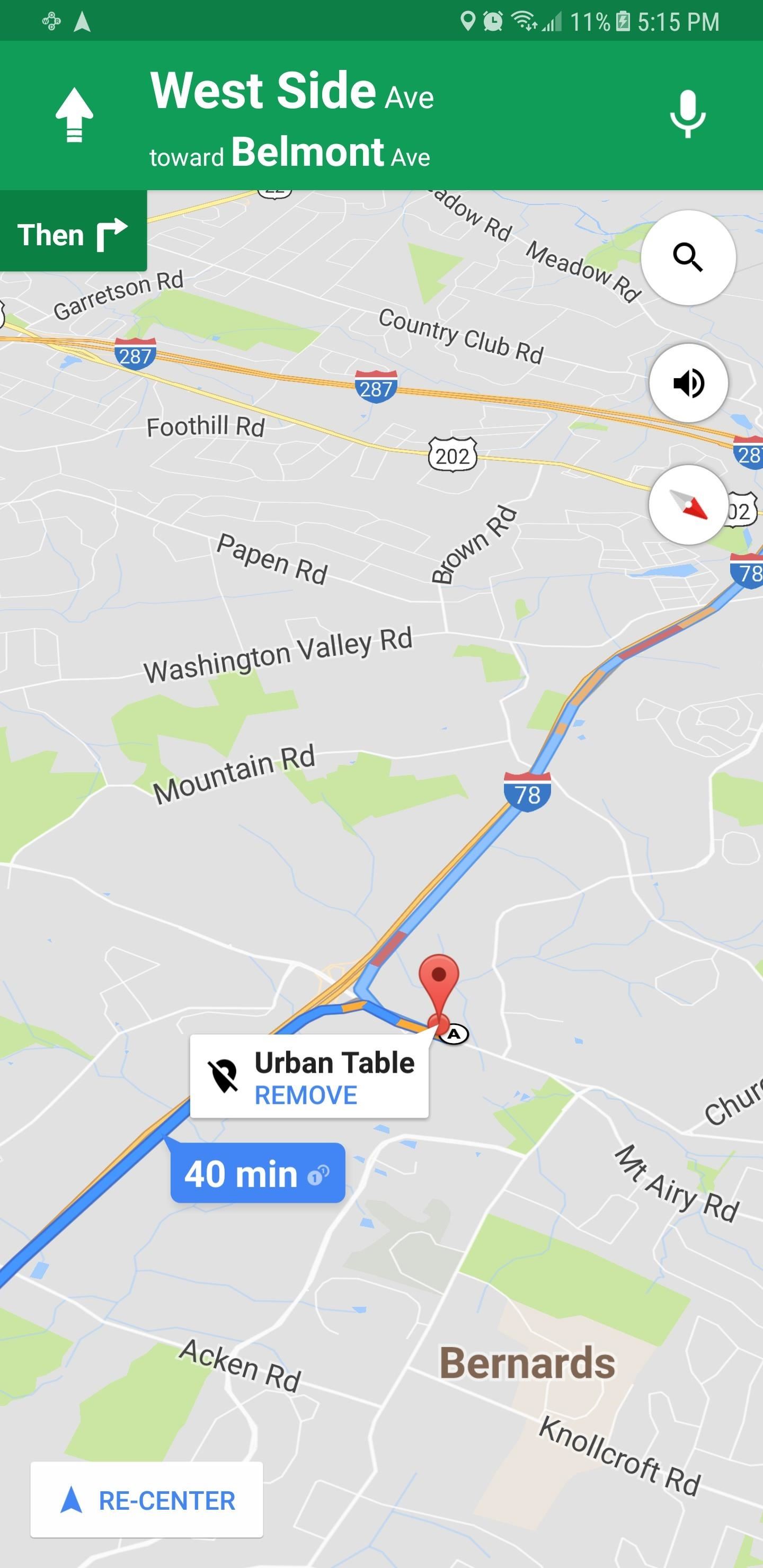
Step 4: Delete Pit StopGoogle Maps also lets you remove pit stops from your route, should you decide to go ahead and get to your destination uninterrupted. There are several ways to remove extra stops. For both Android and iOS, you can remove the stop either by tapping on the location pin and selecting "Remove stop," or by tapping on the caret (^) icon on the right-hand side of the banner and selecting "Remove next stop." On Android, Google Maps offers an additional way of removing pit stops — just tap on the "X" button on the left-hand side of the banner at the bottom of your screen, then choose "Remove next stop." As ready as you are for your next road trip, it's really comforting to know that Google Maps has your back in case something unforeseen forces you to stop while somewhere unfamiliar. What do you think about this feature? Let us know in the comment section below.Don't Miss: Google Maps 101: How to Measure the Distance Between 2 or More Points on AndroidFollow Gadget Hacks on Facebook, Twitter, Google+, YouTube, and Instagram Follow WonderHowTo on Facebook, Twitter, Pinterest, and Google+
Cover image and screenshots by Amboy Manalo/Gadget Hacks
This video explains how to delete cookies in Windows XP, Mozilla Firefox, Internet Explorer and Opera. To delete cookies in Mozilla Firefox, choose the "tools" option from the tool bar, then choose "options", then choose "privacy".
How to delete cookie files in Internet Explorer
How to Close Apps on a Samsung Galaxy. This wikiHow teaches you how to close the apps that are open or running in the background of a Samsung Galaxy device. Tap the Recent Apps button.
How to Change the Lock Screen Shortcuts on Your Galaxy S9
Apple Releases iOS 12.3 Beta 5 for iPhone to Developers
Supercell's highly anticipated Brawl Stars has soft launched in Canada, with gamers worldwide salivating at the prospect of a full debut around the corner. Unbeknownst to many, this game can be played on your iPhone right now, regardless of where you live. As a testament to this game's potential
How to Customize the Quick Settings Toggles on Your Samsung
How to Get Oreo's Simpler Split Screen Mode Back on Android Pie
Delete your activity - Computer - Google Account Help
How To: Set Default Volume Levels for Each of Your Bluetooth Accessories Individually How To: View the Battery Percentage Indicator on Your iPhone X, X S, X S Max, or X R; Android Basics: How to Connect to a Bluetooth Device News: The Best Accessories to Buy for Your Headphones Jack-Less iPhone 7
How to Hack Your Car's Cassette Deck into a Wireless
Watch Out Facebook & Twitter: Google's Stepping Up Their Live
Super quick and easy tutorial on how to install and play The Sims MOBILE on your PC/Android! ↓ Click for full description ↓ Step 1: Download Bluestacks (Ap
How to Fix Sims Mobile Not Loading (Android & iOS)
How to remove unwanted apps from Windows 10 (even though Microsoft doesn't want you to) I wanted to remove the Xbox app Share your experiences and advice with fellow TechRepublic members.
How to Remove Unwanted Facebook Apps - YouTube
How to Make Your Own Ringtones for Verizon Phones. Don't want to spend a buck on a ringtone? Want to chose which part of the song you want? Well this article will tell you how to make a free ringtone on a Verizon phone.
For an extra level of security, you can download an app onto your iPhone or iPod that will let you create a customized security key, which you unlock by using the touch screen to draw a simple graphic. This tutorial shows you where to get the app and how to set it up
How to Lock Apps On Any iPhone - lifewire.com
0 comments:
Post a Comment