How To: Clean Up Android's Cluttered Share Menu
The share menu is a vital part of Android that lets you send data between between apps. Many of your favorite apps support the feature, including the new Direct Share sub-menu, which can lead to a messy share menu. However, there are a number of tools to clean up this clutter, three of which don't require root.With an organized share menu, you'll easily be able to send a picture, link, or file from one app to another without spending time looking through a list. We organized our list of tips based on both ease of use and how much it alters the share menu, with the simplest method at the top. Check out each one, and decide which method best fits your needs.Don't Miss: Android Basics — How to Use the Share Menu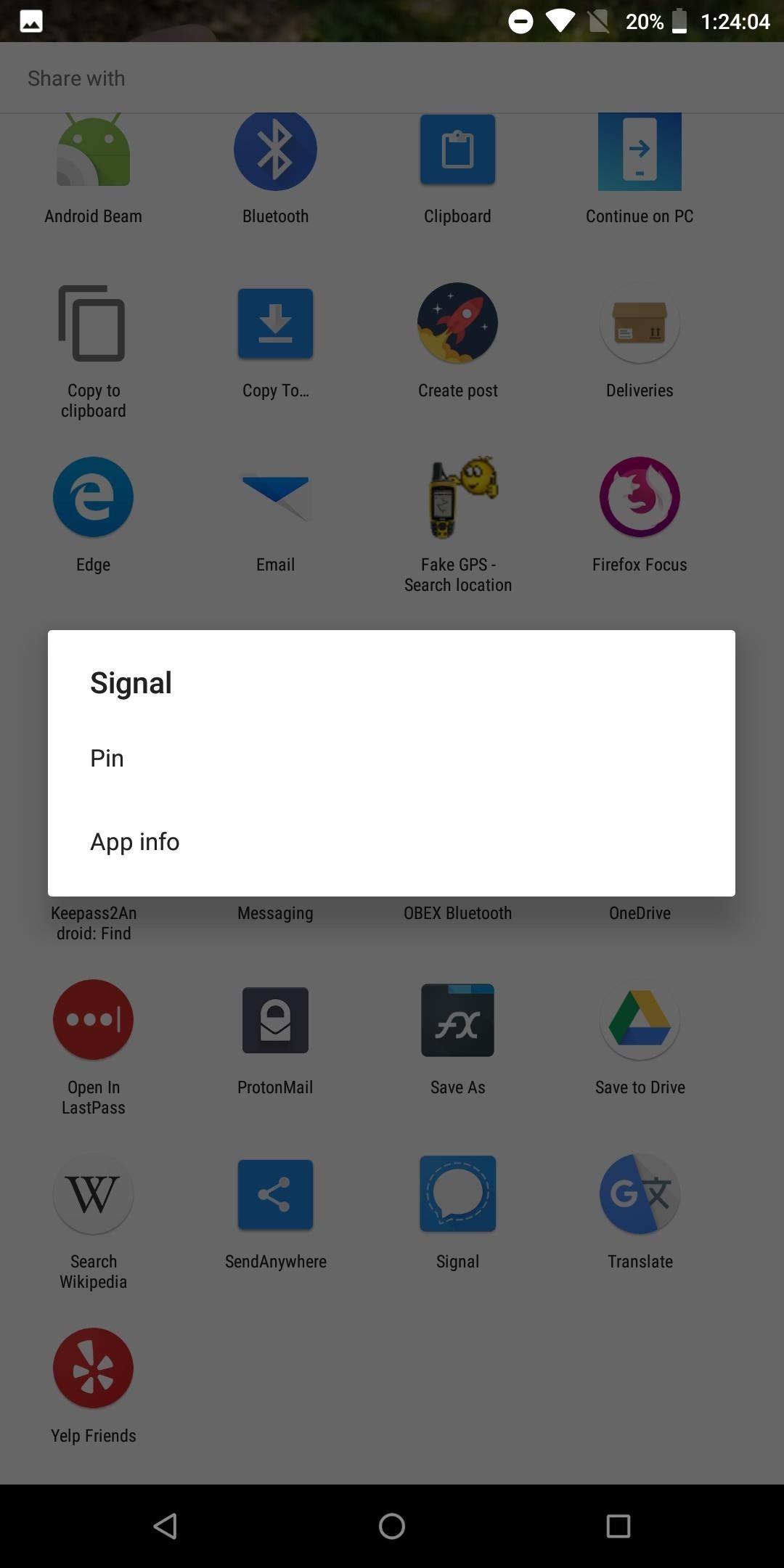
Method 1: Pin Items to the TopFirst introduced in 6.0 Marshmallow, Android now includes the ability to pin the most used items in both your Direct Share menu and regular share menu to help ease the process of locating them. To pin an item, long-press it in the share menu choose the "Pin" option.Pinned items will be listed alphabetically by app name. While this solution is limited in customization options, it is the easiest to execute and does assist in undoing the clutter.More Info: How to Pin Items in Your Direct Share & Regular Share Menu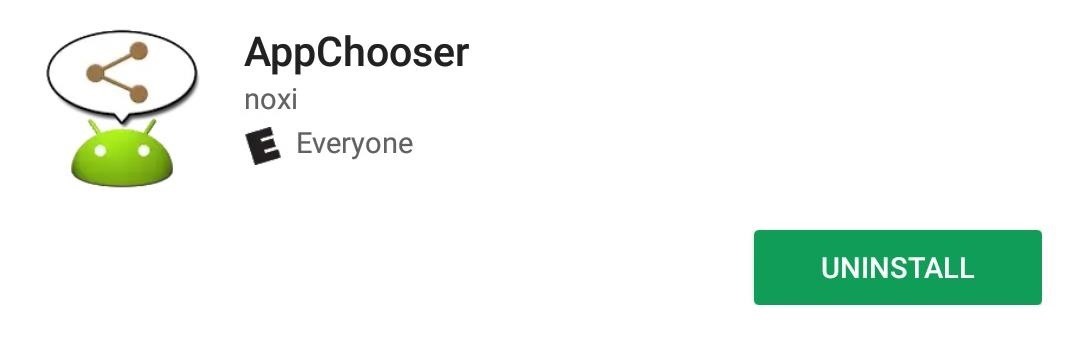
Method 2: Reorganize the Share Menu with AppChooserAnother way to enjoy a more organized share menu is to replace it with an app called AppChooser. AppChooser changes the look of the Android's share menu from rows of apps to a list, which you can edit.Install AppChooser for free from the Google Play Store When you install AppChooser, there will not be an option to open the app on its Play Store page. Instead, to launch it, you need to share an item. When selecting the share button (or option), a prompt will appear asking you if you wish to use Android System or AppChooser. Choose the latter to open the app. By default, the app will list every item in the share menu in alphabetical order. However, you can modify this. By selecting "a>z" button located in the bottom left corner of the display, you can use the pop-up menu to alter the order.The list can only be sorted from A to Z or Z to A. However, you can alter the list to also account for app usage. By selecting "Frequency," the list will show the most used apps on the top. "History" will place the last used app on the top of the list. With either option, the remaining portion of this list will be shown in the specified order, either A to Z or Z to A.You can long press an item to hide it from the list. There is a pro version available, which will increase the number of apps to three rows. Unfortunately, support ended in 2012, so don't expect any bug fixes or an updated UI (which uses design language from Android 2.3 Gingerbread).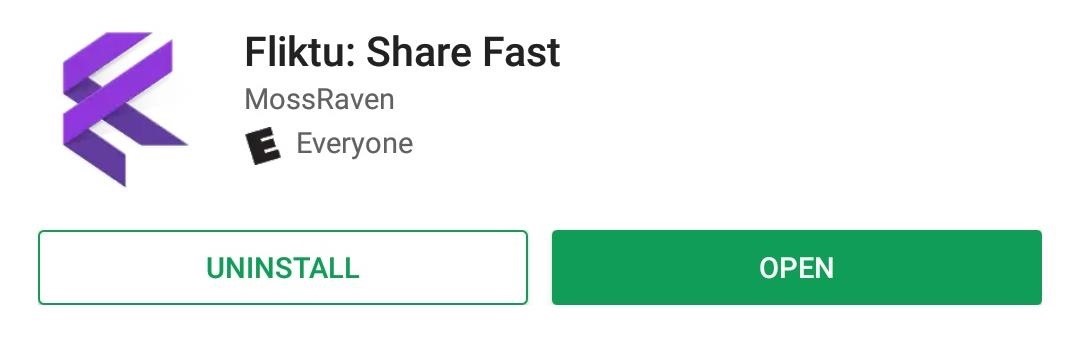
Method 3: Replace the Share Menu with Fliktu (Or Andmade Share)My favorite option is Fliktu. Fliktu replaces the share menu with its own list. However, unlike any of the other methods, Fliktu also lets you use gestures to call up the share menu in relevant situations.Install Fliktu for free from the Google Play Store Fliktu reworks the UI to a three-item row behind a transparent background. Under the Menu tab of the app, you can customize the layout of its share menu. The top row can be manually set or determined based on frequency of use. You can also hide specific apps so they don't appear on the share menu. Fliktu also lets you use gestures to open this menu after selecting a link. Select the checkbox for "Enable Fliktu for Links" under the Links tab. Then, whenever you select a hyperlink, with a flick or shake of your phone, Fliktu will open instead of the browser. Once there, you can quickly share the link with an app.Similar functionality is extended to copied texts. After selecting the checkbox under the tab Clipboard, whenever you copy text, you can flick or shake your phone to open Fliktu to share the text with another app or person easily. With both features, you have only a few seconds to perform the gesture. Similar to AppChooser, this app isn't updated frequently. While the developer still supports it, it is a "side project" for him. The last update was in 2015, so like with our previous version, don't expect any bug fixes, UI changes, or new features anytime soon.Another option is Andmade Share which is similar to Fliktu without the gestures. It includes the ability to share with multiple apps simultaneously and allows for reorganization by long-pressing an item and dragging it up and down its list. However, it's not the prettiest UI, and support stopped in 2013. Additionally, it doesn't appear to work on Android Oreo.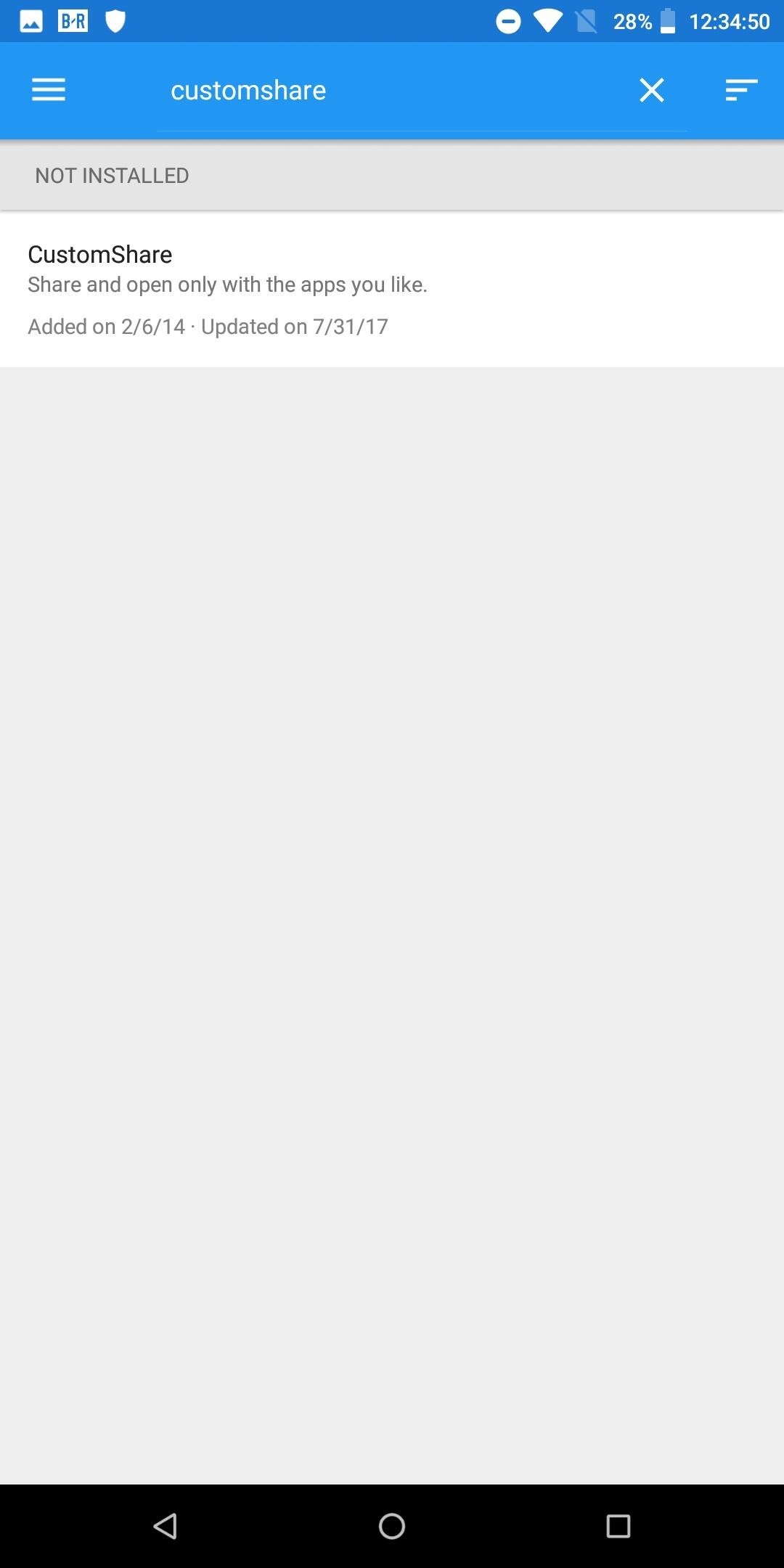
Method 4: CustomShare Xposed Module (Root Required)Finally, there is an Xposed module called CustomShare. As with any Xposed module, you will need a rooted device and the Xposed Framework installed. Head to the link below for more information on how to install Xposed on your phone.Don't Miss: How to Install the Xposed Framework Once you have Xposed installed, search for CustomShare under "Download" and install the latest version. From there, you'll find the app in your app drawer. What's special about this one is it lets you change your phone's existing share menu instead of replacing it. CustomShare lets you remove up to 9 apps from the menu for free, but by purchasing CustomShare-Donator, you can gain the ability to remove as many as you'd like.More Info: How to Use CustomShare to Declutter Your Share Menu Any of the options above will help organize the mess known as the share menu. Depending on your preferences and needs, there is a different option that helps share your items quickly and effectively. Which method did you opt for? Let us know in the comments below.Don't Miss: 3 Ways to Remove Facebook if It Came Preinstalled on Your Android Phone - No Root RequiredFollow Gadget Hacks on Facebook, Twitter, YouTube, and Flipboard Follow WonderHowTo on Facebook, Twitter, Pinterest, and Flipboard
Cover image and screenshots by Jon Knight/Gadget Hacks
If you feel your Facebook profile is too static, Facebook is giving you 7 seconds to work with. You now have the option of ditching your profile picture for a short, looping profile video. To make
Make sure this fits by entering your model number.; The shutter is small enough to have with you on your keychain whenever you need it Simple and easy camera shutter remote control for iPhone, iPad, Android and Samsung Galaxy / Notes
This Galaxy S9 Camera Feature Makes It Easy to Take Pictures
The Fastest (and Slowest) Way to Charge an iPad. matt buchanan. 5/11/10 10:00am. Share to Kinja; which is why you can plug your iPhone into an iPad charger and it won't go kablooey.)
Create & Share Your Own GIFs for Messages in Google Hangouts
Ya, tidak ada yang pernah menganggap BlackBerry sebagai platform game, tetapi dengan aplikasi kecil berbasis java ini, bernama MeBoy, Anda dapat menjalankan Gameboy Advanced ROMS di ponsel cerdas BlackBerry Anda.
BB Playbook Tutorial #22 How to Install Gameboy Advanced
How to Get KitKat Toast Notifications on Your Samsung Galaxy
YouTube has removed the large, default volume indicator from its iOS app, letting users effectively toggle sound controls up and down while in a full-screen video without having to worry about the
Add an Indicator for Download Progress to Your Android's
Clear All Cache and Free Up Disk Space in Windows 7/8/10 Bijay Pokharel , 2 years ago 0 4 min read 78 Clearing the cache on your computer is (usually) a quick and easy way to help speed it up.
How to Free Up Disk Space and Clear All Caches in Windows 8
You can add a private label to places on your map. Labeled places show up on your map, in search suggestions, and in the "Your places" screen. To add a label, follow the steps below. Open the Google Maps app . Search for an address. Or drop a pin by tapping and holding a place on the map. At the bottom, tap the name of the place. Tap Label. Notes:
remove labels from google maps label your favorite places
In Android Pie, Google introduced a feature called "Wind Down" that aims to help combat this. However, thanks to a creative app developer, we don't need to wait for Android 9.0 to enjoy this feature. Thanks in large part to our phones, many of us don't get the recommended eight hours of sleep.
Cut Off Your Phone Addiction with Android P's 'Wind Down
How to Keep Your Smartphone Charged During a Power Outage
How to - Shut Down or Force Restart Your 2018 iPad Pro. How to Enter DFU Mode on iPhone 8, iPhone X, iPhone XS, iPhone XS Max, and iPhone XR When Recovery Mode Doesn't Work. How to Reset or Force
How to Reboot iPhone X, Xs, Xs Max, or iPhone XR
Apple Pay has been available to use in stores, as well as in select apps and websites, ever since its first appearance in iOS 8.1. Now, with iOS 12, there are currently 13 different iPhone models that support Apple Pay functionality without the use of an Apple Watch, and the list of partnered stores that accept Apple Pay has only grown.
How to Spy on iPhone Through Icloud - How To: Which Stores
When first released, the iPhone SE was nearly identical to its iPhone 6 S counterparts in all but form factor. While the rumored SE 2 (if it even happens) is expected to follow suit with the iPhone 8 models, that hasn't stopped people from wondering what it would look like with an iPhone X-like bezel-less display.
Rumor Roundup: Here's Everything We Know About the iPhone SE
How to Transfer Photos from PC to iPad. This wikiHow teaches you how to sync or upload photos from your computer to an iPad using iTunes for Windows. Open iTunes on your PC. You'll usually find it in the Start menu sometimes in a folder
How to use the Photos app on the iPad | Know Your Mobile
0 comments:
Post a Comment