How To: Set or Change Your Home & Work Addresses on Apple Maps
Having your home and work addresses set in Apple Maps makes them incredibly easy to navigate to no matter where you're located. If you move to a new house, stay in a hotel or resort while vacationing, report to a different office, or have multiple job sites to visit regularly, updating these addresses isn't only straightforward — there's more than one way to do it.Unlike Google Maps or Waze, setting your home or work address for the first time is done outside of Apple Maps in the Contacts app, which houses all of your addresses. Once set, however, editing or adding multiple addresses can easily be done from both Apple Maps and the Contacts app, and we'll show you how below.Don't Miss: How to Use Favorite Locations Better in Apple Maps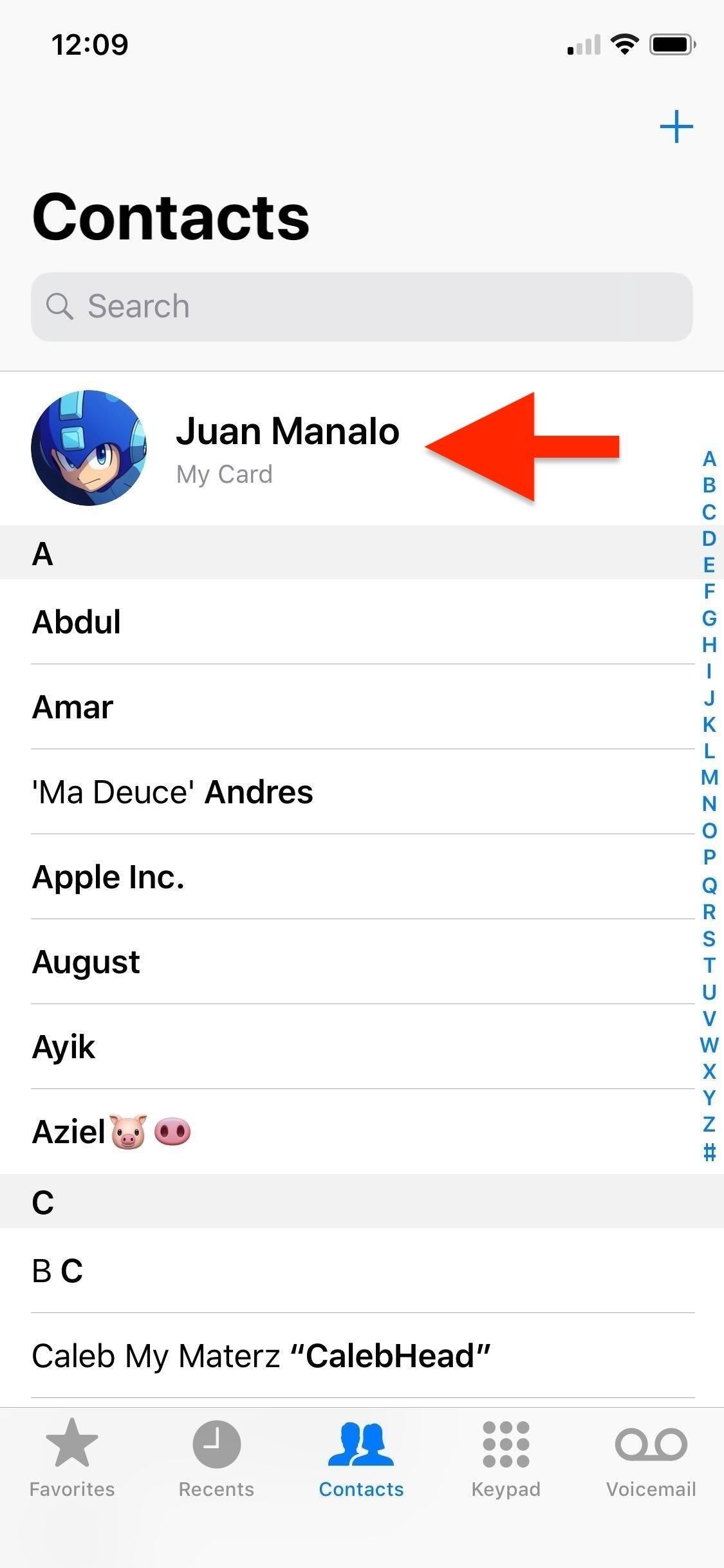
Step 1: Add a Home or Work AddressAs mentioned before, Apple Maps retrieves your home and work addresses from the Contacts app, which can also be accessed via the "Contacts" tab in Phone.If you haven't already entered a home or work address, simply open Contacts up directly or via the Phone app. Tap on your name at the very top of the contact list to go to your personal information card, then select "Edit" in the upper right. Now, scroll down and select "add address." By default, Apple will think it's a "home" address, so if you'd rather select "work" instead, tap on "home" next to the red delete button and select the right option. Whether you use "home," "work," "other," or a custom name, you'll be able to find it easily in Apple Maps later.After that, input your address by filling in the blank sections with the appropriate street, state, and zip code. Once you've entered the complete address, tap "Done" to finish and go back to your information card. From our experience, you can add any number of separate addresses (we stopped counting at 50), so simply repeat the steps if you have more than one or two addresses you need to store.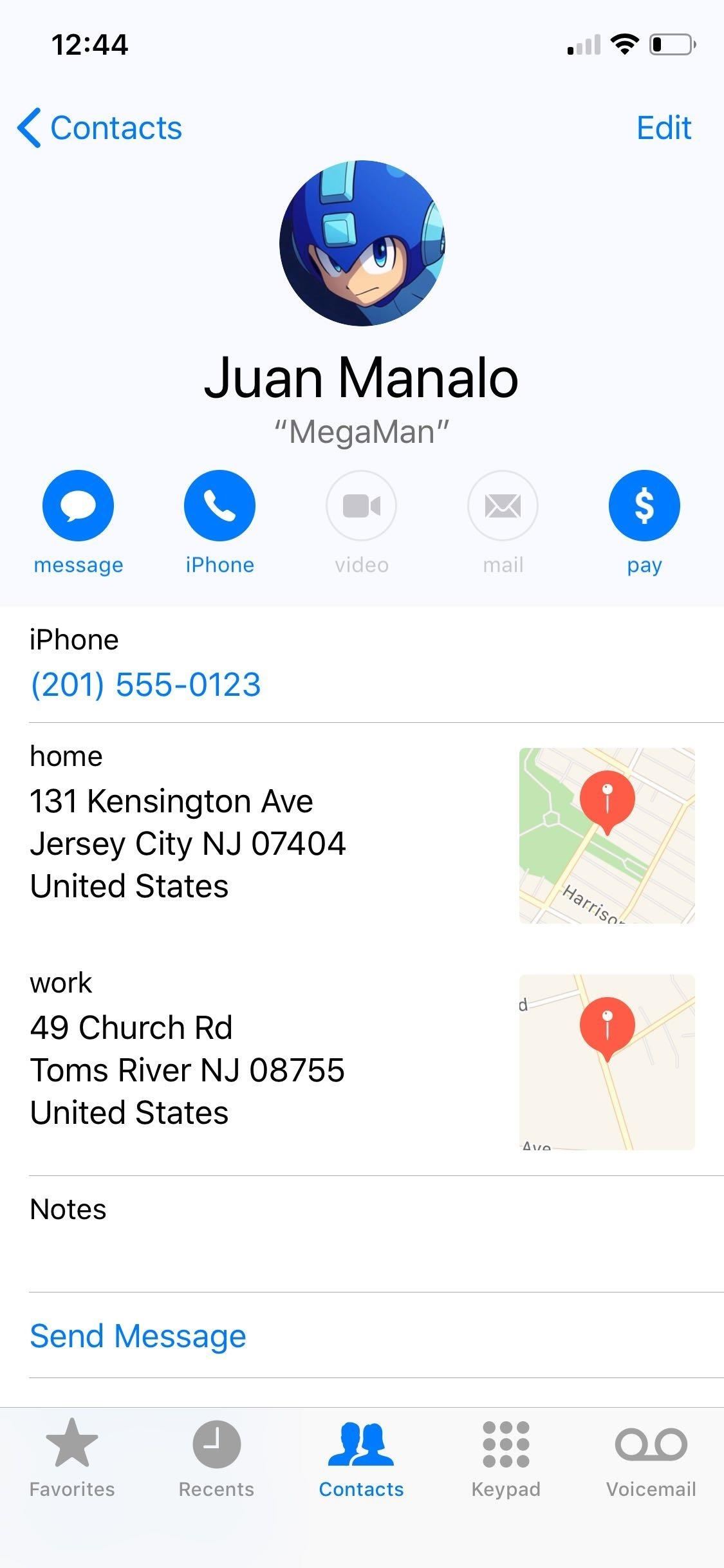
Step 2: Navigate to Your Home or WorkYour saved addresses will be visible on your contact card and will also be accessible in Apple Maps. When zoomed in enough, your home address will be marked by a blue house icon on the map, and your work will be a brown one, but any "others" or custom labels won't show up with icons.Don't Miss: Zoom In & Out One-Handed in Maps on Your iPhone Typing in either "home" or "work" — or whatever else you called the locations — in the search bar in Apple Maps will also instantly bring them up. Tap on your desired destination from there, and start navigation as you normally would. If you prefer a more hands-free approach for safety reasons, you can use the "Hey Siri" feature and simply command Siri to "navigate to home" or "work," and Siri will automatically set directions for you.With more than one home or work address, Siri will display all your saved home or work addresses, so tap on the address you want to go to and navigation will start automatically. If you try to speak the one you want, Siri will reply asking you to update your address, even if it's already stored. Hopefully, this feature is refined so that Siri understands and processes your address selection when vocalizing for a better hands-free experience.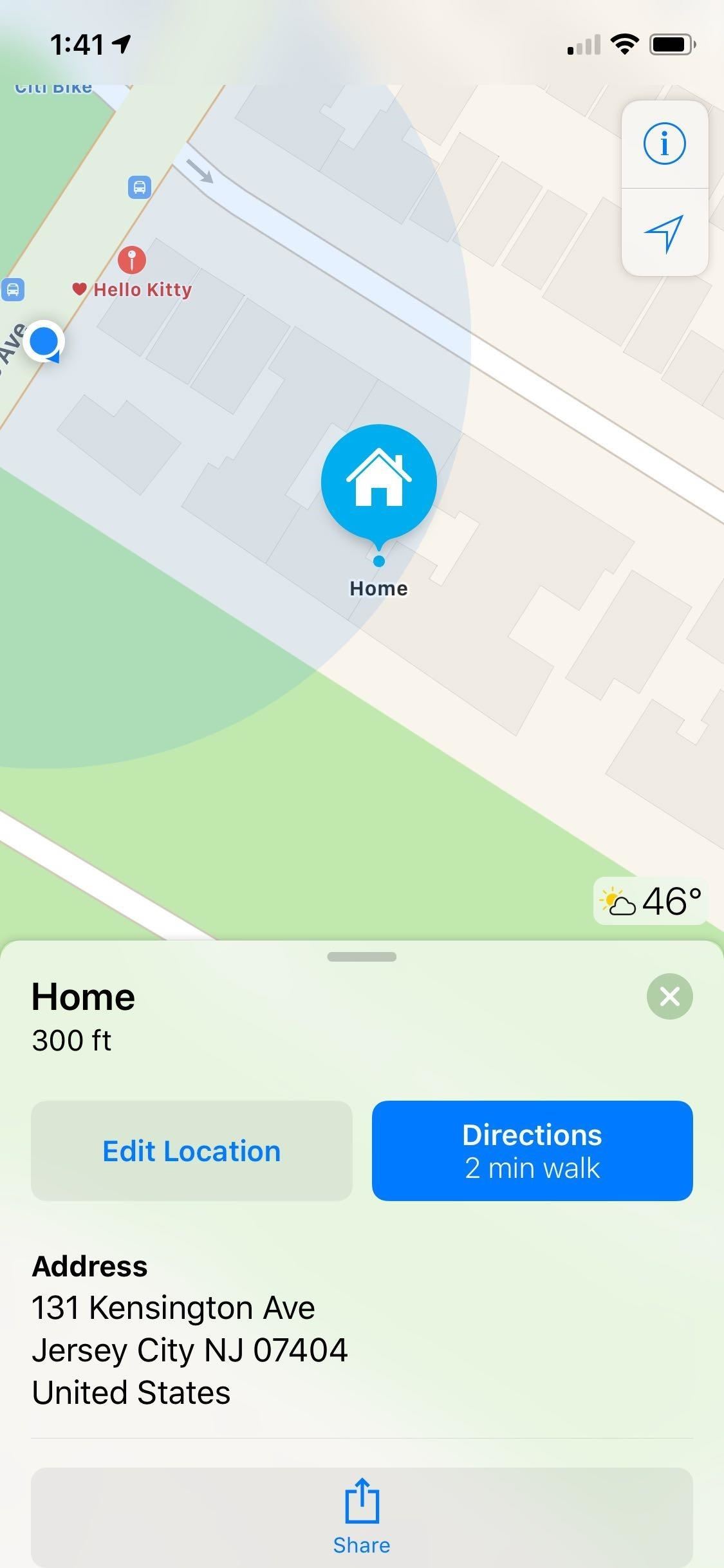
Step 3: Edit or Change Existing AddressesTo edit or change an existing home or work address, you can either repeat the steps outlined above in Step 1 and type the new address over the existing one within the Contacts app or edit it straight from within Apple Maps.If you want to use Apple Maps, open it up, and either pinch out with two fingers to zoom in on the general location of your target address, then tap on its location pin, or input "home" or "work" in the bottom search bar, then select it from the list of results that appear.Using either method will yield an information card for your current home or work address, so just tap on "Edit Location" (you may need to swipe up on the card first to expand it, depending on your iPhone model and settings). If you are trying to change "other" or a custom name, you'll notice that you can only "View Contact," which gives you access to the full info card that you can edit. If you're just changing your work or home address, a quick edit box will pop up. You can tap on "home" next to Label to change the name to a custom one, otherwise, just update your address accordingly, then hit "Next" in the top right when done.You'll now need to confirm the new address location on the map, so zoom in using the pinch-out gesture, and move it to its exact location if it wasn't already pinned there. If you move it to a different place, Apple will ask you to report the change to them so they can update their maps overall, if necessary.Tap on "Done" once you're finished to go back to the main screen. Your new home or work address will now be saved in both Apple Maps and the Contact App. This article was produced during Gadget Hacks' special coverage on traveling with your smartphone. Check out the whole Travel series.Don't Miss: More Apple Maps Tips to Help Ensure You Never Get LostFollow Gadget Hacks on Pinterest, Reddit, Twitter, YouTube, and Flipboard Sign up for Gadget Hacks' daily newsletter or weekly Android and iOS updates Follow WonderHowTo on Facebook, Twitter, Pinterest, and Flipboard
Cover image, screenshots, and GIFs by Amboy Manalo/Gadget Hacks
How to put your iPhone or iPad into DFU mode | iMore
Report Ad
Free 30 Day Trial and Access to 1000s of Fun Workouts. Start Your Trial Today!
News: Try These 5 Hot New Snapchat Lenses — Stranger Things, Pokémon & More Google Photos 101: How to Use Google Lens to Save Contact Info from Business Cards News: 5 Secret Snapchat Lenses That Will Make Your Weekend — Infinity War, the Chainsmokers & More
Rick & Morty Fan Creates Snapchat Lens to Transport You into
Whether or not you choose to verify the identity key of the person you're communicating with when you first start talking, if they decide to set up Signal on a new device, or if someone hijacks their account by setting up Signal using their phone number, Signal will provide you a warning the next time they contact you.
Signal 101: How to Quickly Delete All Your Messages at Once
The next-gen Snapdragon 835 flagship SoC (system on chip) was announced by Qualcomm Technologies Inc. in late November 2016. It is expected to revolutionize the mobile industry as this is its first 10-nanometer chip. Qualcomm also confirmed that the new chip comes from the collaboration with Samsung
Processors News, Reviews and Phones - PhoneArena
How to make a homemade anti gravity toy. Markita Nielson. 4 years ago | 72 views. How to make a homemade anti gravity toy. Report. Browse more videos. Playing next. 2:01.
Homemade Antigravity Device - Metacafe
In this video, I show you how to add a widget to your Android phone's or tablet's home screen. I cover doing it on Android 4.0 and up and on 2.3 and below. I also show how to resize widgets on
Add or Remove Apps and Widgets on Your Home Screen
Získejte tyto Badass kruhové App ikony zaokrouhlit váš iOS 7 iPhone nebo iPad na domovské obrazovce Ikony zaobleného obdélníku jsou tak 2007. Jistě iOS 7 je trochu vylepšil, ale s čistým novým přístupem k designu, který dnes software přijímá, začínají vypadat datovaně.
Design Your Home Screen App | Review Home Decor
How To: Get Fast & Customizable Access to Apps & System Settings from Anywhere on Your Samsung Galaxy S3 How To: Get Quick Access to Almost Any System Function on Your Android How To: Get Daily Weather Info Right from Your Windows 10 Calendar
Add a Special Swipe to Access Your Favorite Android Widgets
You can view and manage your Location History information through Google Maps Timeline, which is available to both mobile and desktop users. In Timeline, you can edit specific entries from your Location History, delete information from ranges in time or delete all of your Location History data. Your Timeline is private, so only you can see it.
Google & Android Location History explained: Police usage
Ads - whether static, video or audio - can be annoying as well as big data hogs. In our guide, find out how to block ads and pop-ups with ad blockers on Android.
Restrict background data: how to reduce your data usage in
Just as what's said above, the droid1 is the best verizon phone to root. Just like the nexus one, the droid doesn't have any custom user interface like dx and dinc. So it was basically made to be rooted and load custom roms and all that good stuff, unlike droid2 and droid x. Along with Nexus One, the Droid is a great developer phone.
How to Root a Motorola Droid (with Pictures) - wikiHow
The company will pay up to $250 for your old iPad in the form of an Apple gift card. Unlike when trading in an iPhone, Apple requires you to share the serial number of the iPad to see the trade-in
Want iPhone GIFs? Here's how to get the iMessage GIF keyboard
Radio making runs in my family. My Grandpa Charlie made his own radios in the 30s and during the war as well. In fact, in a recent email, he mentioned that they were encouraged to make radios and Òlearn by doing.Ó Radios were the hottest technology of the time and after the exhilaration of getting this radio work, I can understand!
How to Make a Foxhole Radio - YouTube
0 comments:
Post a Comment