Google Assistant 101: How to Change the Voice on Android & iPhone to More Natural Male & Female Speakers
Before Google I/O 2018, the Google Assistant for Android and iOS had only two available voice options to choose from — a robotic female and male voice. But there are now six additional voices, and these ones sound way more natural than any other mobile voice assistant (plus, John Legend's voice is coming later this year).These more natural voices are thanks to WaveNet technology, which involves less human recording and vocabulary simulation. That means John Legend and other voice actors didn't need to spend as much time in the studio to power Google Assistant's voice, and that makes it likely that even more celebrity voices will hit your smartphone or other devices in the future.Six new voices are available right now, while John Legend's will be coming later this year (though, his might not be a user-selectable voice), and here's how you change to one of them on Android and iOS as soon as they hit your device. All voices may not be available based on whatever language you have set for Google Assistant.Don't Miss: How to Manage Account Permissions for Google Assistant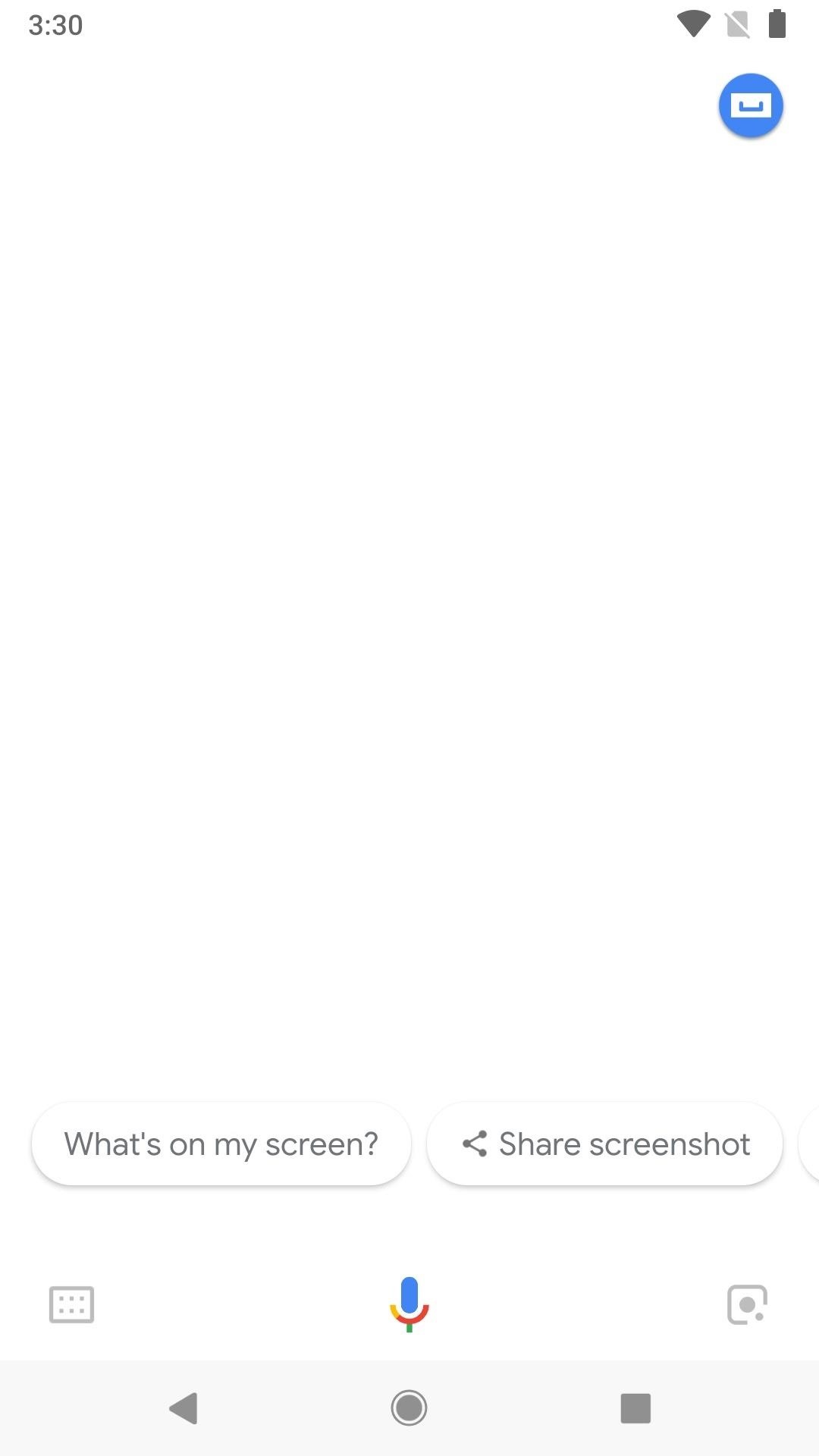
Change the Voice on Android & iOS (The Easiest Way)No matter if you're using Google Assistant on Android or your iPhone, the easiest way to change the Assistant's voice is to just ask it.With the Google Assistant listening, either by opening it up with its shortcut (if your device has one), tapping the mic icon, or using "Hey Google," you can ask it to "Change voice." No matter if you've been updated to the version with the six new voice options or not, it will respond with the following, of which you would just say "Yes" or "No" to.Here is an example of my other voice. Would you like me to use this one? If you've been updated to the newer Google Assistant already, we'd hoped it would give you options to preview and select from the six more natural voice options, but it looks like it's stuck with only giving the option to choose between the original voices right now. Hopefully, that will change soon.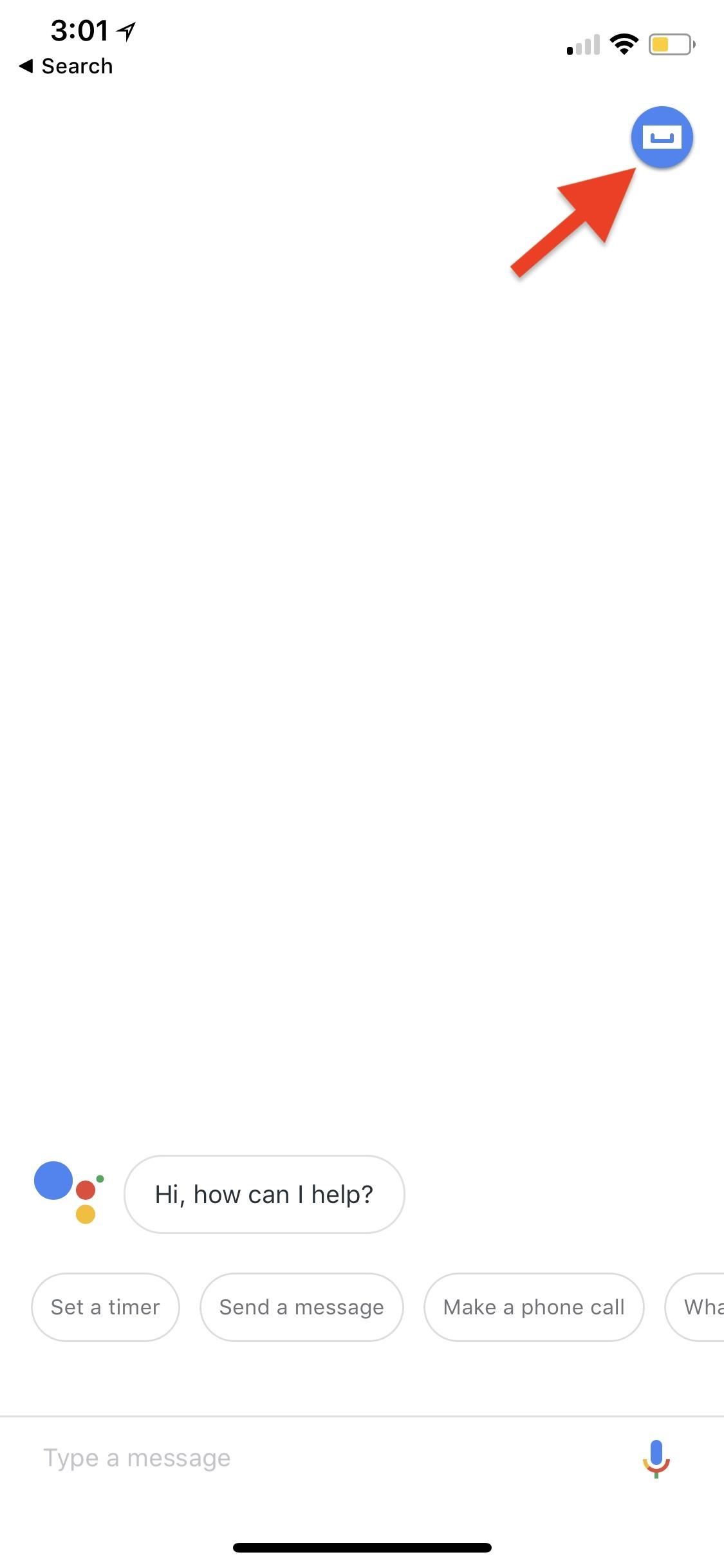
Changing the Voice on Your iPhone (The Long Way)On an iPhone, you need to open up your Google Assistant app. Once open, tap on the blue and white "Explore" button in the top right, then hit the ellipsis (•••) on the following page. On the popup, select "Settings." Next, tap "Preferences," followed by "Assistant Voice." This will lead you to the available voices. If you only see "Voice 1" and "Voice 2" in the list, you haven't been updated to the new Assistant yet. Once you are, you should see six more available options to choose from for a total of eight. You can tap the speaker button next to each to preview the voice, then just tap on the voice you like to toggle it on, then exit the settings.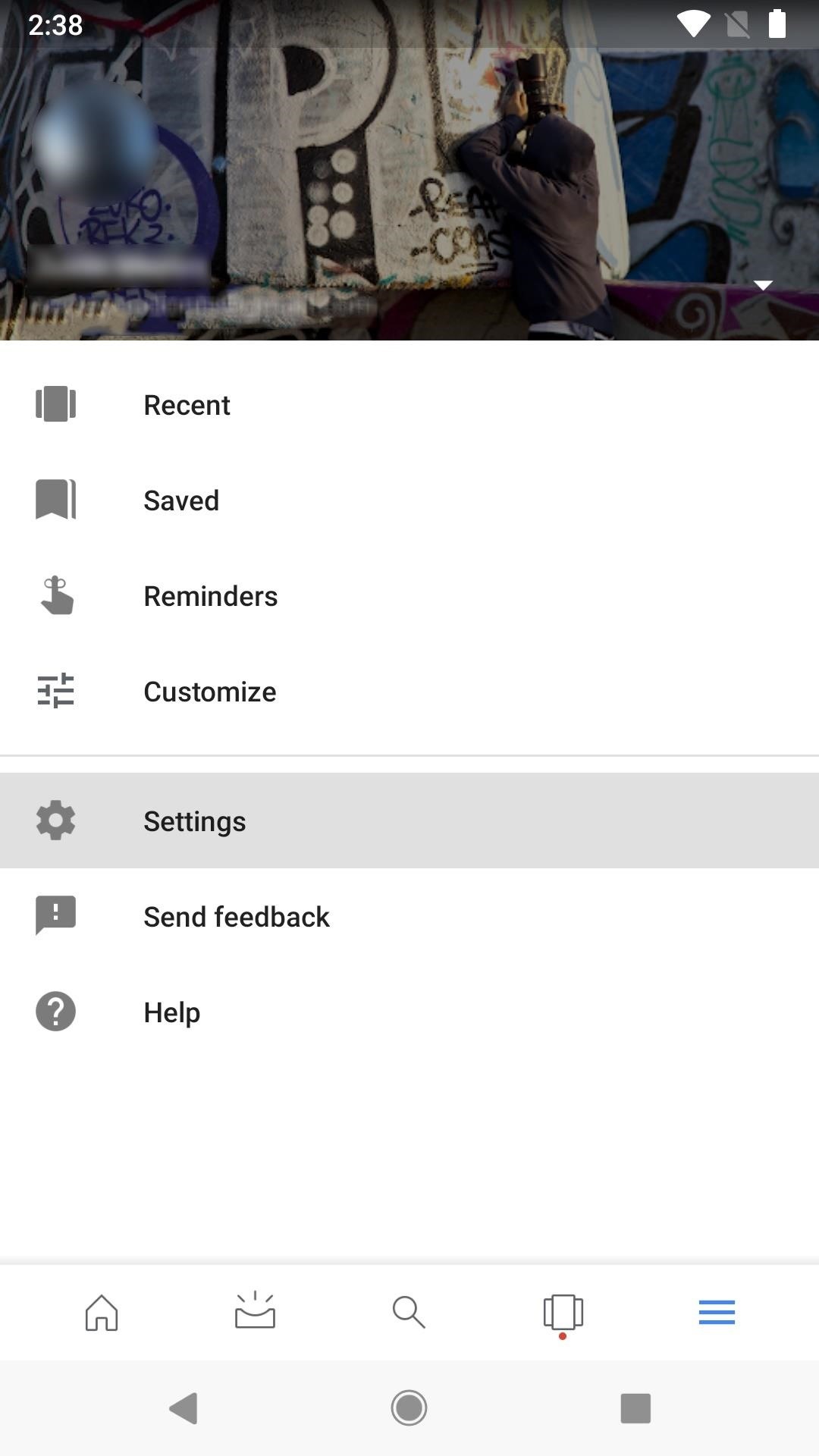
Changing the Voice on Android Devices (The Long Way)If you're using an Android device, you can use the same steps above for iPhone if the Google Assistant is already open. You can also change the Assistant's voice is by opening the Google app. Once open, tap on the three-lined tab at the bottom, then tap "Settings" under the Google Assistant heading at the top. After that, tap on "Preferences" under Account. Next, tap on "Assistant voice." This will lead you to the available voices. If you only see "Voice 1" and "Voice 2" in the list, you haven't been updated to the new Assistant yet. Once you are, you should see six more available options to choose from. You can tap the speaker button next to each to preview the voice, then just tap on the voice you like to toggle it on, then exit the settings.
Matching Preferred Voices to Specific Google Home UsersDon't like the sound of John Legend's voice or any of the other more natural voices, and you're using a Google Home with multiple people in your family that also have privileges? You can assign different Google Assistant voices to respond to different people using the Google Home mobile app for Android or iOS with Voice Match. We won't cover that here, but just know that you can do it if you'd like.Don't Miss: How to Check Your Google Assistant History on MobileFollow Gadget Hacks on Facebook, Twitter, YouTube, and Flipboard Follow WonderHowTo on Facebook, Twitter, Pinterest, and Flipboard
Cover photo and screenshots by Justin Meyers/Gadget Hacks
- YouTube
Brand new to iPhone and wondering how to set a contact as a "favorite" for speed dialing? It's easy to do, places them in a neat and easy to access list, and setting it up is quite simple. Best of all, once you're done, so are your days of scrolling through your full contact list trying to find that
How to add and manage Favorites in iPhone or iPad's Phone app
Se você está procurando uma maneira de marcar exatamente onde você parou de ler em uma página da web, este vídeo é para você. Com a ajuda de Dog Ears for Firefox, você pode marcar exatamente em qualquer página da web onde você parou de ler e quer pegar de novo.
Google Chrome - The Fast, Simple and Secure Browser from Google
How To: Use Your Android's Volume Keys to Move the Cursor in Any Text Field—No Root Needed How To: Make the Volume Buttons on Your Galaxy Note 9 Control Media Volume by Default How To: Use the Volume Keys for Page Scrolling on Android
[APP] [4.3+] Cursor control using the volume… | Android
This will automatically group all the image files on your desktop into an Image stack, your PDFs and other documents into a Documents stack and so forth. If you happen to be working on a complex project with a bunch of assets scattered all over the desktop, organize the files with the Stacks features for easy importing in project.
How to Organize Your Desktop: 8 Steps (with Pictures
Typically, loud songs are lowered in volume (to the normalization level), while quieter songs are left alone. Loudness normalization is now used by all of the major online streaming services: Spotify, YouTube, iTunes and Tidal. It's a two-step process. First, songs are analyzed to determine their loudness level.
Spotify Loudness problem. Spotify Music not playing loud
How to Disable Video Autoplay in Chrome and Firefox By Robert Zak - Posted on Nov 3, 2018 Nov 3, 2018 in Browsers One of the annoying things correlating with an ever-faster Internet is an increase in the number of websites that deem it okay to autoplay videos (often with sound!) as soon as you land on their homepage.
How to Disable Autoplay Videos on Firefox and Chrome
Microsoft allows you to control your account your way with customizable privacy settings. Manage your Xbox, Windows, and other privacy settings on this page.
Fix "Site Is Using Outdated Security Settings" in Browser
And for all those times when your designated photographer goes missing, one of your Android smartphone's coolest features is a self-timer to make taking photos that much easier. The Google camera application's recent update lets you take automatic photos with time-delay options (either three seconds or ten).
How to take time-lapse photos on Android - CNET
Space Ape has soft-launched Go Race: Super Karts, giving you a fresh take on mobile racing games by blending in elements found within the classic Mario Kart series and RPGs for some seriously addicting gameplay. And while it's only available in Australia, Netherlands, and Philippines, there's a
Fancy a Mario Kart gaming experience on your iPhone? Give
Google Home voice-activated reminders are now a reality, allowing you to tell your smart device when and where you need to be by voice.
How to create a reminder on your iPhone and iPad | iMore
Just like Suyash Srijan said you can check CPU type under Settings > About Phone menu. Depending on the Android OS version and ROM, the hardware specifications could be stored under additional sub menus like i.e. "Hardware Information".
Your phone's default wallpaper picker will now appear before you, so tap "Apply" to confirm your wallpaper. This will set your video as both your lock screen and home screen wallpaper. One thing to note is that you can pause your video at anytime by double-tapping any empty space on your home screen.
How to Get Auto-Rotating Google Now Wallpapers on Your
iOS 11.3 Beta 5 Released with Mostly Under-the-Hood Improvements Sponsored by: Salehoo -
0 comments:
Post a Comment