How To: Improve Battery Life on Your iPhone in iOS 11
The new iOS 11 was just released by Apple, and you can install it right now. Overall, it's got some great features, but how does it fare battery-wise on your iPhone? And how can you increase daily battery life for more juice and less charging every day?No matter the iOS version, if there's one thing I'm constantly thinking about during the day, it's my iPhone's battery. And I'm sure it's a big concern for you, too. You never want to see it get too low, especially when you know you're nowhere near a charging port. (Stuck on the subway, anyone?)The internet is congested with conflicting tips and tricks to maximize daily battery life, so it's a little messy trying to figure out what's what, especially now that there's iOS 11 with the possibility of new battery-draining features to fix. To help you sort through the chaos, we've compiled the best of the best to make it as easy as possible to boost your iPhone's everyday battery life.UPDATE: How to Improve Battery Life on Your iPhone Running iOS 12 While we're focusing on improving how long your iPhone battery lasts every day on iOS 11, most of these tips can be applied to the iPad and iPod touch as well, along with older iOS versions.
1. Wait a Few DaysIf you just updated your iPhone to iOS 11, give it a few days to fully reindex and cache everything before you start freaking out. Things should normalize after a day or two, or even less time, so just give it a little time. If that doesn't do the trick for you or you want to dive right into tweaking your settings, then keep on reading to see what you can do.Don't Miss: Battery Saving Tips Specifically for the iPhone 8 & 8 Plus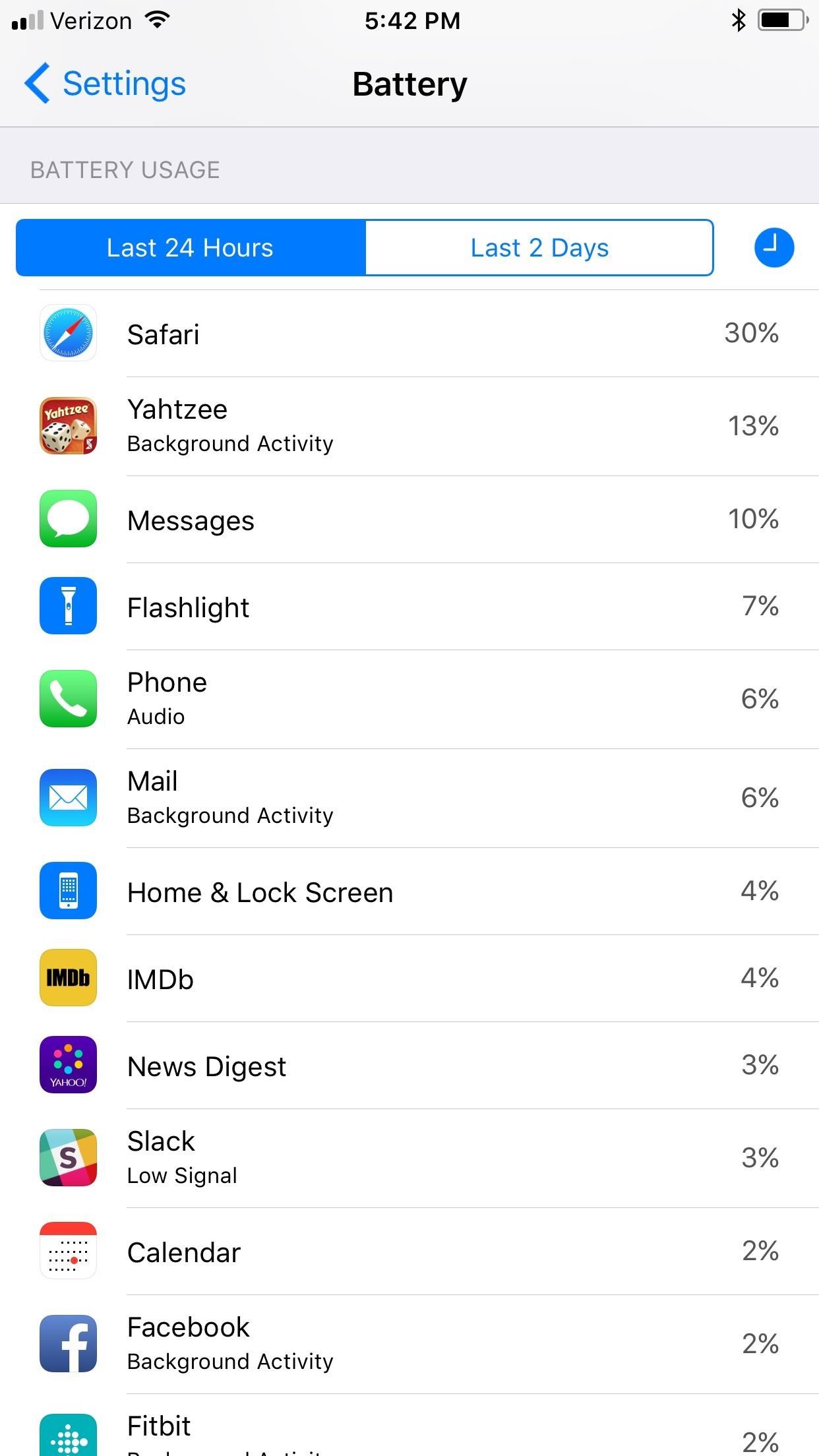
2. Check Battery UsageThe first step in treating your battery problem is to see where the problem may be stemming, so head to Settings –> Battery. You should be able to see what apps have been draining your iPhone's battery life over the last 24 hours, as well as another period of time (usually seven days).If you tap on any of the apps in the list, or if you tap the clock icon in the top-right corner next to the time tabs, you will see how much time each app has been used on the screen, as well has how much time the app has spent working in the background.Don't Miss: How to Check Your iPhone's Battery Health in iOS 11 If your app appears to spend an unusually long time in the background ...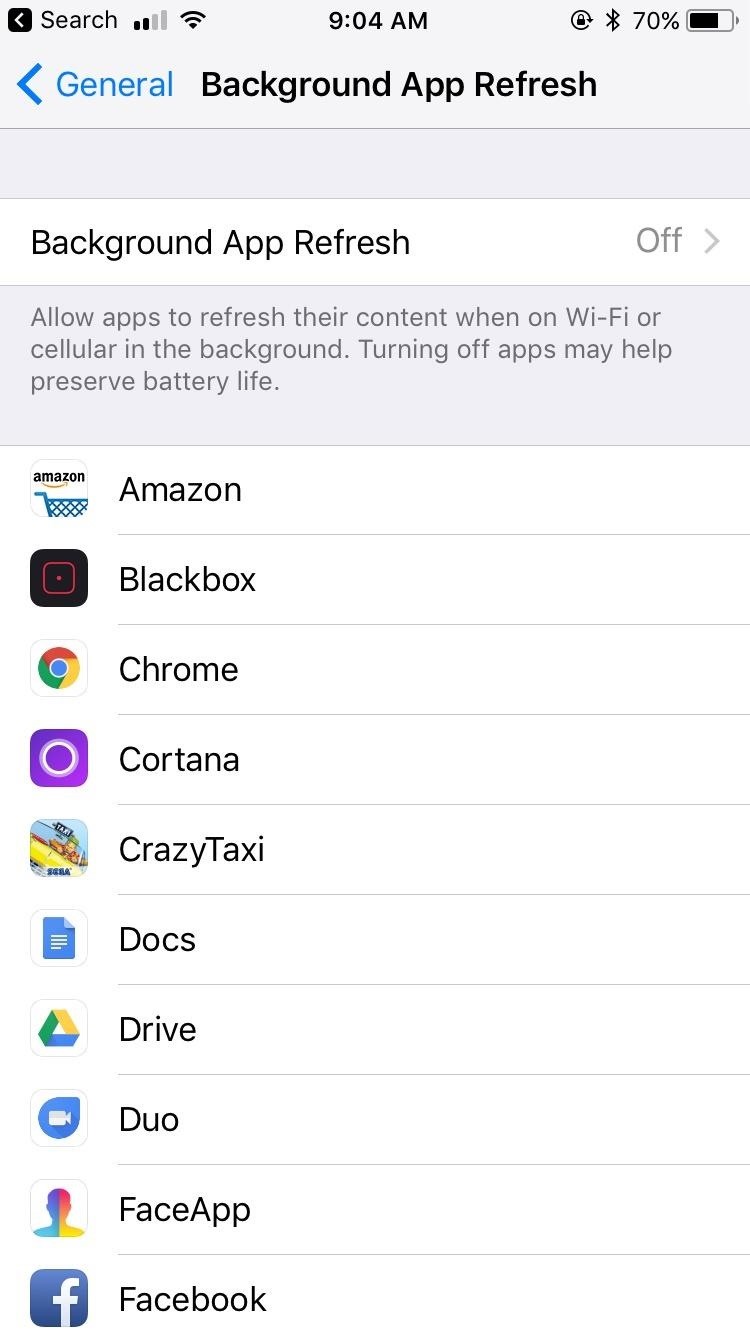
3. Disable Background App RefreshBackground app refresh allows your apps to continue to work in the background while you focus on other tasks. It can be useful, but it drains your battery. To improve daily battery life, disable this feature.You can find it by heading to Settings –> General –> Background App Refresh. You can disable background app refresh for certain applications that show heavy background activity, or you can disable all background activity. I'd stick with the former option for troublesome apps only.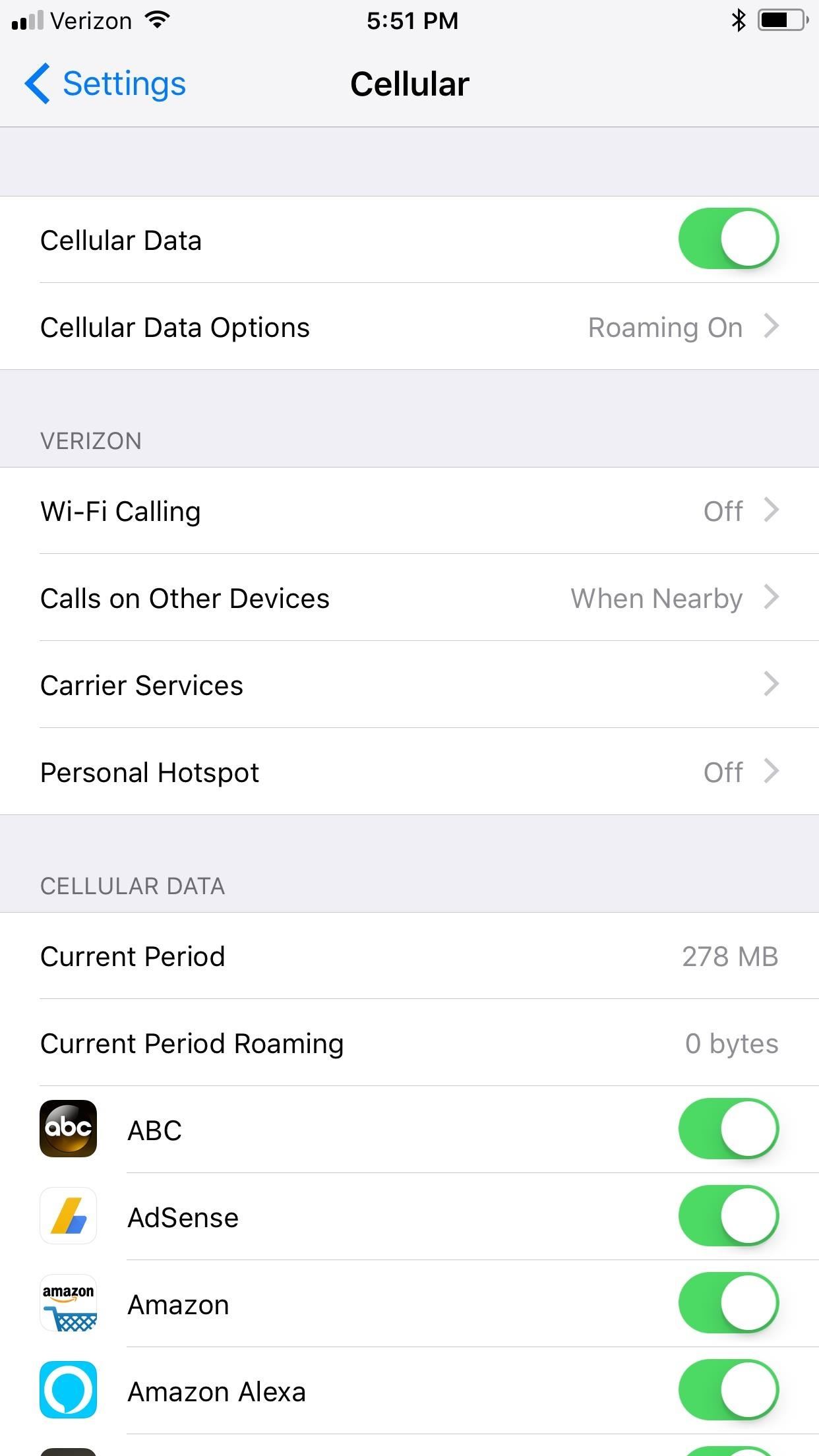
4. Disable Cellular Data While on Wi-FiIf you are connected to Wi-Fi, you don't need your iPhone to search for data as well. There are two ways to turn off data in iOS 11. First, you can just tap on the new Cellular Data control in the Control Center. When youready to get back on, just tap no it again.More Info: How to Turn Off Connectivity Settings in iOS 11's Control Center Second, you can go to Cellular, then disable Cellular Data at the top of the page. Just remember to turn it back on when you leave Wi-Fi. And don't worry about missing important phone calls — this option has nothing to do with making or receiving calls. If you can't stand the idea of Facebook not updating all the time, you can choose to disable cellular data on an individual app basis from the Cellular settings as well. Speaking of Wi-Fi ...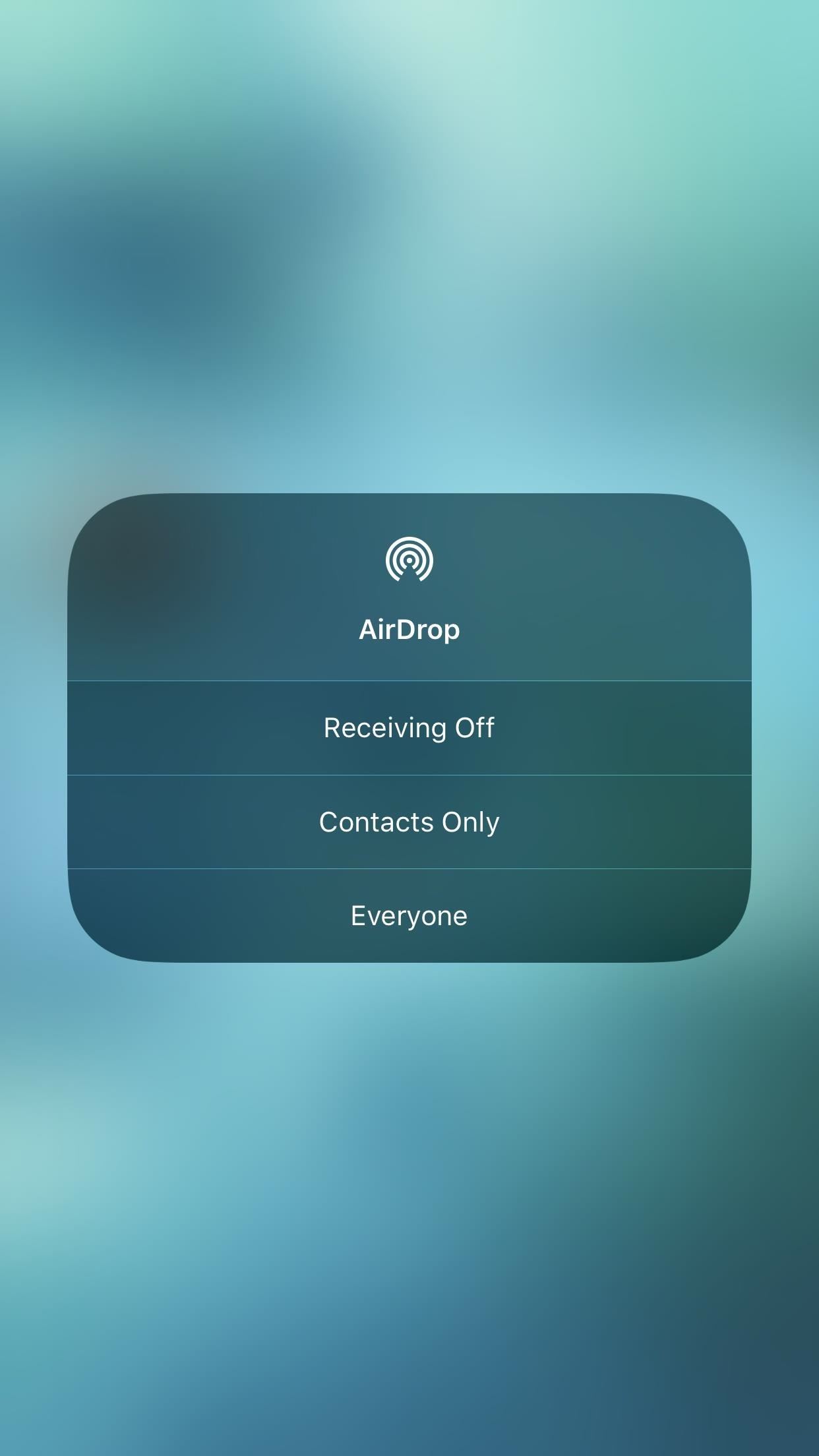
5. Disable Wi-Fi, Bluetooth & Airdrop When Not NeededYou're not always connected to these features, but when they are powered on, they're looking to connect. That means battery drain, and we want to increase battery life.When you don't need these connections turned on, you can go to the Settings app and tap on either Bluetooth or Wi-Fi to find the off switch for those features. For AirDrop, just swipe up from the bottom of your iPhone's screen to view the Control Center, long-press or 3D Touch on the connectivity pane, tap on AirDrop, then set to "Receiving Off." Note that tapping on the Bluetooth or Wi-Fi controls here will not turn them off.More Info: What the Bluetooth/Wi-Fi Symbols Mean in the Control Center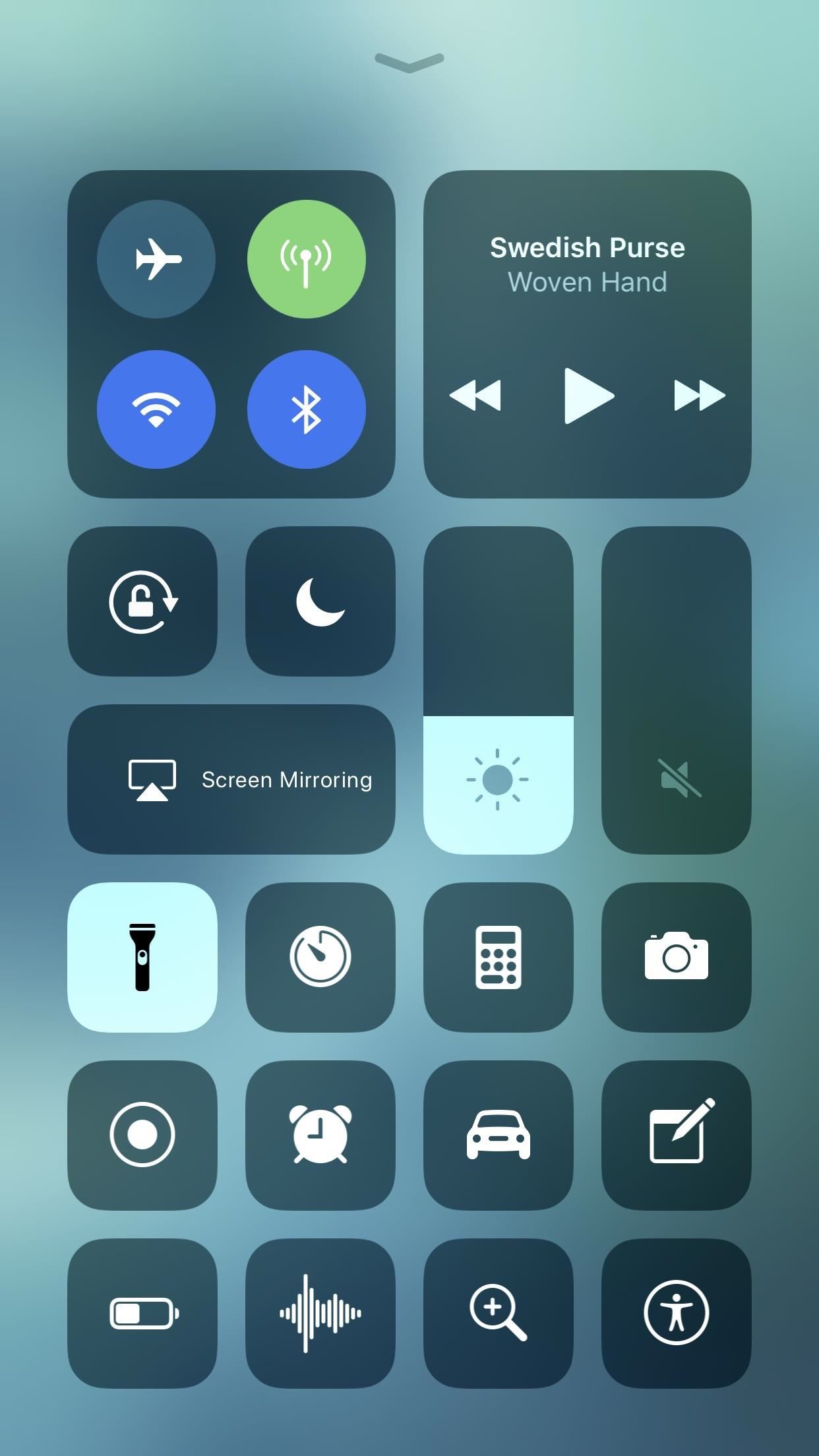
6. Set Your Flashlight to LowIf you had a 3D Touch device before, you could always set the flashlight's power to low, which helps keep power drain down to a minimum when using the flashlight. Now, in iOS 11, those without 3D Touch can just long-press to access these settings, and the lowest setting is even lower than before now that there are 4 notches, which means even less drain on your battery. Plus, it remembers your preference!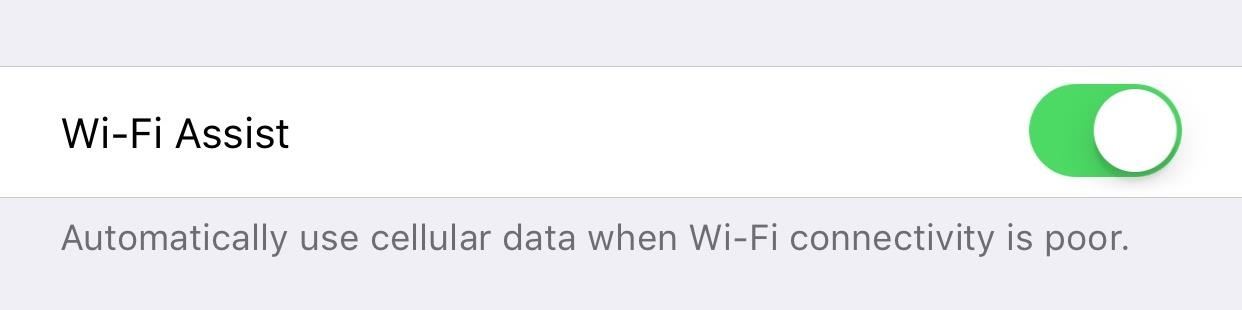
7. Turn Wi-Fi Assist OnAnother Wi-Fi tip is to actually activate a setting rather than disable it. Wi-Fi Assist will automatically push to cellular when your Wi-Fi connection is weak. This will save your iPhone's battery from having to attempt to connect to poor signals.To enable this feature, head to Cellular, then scroll all the way to the bottom of the page passing all of the individual apps to Wi-Fi Assist. Simply turn it on if it isn't already.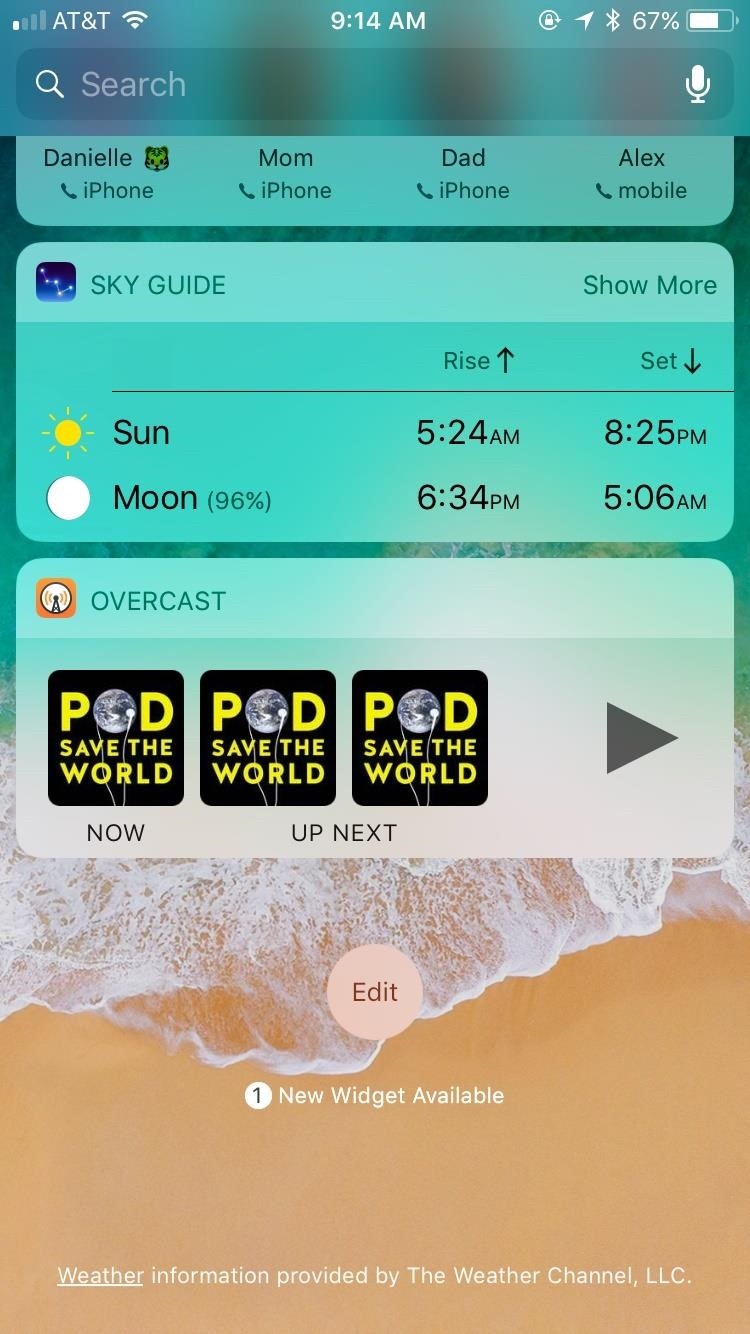
8. Turn Off WidgetsWidgets are a fun and convenient way to preview app information without having to actually launch those apps. However, it will use up precious battery life, especially the applications that use location services such as Weather and Maps.To disable any or all widgets on your iPhone, swipe to the right to activate the Today View on your home or lock screen. Scroll to the bottom of the page, then tap Edit. Click the red minus button next to each app's Widget you'd like to remove from the Today View. If you'd like to undo any action you make here, simply scroll down to the app you'd like to see, and click the green plus button to add it back.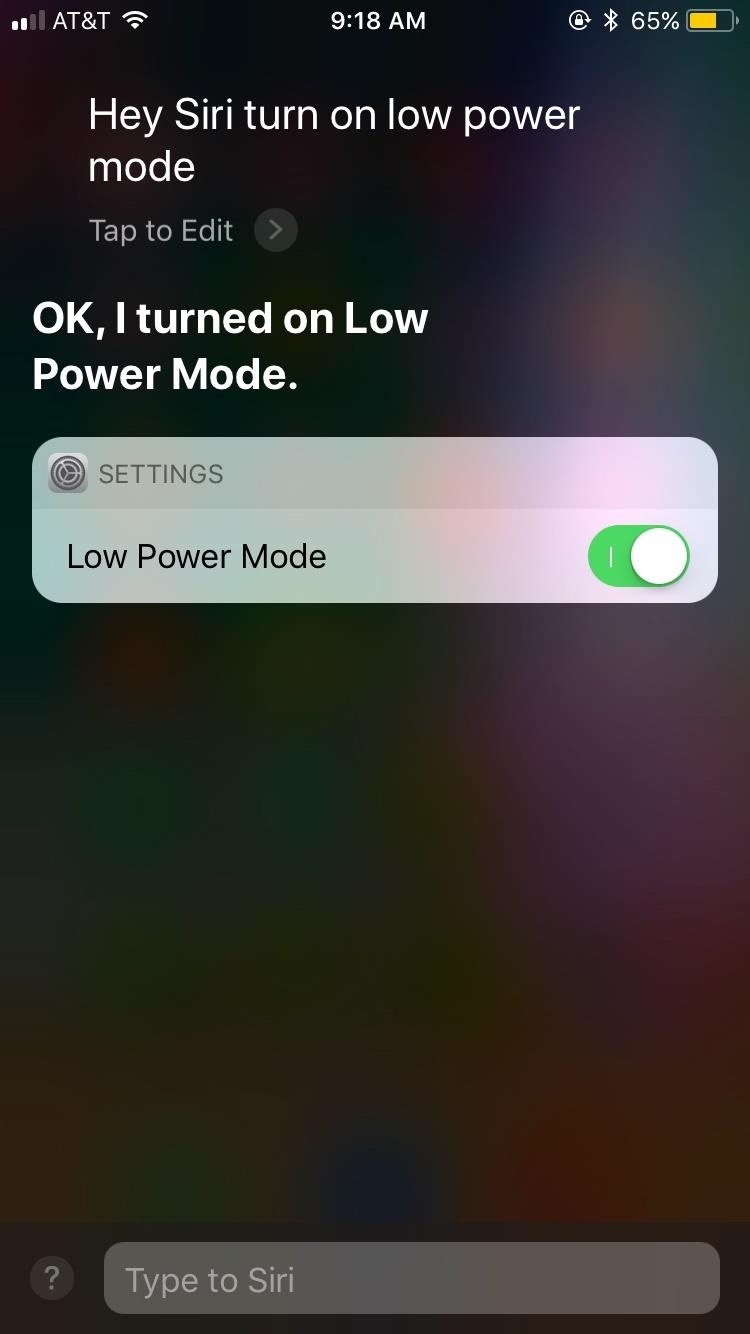
9. Enable Low Power ModeLow Power Mode may be one of Apple's best iOS inclusions in recent years. This feature will disable battery draining activities — some you can't even typically disable yourself — to extend your battery life when you need it.You can actually say "Turn on Low Power Mode" to Siri to quickly activate the feature, or you can enable the new toggle in the Control Center to quickly turn it on and off from there. Otherwise, you can do it the old-fashioned way ... go to Battery –> Low Power Mode to enable the feature yourself.
10. Place Your iPhone Face DownThere seem to be two camps of iPhone users; those who place their iPhones on their backs, and those who put them on their fronts. It turns out one of these methods is better than the other since Apple has included a battery saving feature in iOS for users placing their phones face down.When the iPhone display is against a surface, notifications will not activate the display since you won't be able to see them. That means your display doesn't need to be on as much, boosting battery life. If you still want to be alert, you could turn on LED alerts, but that can also drain your battery.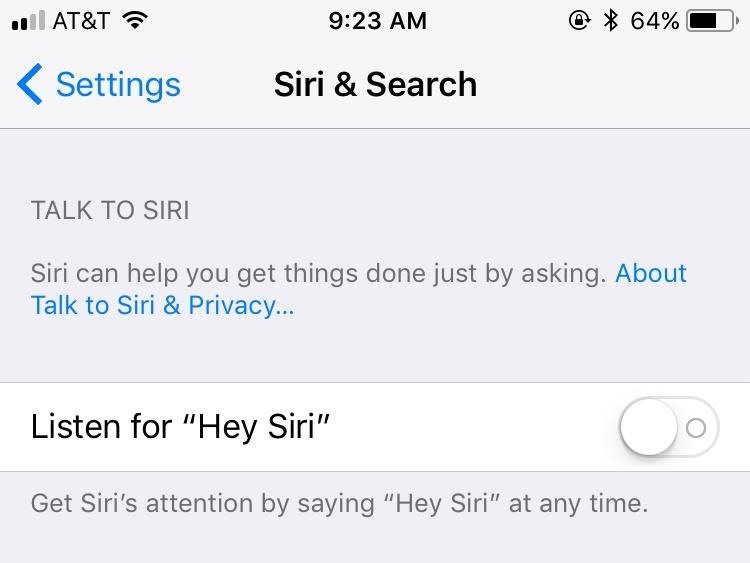
11. Turn "Hey Siri" Off"Hey Siri" can be an asset for times when you can't use your hands to activate your iOS assistant. However, "Hey Siri" uses up your battery since it is always listening for you to request the feature. If you don't use "Hey Siri," or you feel it's worth it to improve your battery life, head to Settings –> Siri & Search, then toggle Listen for "Hey Siri" off.Don't Miss: How to Automatically Answer Phone Calls on Your iPhone in iOS 11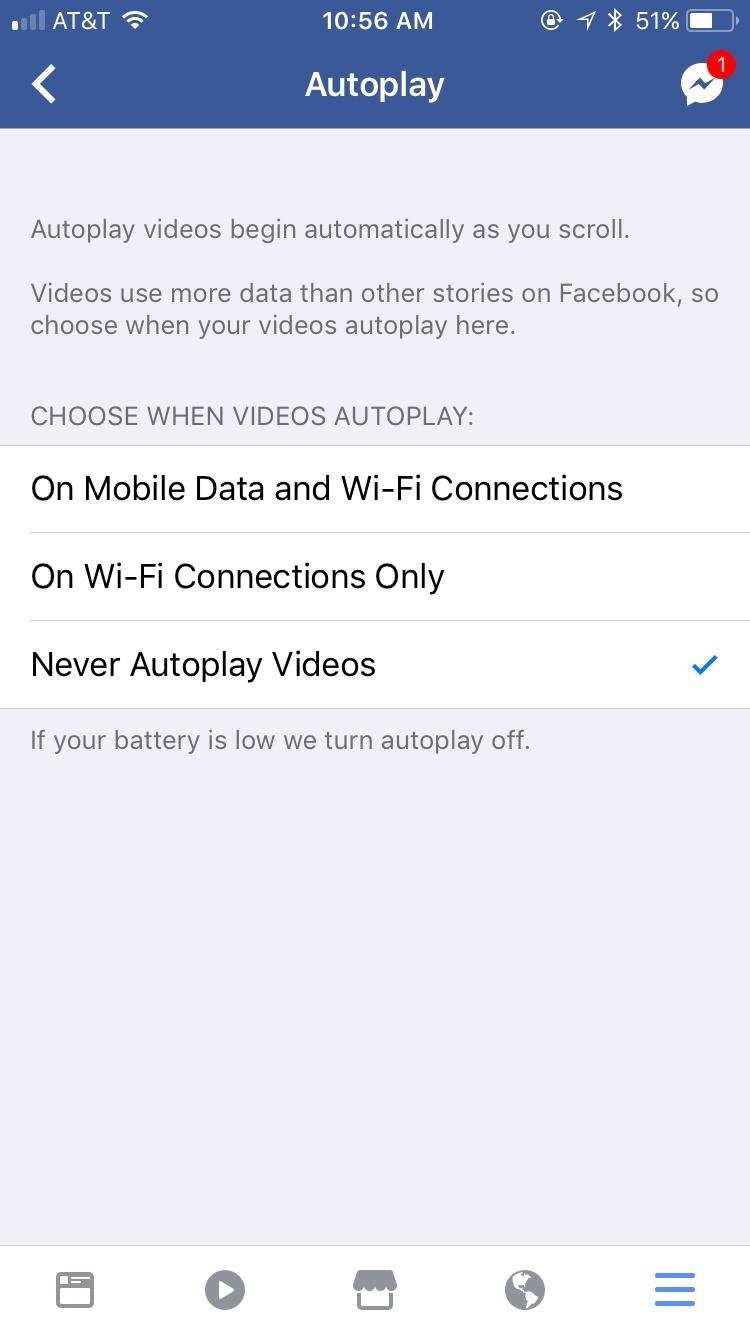
12. Disable Auto-Playing Videos for Specific AppsThis one will be good for both your battery life and your cellular data. Facebook and Twitter are notorious for allowing videos to play automatically when scrolling through your news feeds. This eats your battery and is a bit ridiculous unless you want to watch every video you see down your feed.For Facebook, you need to open the app, then go to the Menu tab. Tap on Settings –> Account Settings –> Videos and Photos, tap on Autoplay, and select Never Autoplay Videos. On Twitter, tap on your profile icon, then Settings and privacy –> Data usage –> Video autoplay. Select Never to maximize battery life while using Twitter.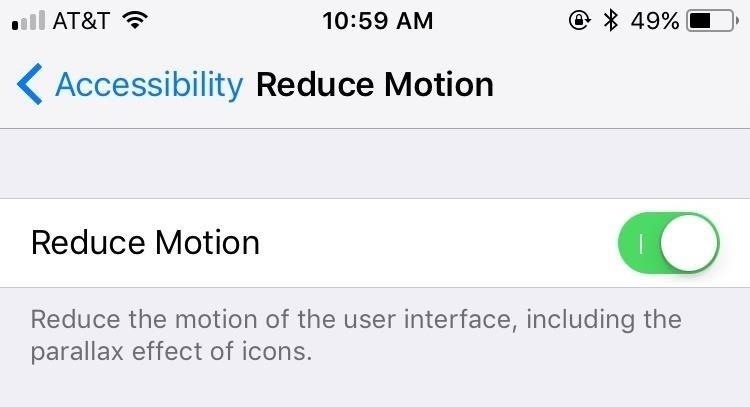
13. Reduce MotioniOS packs in unique motion features to make the experience feel fluid, such as app-launching animations and parallax effects on the home screen. The truth is this motion has an effect on your battery life. To deactivate it, head to Settings –> General –> Accessibility –> Reduce Motion, then enable it.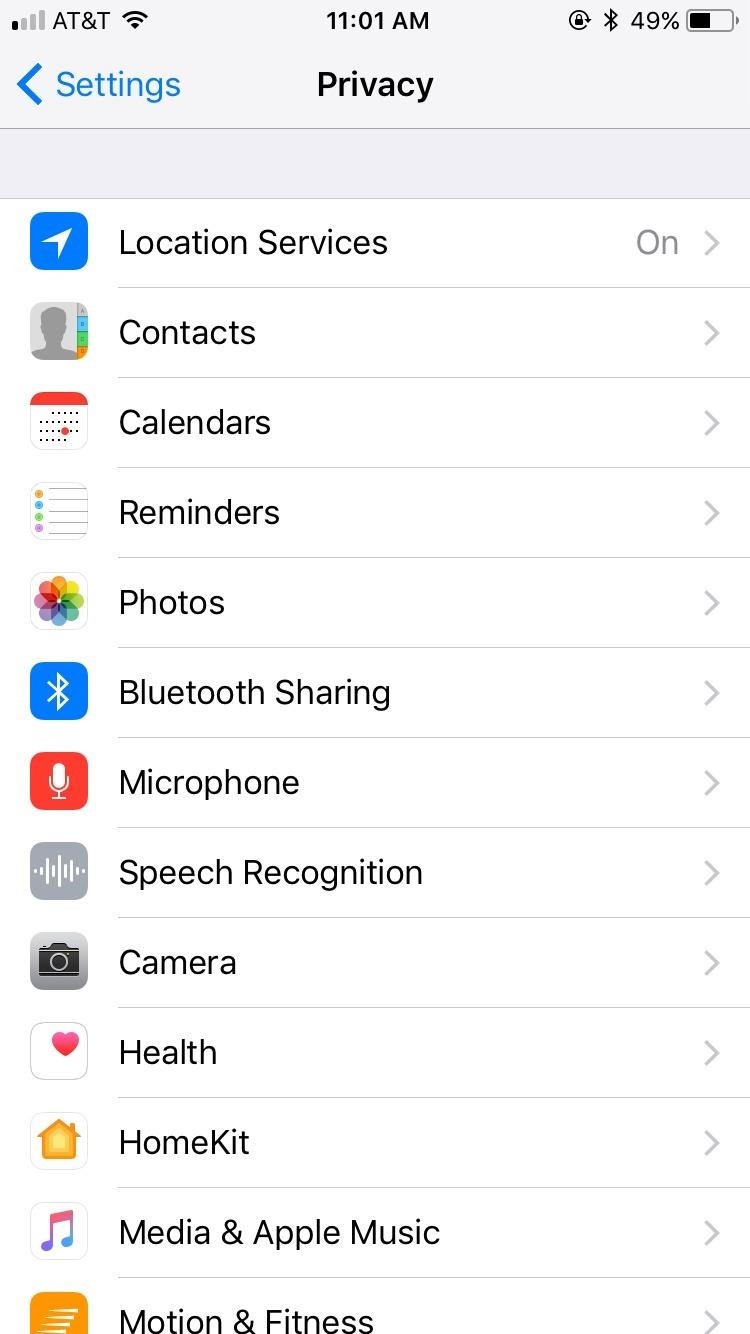
14. Enable Location Services Only In-App (Or Not at All)Location Services are great for helping you find where you are and what's around you, but not so great for your battery life. Some applications will by default use your location even when you aren't using the app. For battery-life maximizers, this is bad news. Our recommendation is to enable Location Services only while actively using the application, or, in the case that you never want the app to use your location, deactivate location services for that app entirely.To decide for yourself, head to Settings –> Privacy –> Location Services. From here you can completely disable Location Services, but that won't be useful to many users since you will not be able to use Maps or other apps that require your location. Go through your apps individually and make the choice that works best for you.Don't Miss: The 6 Best New Features for Maps in iOS 11 for iPhone
15. Disable Auto-BrightnessYou've been able to control the brightness of your display from Control Center for quite a few iOS iterations now. There isn't a ton of use to Auto-Brightness, and most of the time it gets it wrong and weighs on your battery. Jump over to Settings –> General –> Accessibility –> Display Accommodations, then toggle off Auto-Brightness. (Previously, this option was available in Settings –> Display & Brightness).More Info: How to Turn Your iPhone's Auto-Brightness Off in iOS 11 Images by Justin Meyers/Gadget Hacks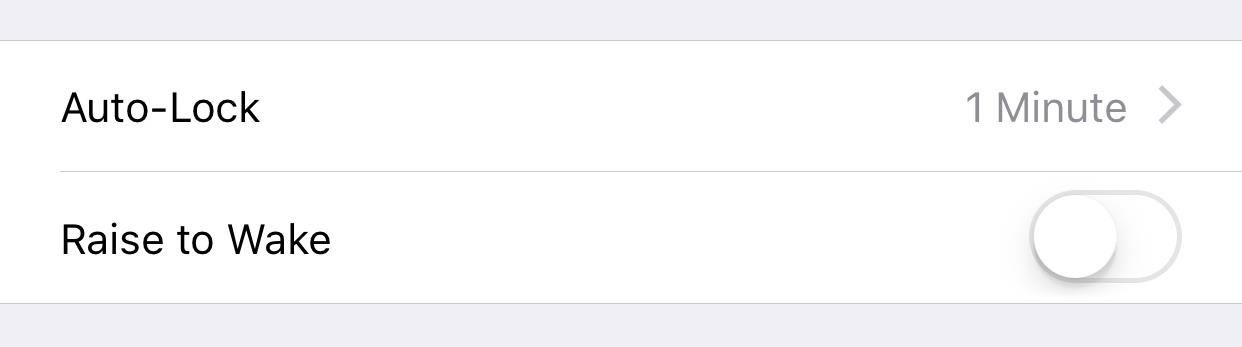
16. Disable 'Raise to Wake'This is a feature that appeared first in iOS 10 for newer iPhone models. It's actually a nice feature, but it's always turning the display on when you least want it to. Each time it's accidentally triggered, it's draining some battery, so just disable it. Head to Settings –> Display & Brightness, then toggle Raise to Wake off.Don't Miss: How to Stop Your iPhone's Screen from Randomly Turning On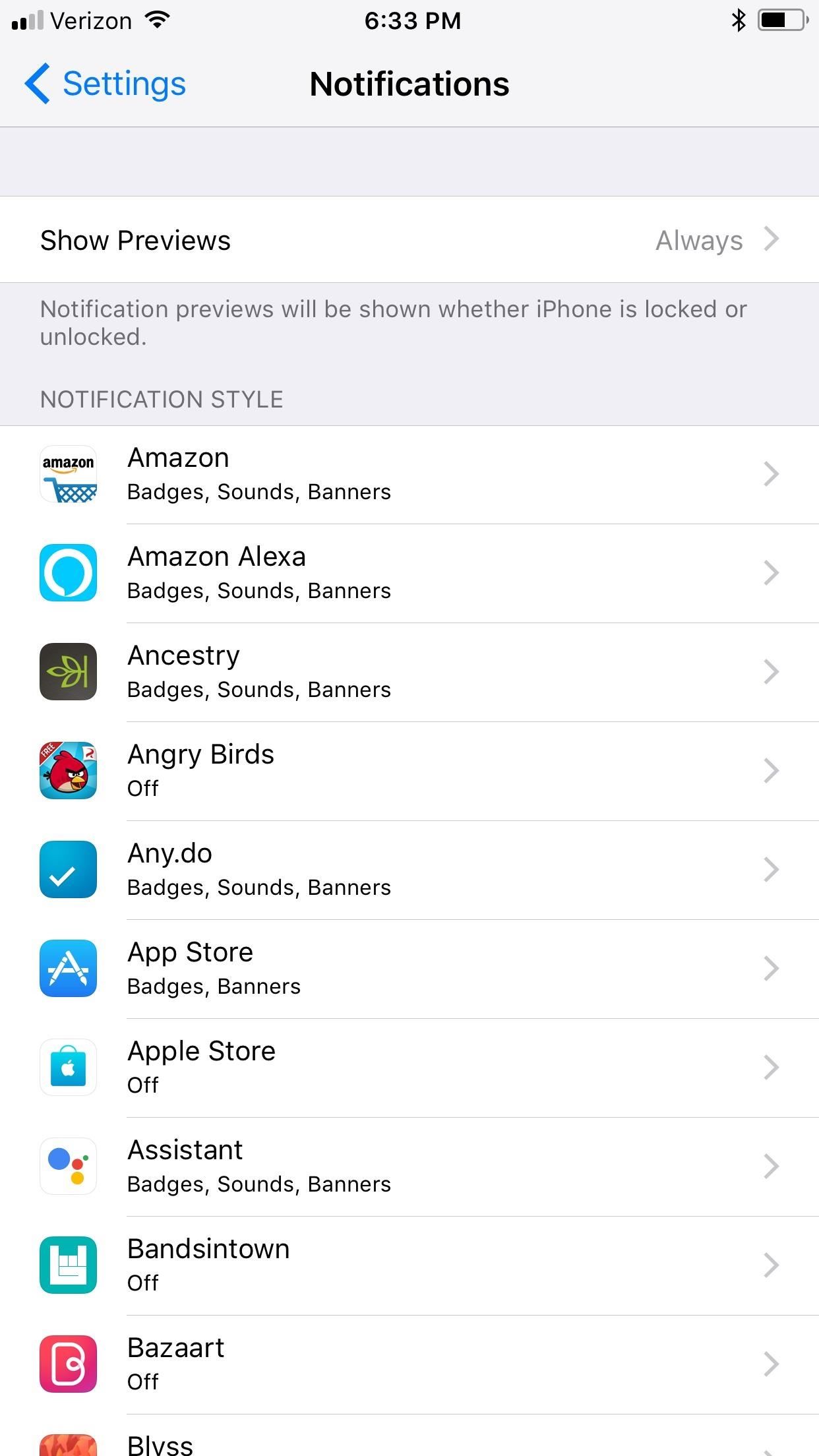
17. Disable Notifications for Certain AppsWe're all annoyed whenever an app requests notifications. But what's more annoying is that these notifications are taking away valuable battery life. Go to Settings –> Notifications to browse all of your apps and see which have notifications enabled. When you find one you'd like to turn off, simply tap on it, then toggle off Allow Notifications to disable notifications.Don't Miss: How to Set Persistent Notifications for Apps in iOS 11 & Higher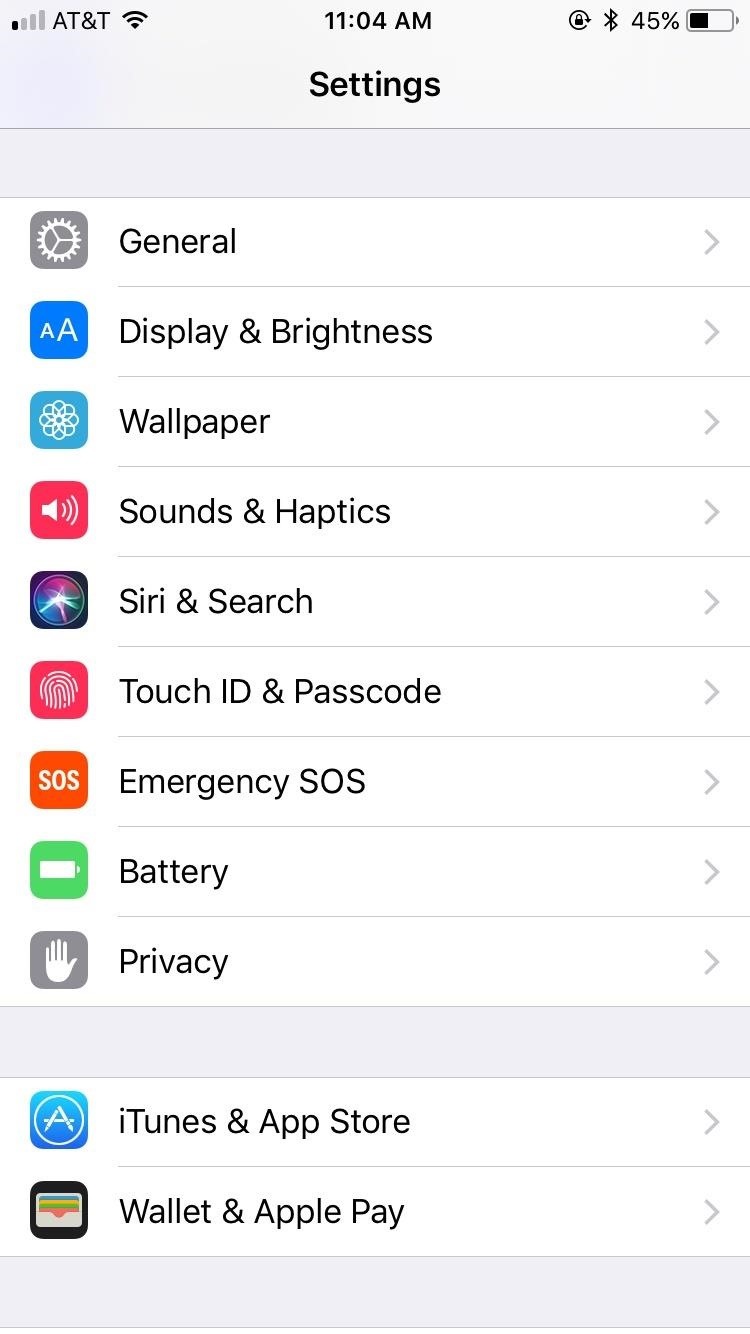
18. Disable Siri SuggestionsSiri Suggestions are helpful when you go to search for an app and Siri already has it presented for you (it's one of the things Siri does pretty well). But it's not good for maximizing battery life. To turn this feature off, head to Settings –> Siri & Search, then scroll down to the Siri Suggestions section. Here, you can choose to disable all Suggestions in Search, all Suggestions in Look Up, or do these on an app-by-app basis.Don't Miss: The 5 Best New Siri Features in iOS 11 for iPhone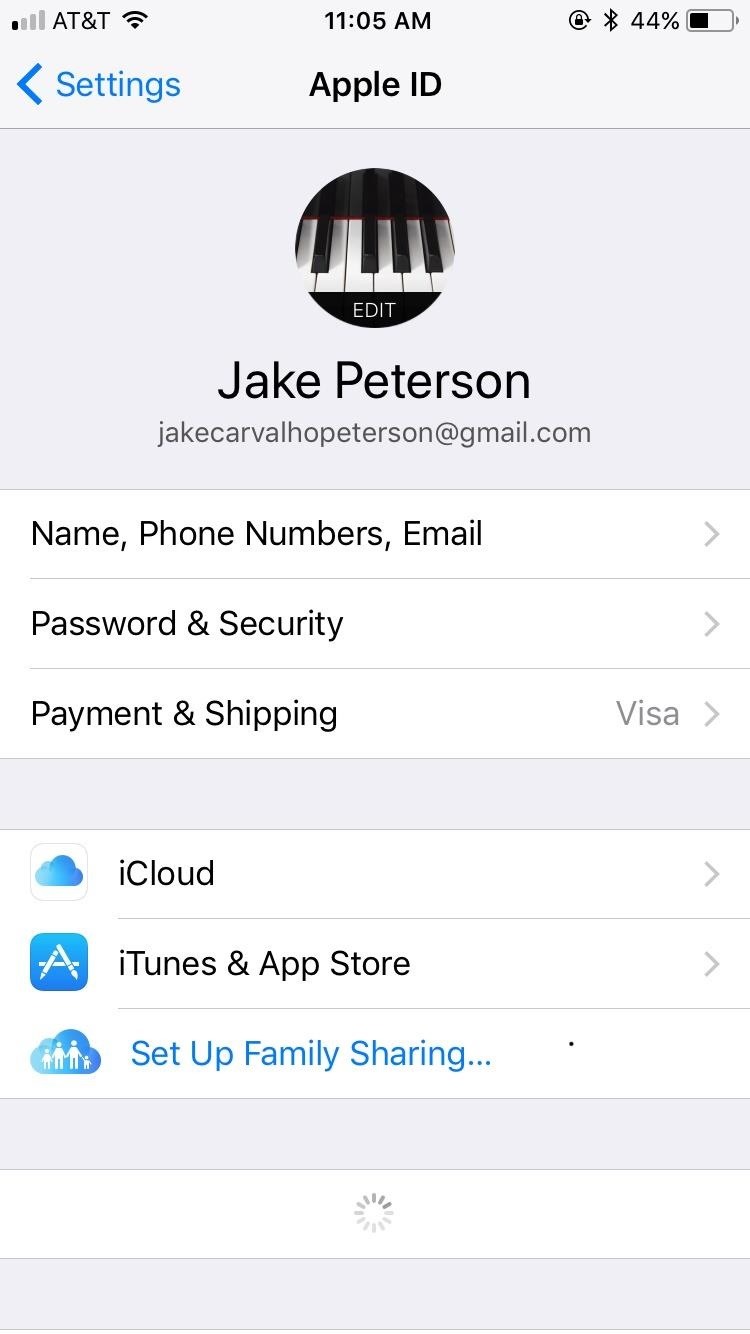
19. Disable Certain iCloud PreferencesIf you only have one iOS device, you may not feel the need to use iCloud for certain applications. Tap your name at the top of the Settings page, then tap iCloud. Deselect any applications and settings that do not apply to you. This will save you battery since your phone will not be trying to upload your data to the cloud throughout the day.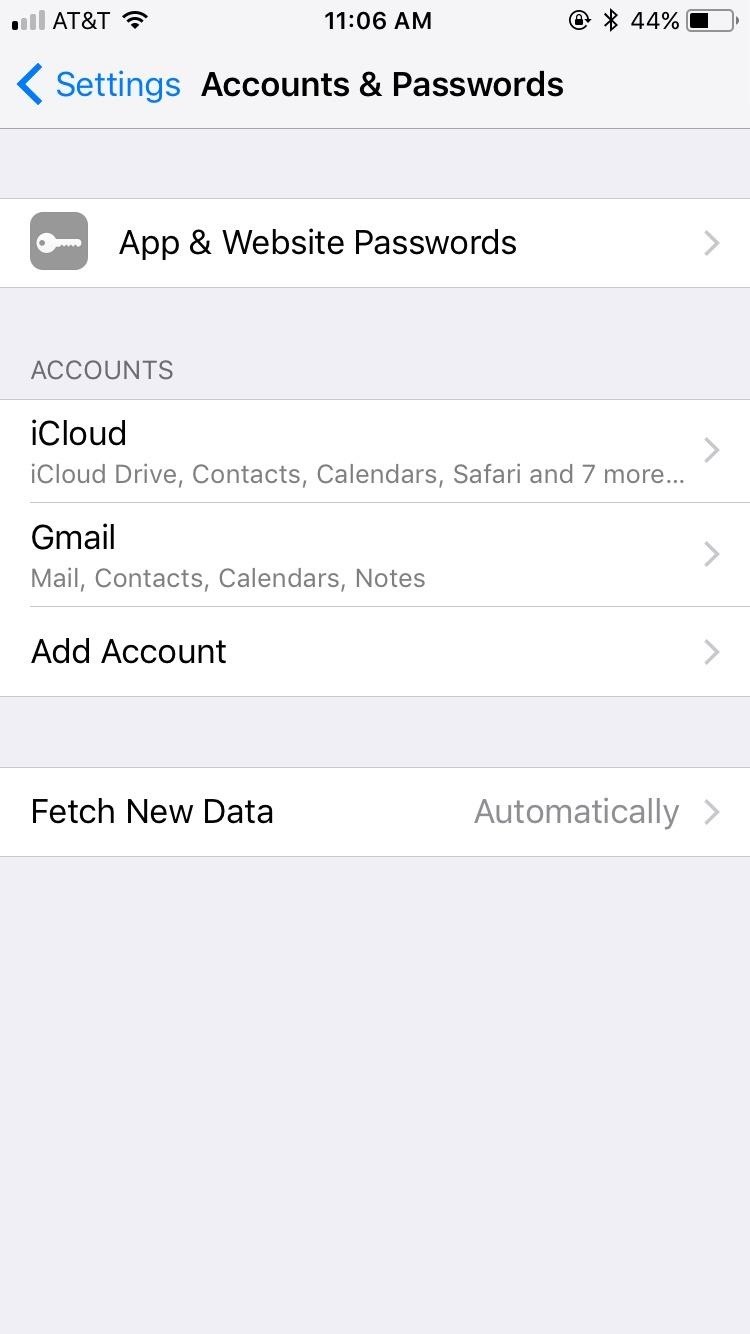
20. Set Your Device to Fetch Data Less FrequentlyThe more your iPhone has to "fetch" email data, the more battery it uses. To boost battery life, go to Settings –> Accounts & Passwords –> Fetch New Data. You will be able to choose here how often you'd like your phone to fetch data. The less frequently it has to fetch, the better your battery life will be.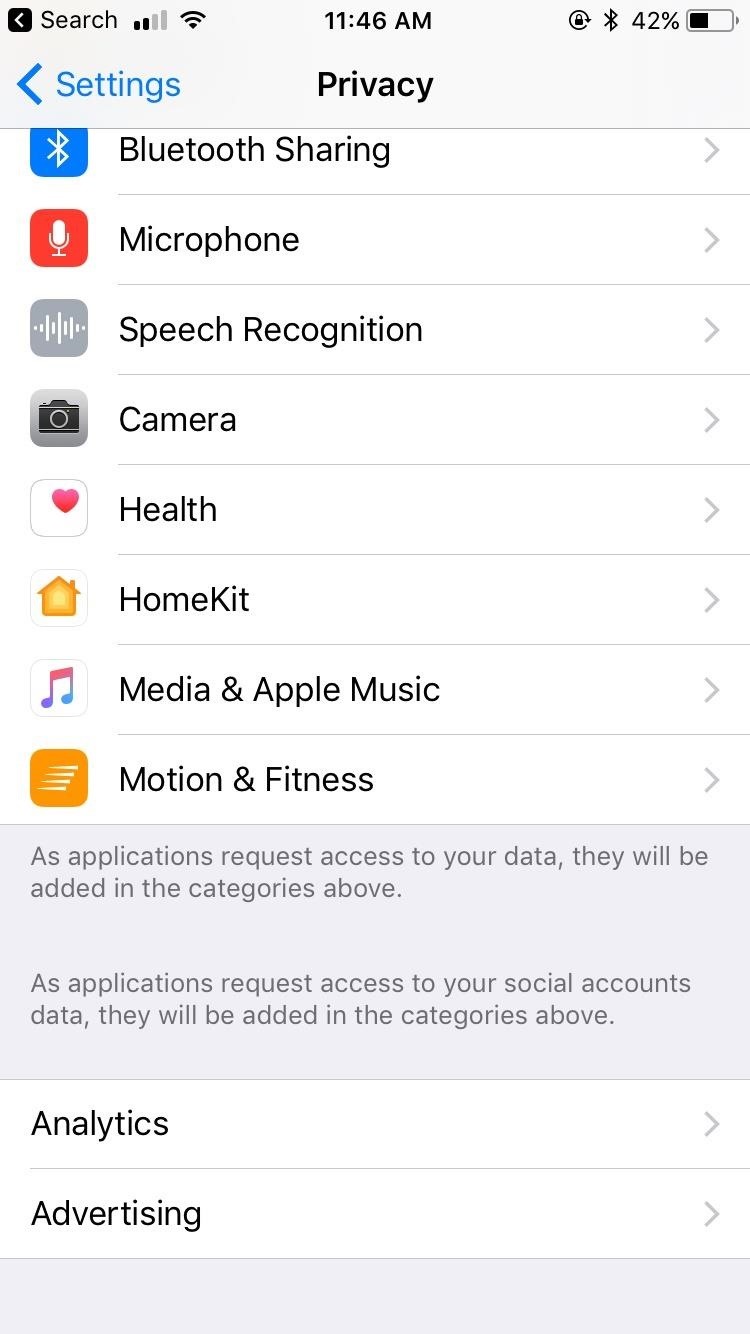
21. Don't Send Data to AppleApple wants you to send them diagnostic and other data from your iPhone, especially in betas, which in turn uses your battery. To disable this feature, go to Settings –> Privacy –> Analytics, and disable Share iPhone Analytics (if you have an Apple Watch, this will show up as Share iPhone & Watch Analytics).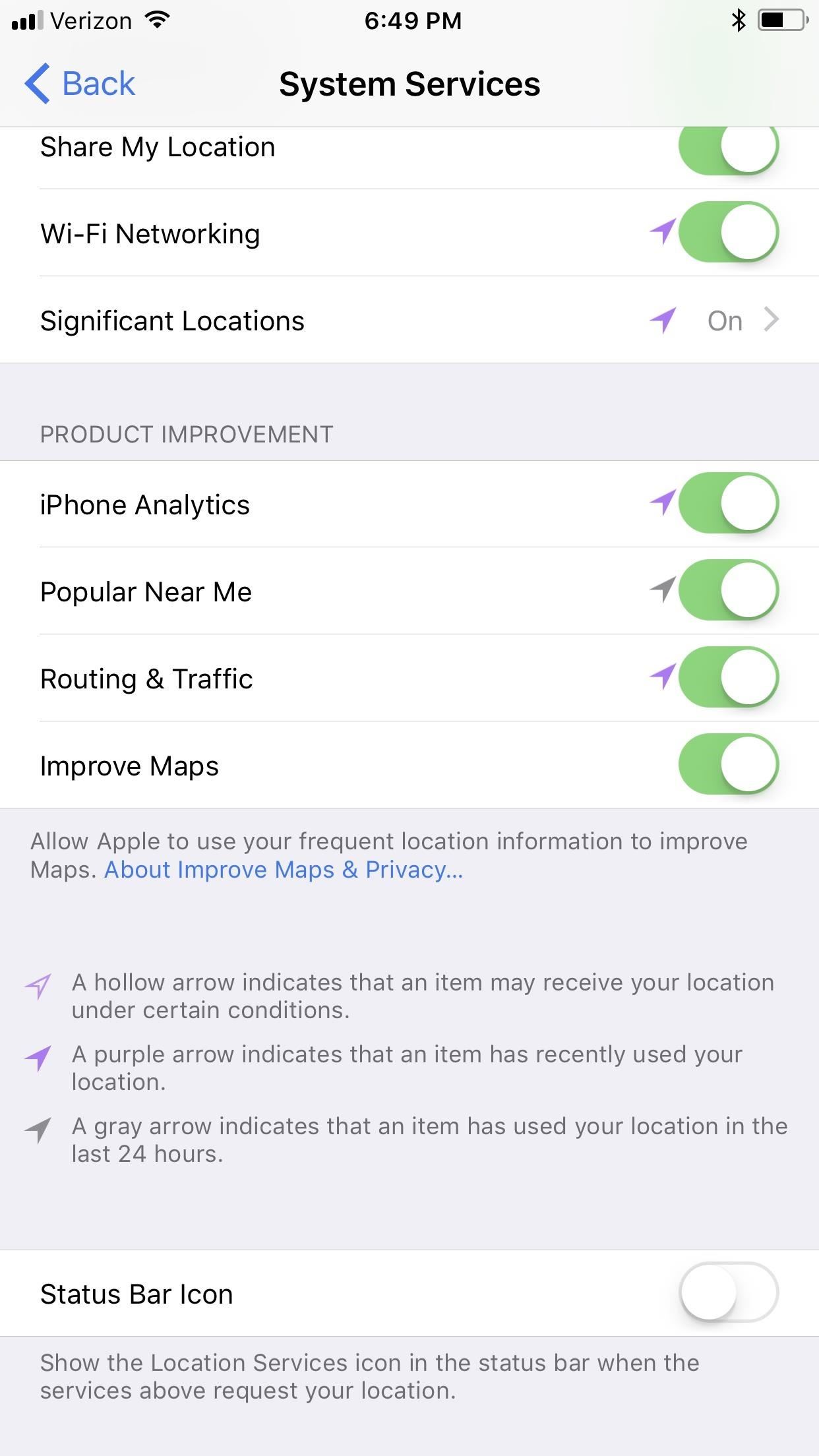
22. Toggle Off Significant LocationsThis deeply hidden setting allows your iPhone to record your most frequently visited locations in order to provide better location services in applications. (It used to be called "Frequent Locations.") To maximize your battery life, turn this feature off by going to Settings –> Privacy –> Locations Services –> System Services –> Frequent Locations, then disable it.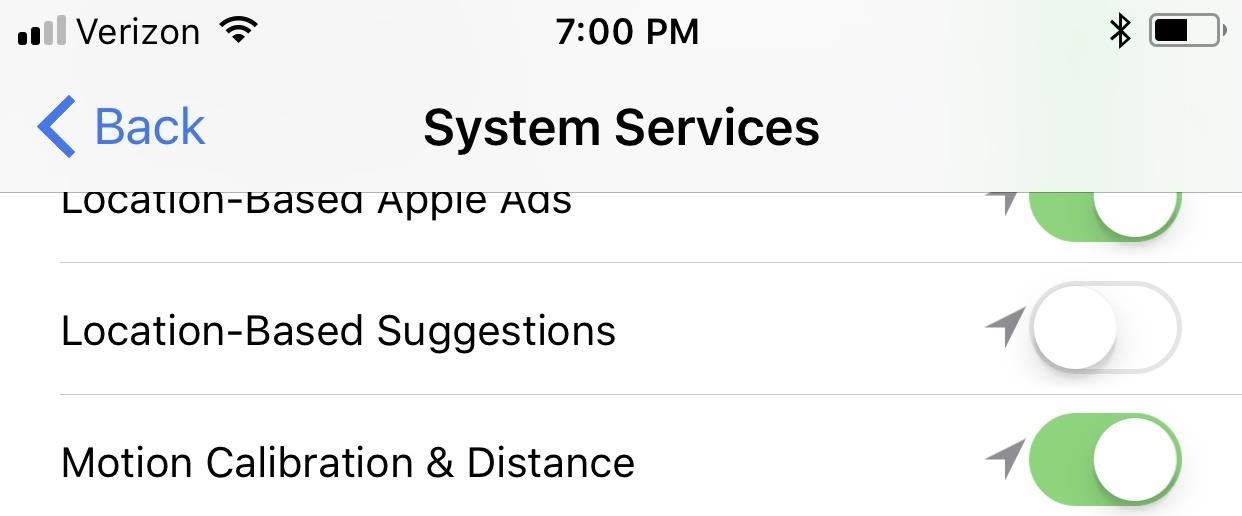
23. Disable Suggested Apps for Lock Screen & App SwitcherIf you've ever noticed a tiny icon at the bottom of your lock screen or in the app switcher, then you have this feature turned on. Your iPhone will track your location and present you with an app it feels would be useful for you to open. If this convenience isn't worth the battery usage to you, go to Settings –> Privacy –> Location Services –> System Services again, then deactivate Location-Based Suggestions.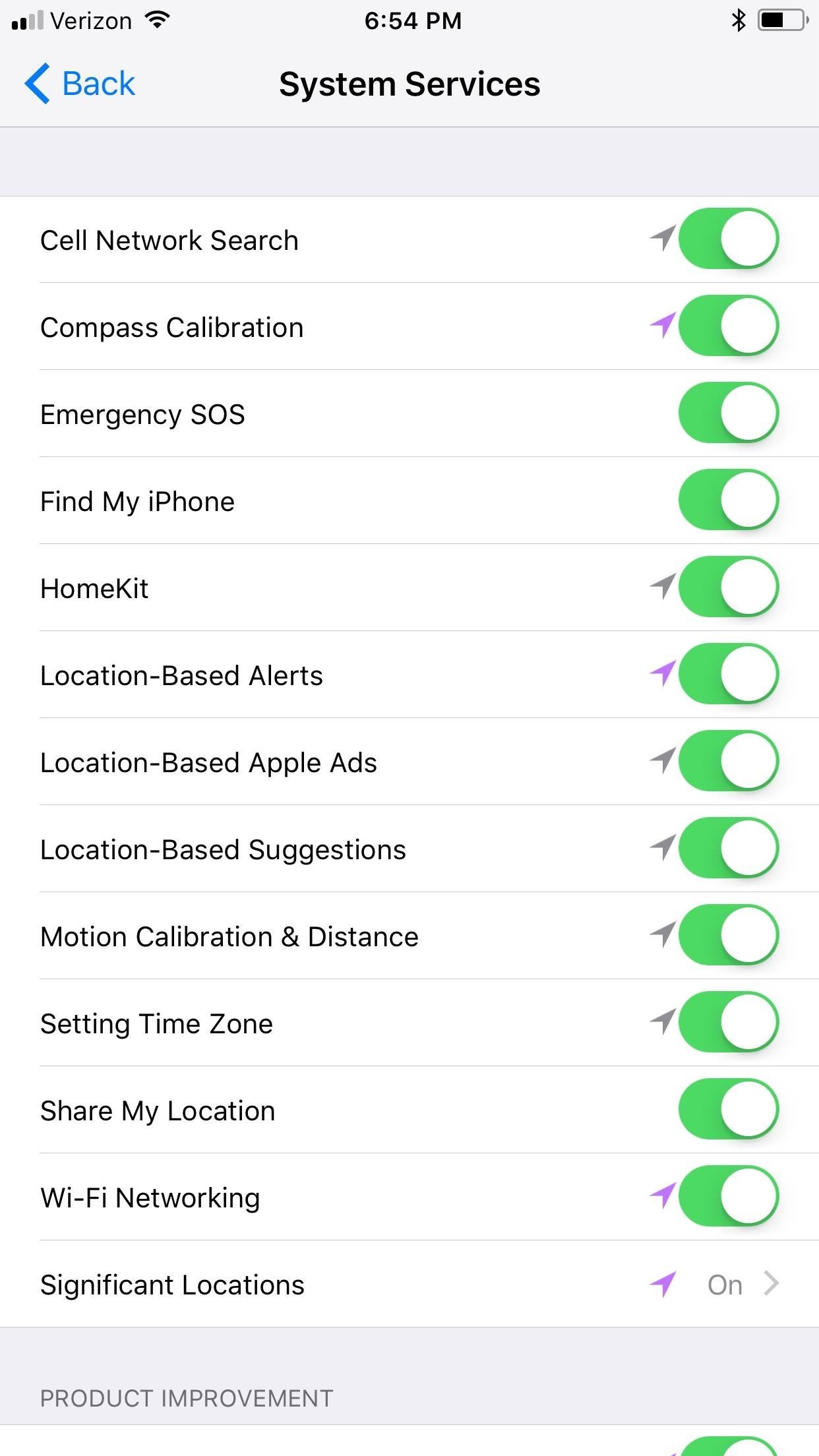
24. Actually, Toggle Off All Those Location SettingsAs you could probably tell when on the System Services page above, there are a lot of services that use your location data. Some of these aren't necessary, so toggle them off. Some of the other ones you could live without include Emergency SOS, Location-Based Alerts, Location-Based Apple Ads, Share My Location," iPhone Analytics, Popular Near Me, and maybe even Improve Maps.Don't Miss: How to Use the Emergency SOS Shortcut on Your iPhone in iOS 11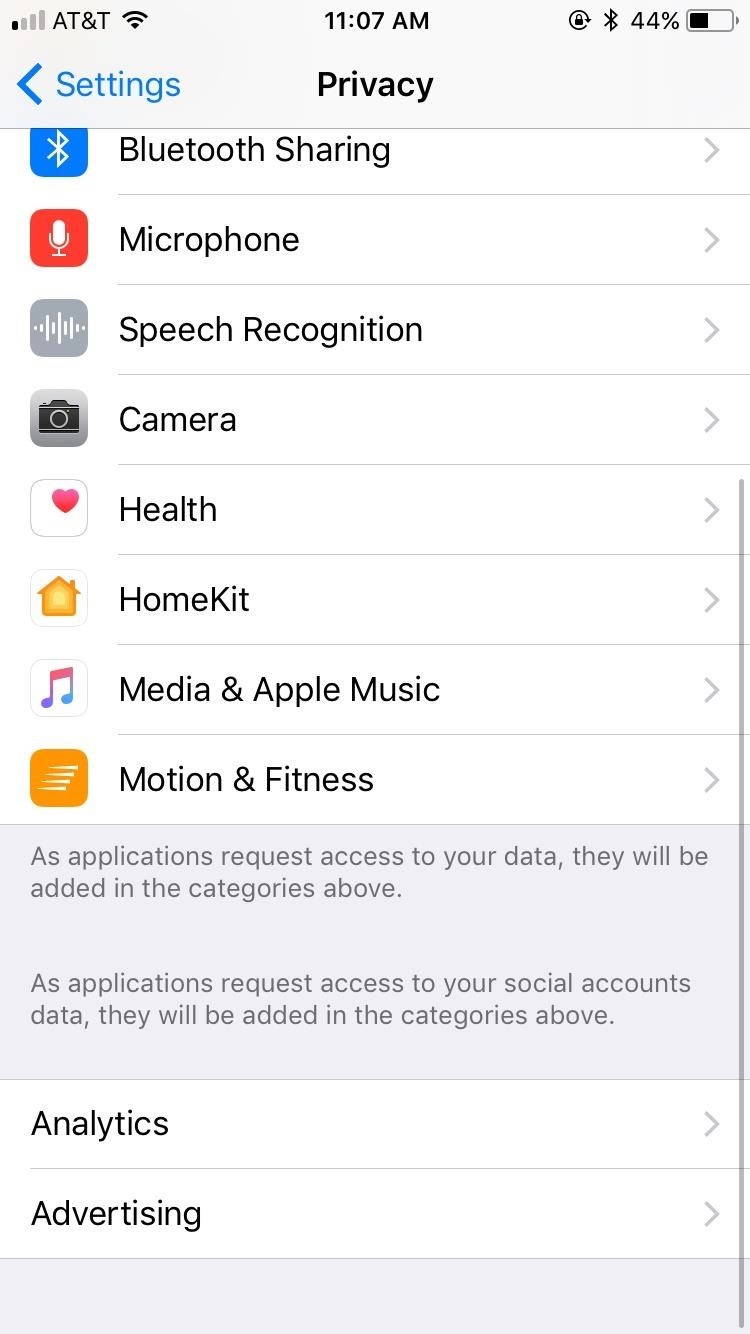
25. Enable 'Limit Ad Tracking'This is one feature you actually want to be turned on. When activated, your iPhone will limit how much it is tracked and analyzed for location-based advertising. Go to Settings –> Privacy –> Advertising, then enable Limit Ad Tracking.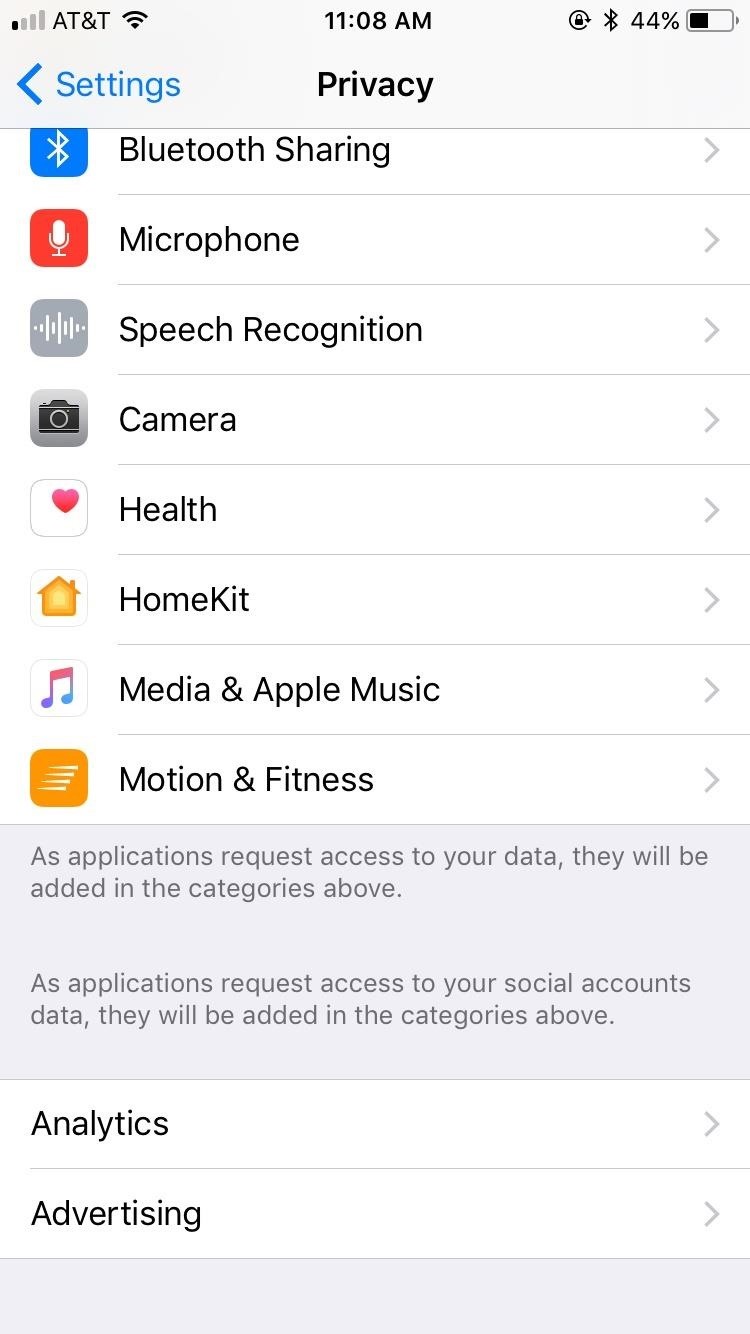
26. Disable Fitness TrackingYour iPhone can help track your fitness throughout the day, but this comes with a battery cost. To disable the fitness tracking, go to Settings –> Privacy –> Motion & Fitness, and deactivate Fitness Tracking. If you have a Fitbit or another tracker, you don't need this enabled anyway.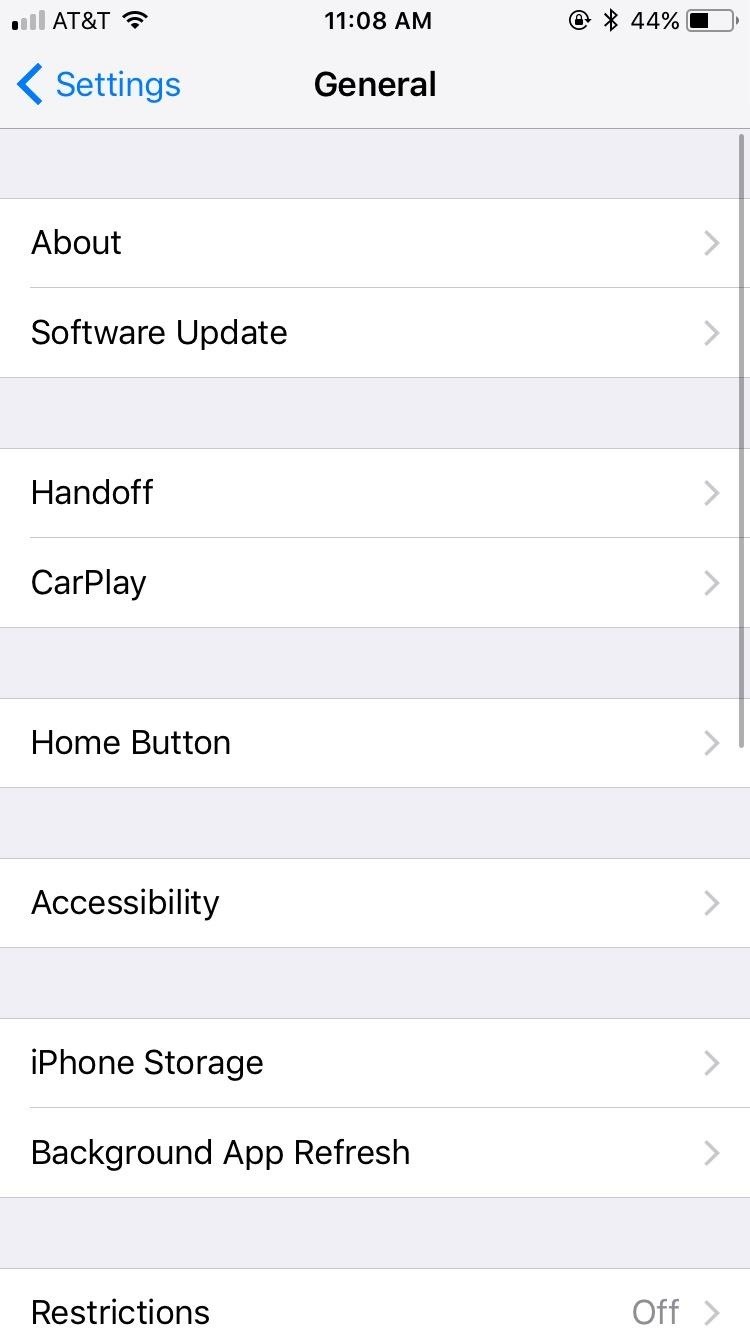
27. Disable HandoffHandoff can be very useful when moving between Apple devices. If you only have an iPhone, or you don't work across devices, this feature won't be of use to you but could still hurt your battery life. Disable it by from Settings –> General –> Handoff.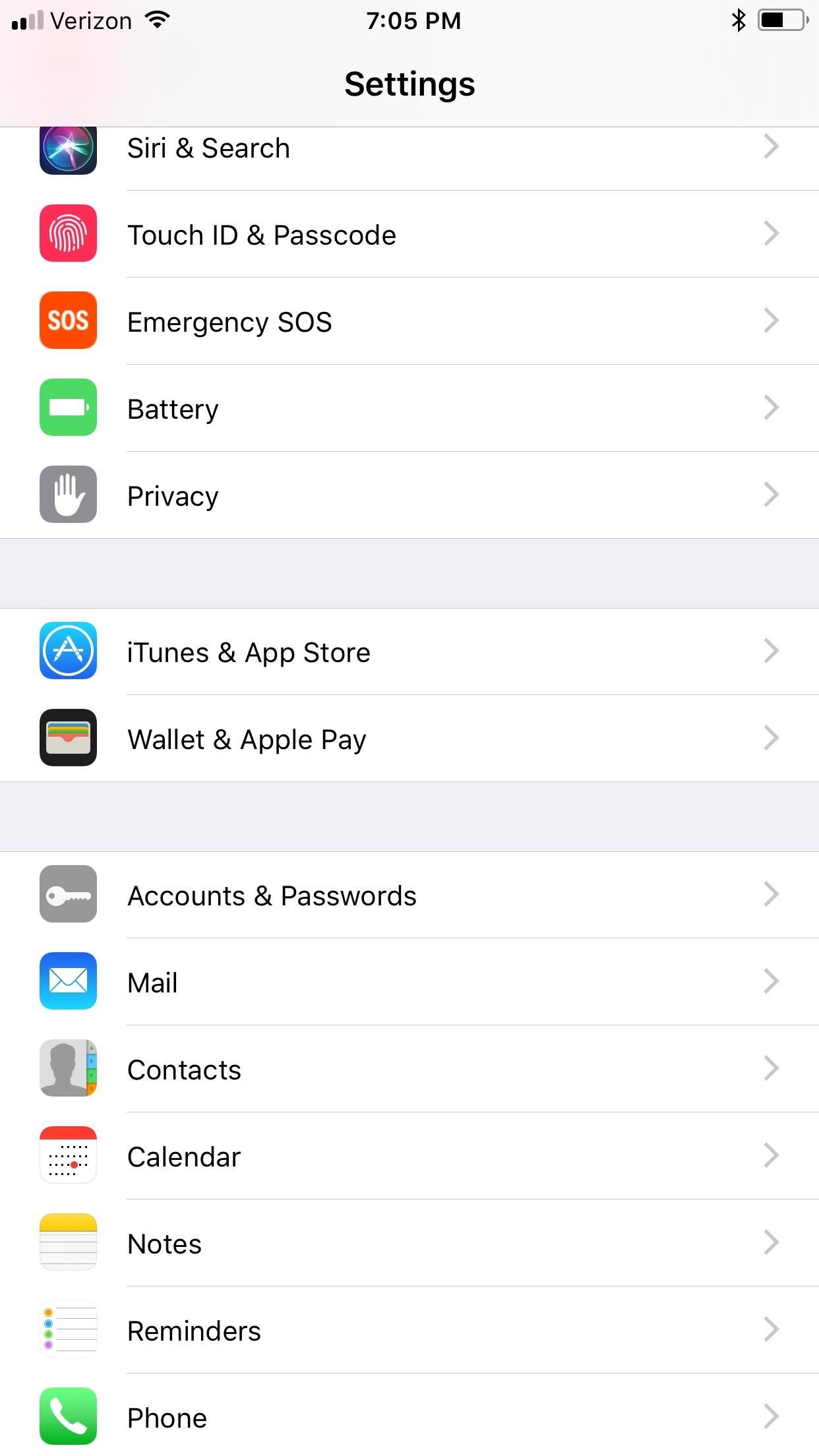
28. Toggle Off Some App Store SettingsIf you install an app on your iPad it can automatically download to your iPhone, too. This, of course, can happen when you're low on battery power, so it's better to just set this to manual so you can download them when you have enough juice to do so.Go to Settings –> iTunes & App Stores, then toggle off Apps from the list. We also suggest toggling off Updates, especially if you have a lot of apps on your iPhone, and toggling off Use Cellular Data if you decide to keep Music and Books & Audiobooks on, since Wi-Fi will use less power.Don't Miss: How to Disable Annoying Rating & Review Popups for Apps If we find any more battery-draining tips for iOS 11, we'll be sure to add them to this list. See something that we didn't mention? Make sure to tell us in the comments below.Don't Miss: 100+ Coolest New iOS 12 Features You Didn't Know About for iPhoneFollow Gadget Hacks on Facebook, Twitter, YouTube, and Flipboard Sign up for Gadget Hacks' daily newsletter or weekly Android and iOS updates Follow WonderHowTo on Facebook, Twitter, Pinterest, and Flipboard
Cover photo by Justin Meyers/Gadget Hacks; Screenshots by Jake Peterson/Gadget Hacks (unless noted otherwise)
We've known about the Google Pixel 3a XL for a while now, but it's now official. The new mid-range Pixel 3a XL has a lot in common with its older flagship brother, though there are a few key
How waterproof is the Google Pixel? - CNET
Its really easy to access your favorite and most recent contacts in iOS 8. You just need to double click the home button tap on the contact, and select how you want to contact them. How to add speed dial to your iPhone's Notification Center in iOS 8? This will help you to add the speed dial
Quick Tip: Add Speed Dial to Notification Center [iOS 8/8.1.1]
How to Use Siri on an iPhone. This wikiHow teaches you how to set up and use the iPhone's personal assistant, Siri. Make sure your iPhone supports Siri. Any iPhone, from the iPhone 4S to the most recent model, supports Siri.
Siri Commands List: How to Use Siri for iPhone X, iPad: Siri
Instagram's cute face filters, like puppy dog ears, are actually AR filters! And with over 400 million people using Instagram Stories every day, brands are starting to cash in on the virality of face filters by creating their own custom AR filters for Instagram Stories.
The future of Instagram face filters is glossy, metallic, and
Here are the top-ranked smartphones that will last the longest on a single charge. These phones held out for at least 11 hours in our test to offer the best phone battery life.
Like Google Chrome for desktop, Google Chrome for Android allows you to use tabs during your browsing sessions. This lets you easily access and keep track of several webpages at once. If you find yourself with too many tabs open and are looking for a way to close them all, rather than individually
How to close all tabs in Safari, Chrome and Google on your
Have you noticed that your Windows® XP-based computer is running slow? It can be because the memory space and that of the hard disk's are occupied with a lot of data. Such data can be not of much
How to Delete Cookies from Your Browser - Gadget Hacks
Change password. Change your Google Account password. In order to change your password, you need to be signed in. Change your Google Account password.
How to Change Your Google Password - wikiHow
As we enter the second half of 2018, rumors for the second season of flagships have started to emerge. On the Android side, this means the latest iterations of the Google Pixel, Galaxy Note, LG V series, and Huawei Mate. Thanks to FunkyHuawei and XDA, we now have some solid rumors regarding the Huawei Mate 20.
Google Has Blocked Android From Huawei. Here's What That
Photos is the app on the iPad that lets you import and view all of your photos on your iPad. You can also create slideshows. We show you how to use Photos in this guide.
For example Exodus is a popular Add-on that allows you to stream movies and TV shows with Kodi. There are different sections within Kodi including, TV, Radio, Games, Add-ons, Pictures, Videos, Favorites, and Weather. Exodus would be under Add-ons Video after being installed. How To Install Kodi 18 Leia
How to Get Subtitles on Kodi with OpenSubtitles? 2019
Get Faster Access to Your Favorite WhatsApp Contacts on Your
0 comments:
Post a Comment