VLC 101: How to Use Gestures to Control Playback
For a long time now, VLC has been the go-to media player for Windows and Mac — but it's fast becoming the best third-party video player on Android and iOS, too. Aside from its ability to play virtually any file type, one of VLC's best features on mobile is the fact that you can control playback using simple swipe gestures.These gestures are quite intuitive, because they allow you to control volume, display brightness, and playback without having to fumble around to find the right button. It makes for a more immersive viewing experience without the typical control overlays you'd get with other media players, which tend to cover up a good chunk of the video you're watching.So whether you're using an iPhone or an Android device, you should definitely familiarize yourself with VLC's gestures. Let's check out how they work.Don't Miss: VLC 101: How to Get a Dark Theme in Your Android Media Player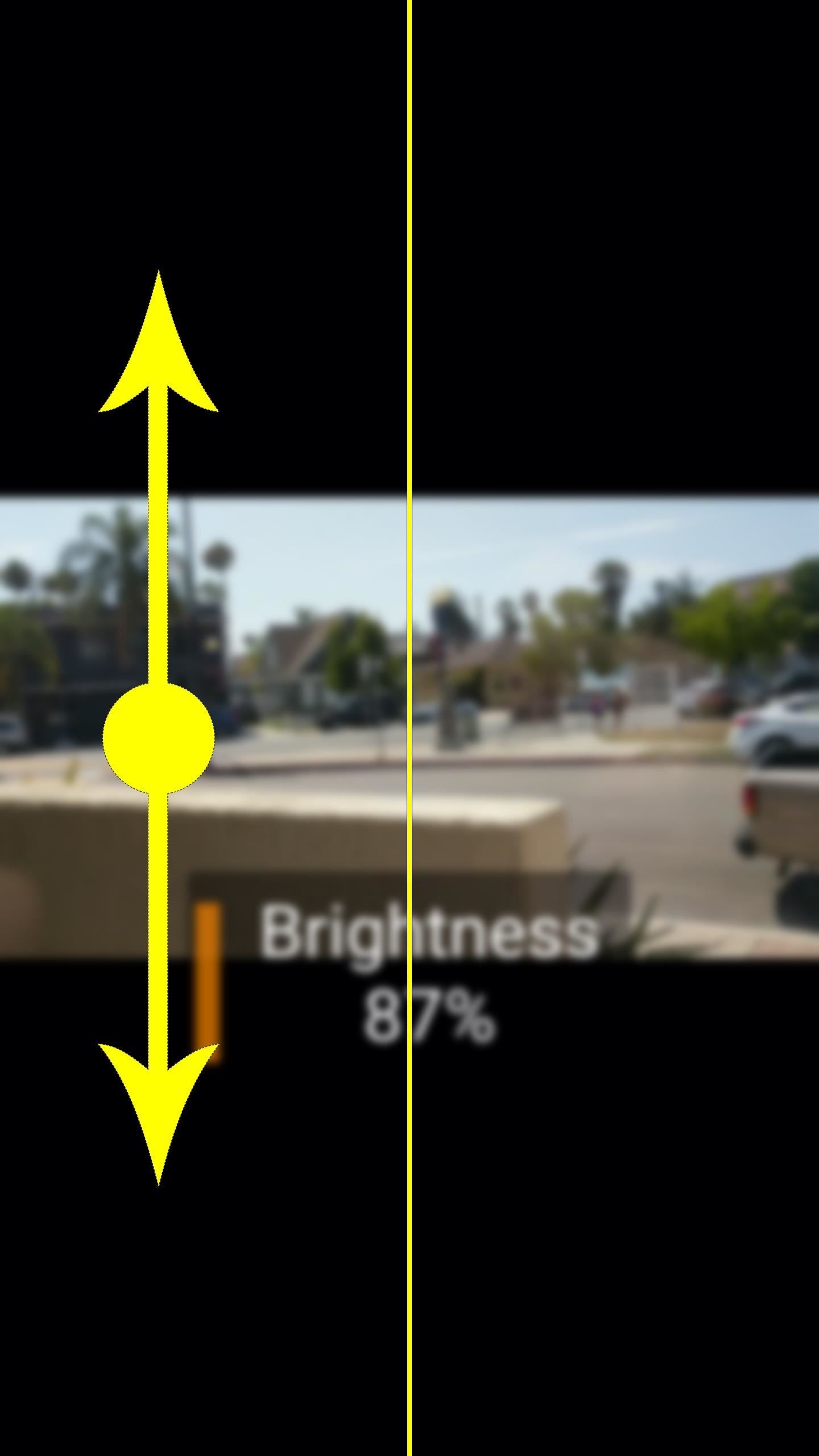
Controlling Volume & Brightness with GesturesFirst up, you can change your display brightness while watching a video by simply swiping up or down on the left half of your screen. This works regardless of whether you're in landscape or portrait mode. When you swipe up, your brightness will go up. When you swipe down, your screen will dim. Simple, right?The next gesture is just as intuitive. Simply swipe up on the right half of your screen while playing a video, and your phone's volume level will increase. Swipe down on the right half, and the volume will go down. This works regardless of if you're using headphones or your phone's internal speaker. Vertical swiping on the left half of the screen controls volume (left), but on the right half, the same gesture controls brightness (right).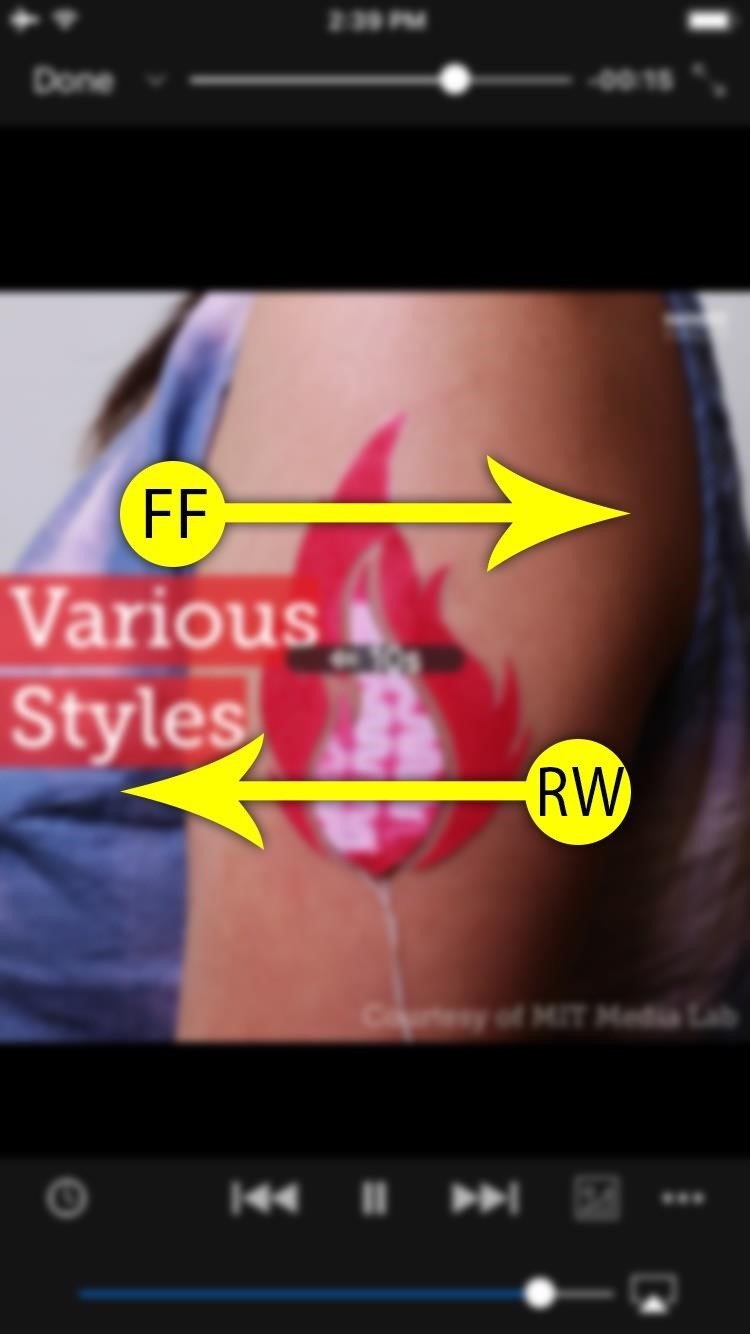
Seeking with GesturesNext is the horizontal-swipe gesture, which controls seeking. When you swipe from left to right, your video will skip ahead. When you swipe from right to left, your video will go back a bit.If you're using an iPhone, a simple swipe to the right will skip the video ahead by 30 seconds, while swiping to the left will rewind by 10 seconds. On Android, it depends on how far you actually swipe — if you swipe further to the right, your video will skip forward further, for example. So on iOS, it's more of a quick swipe gesture, while on Android, it's a press-and-drag gesture. The horizontal-swipe seek gestures on iOS (left) and Android (right). There's one more wrinkle here: On Android, when you're dragging horizontally to seek, you can also move your finger vertically to control playback speed.So if you wanted to skip backwards a bit and watch a scene in slow motion, you could drag from right to left, then without letting go of the screen, drag your finger downwards a bit to lower the playback speed. If you want to increase playback speed, you can use the same gesture, but swipe upwards at the end instead.Little touches like these playback gestures are really cementing VLC as one of the best third-party media players available for Android and iOS. How are you liking these gesture controls? Let us know in the comment section below.Don't Miss: All of Our VLC 101 TutorialsFollow Gadget Hacks on Facebook, Twitter, Google+, YouTube, and Instagram Follow WonderHowTo on Facebook, Twitter, Pinterest, and Google+
Cover image and screenshots by Dallas Thomas/Gadget Hacks
16 Hidden Apple TV Features You Should Know Here are the tips and tricks you need to know to get the most out of your Apple TV. By Chandra Steele and Jason Cohen
5 Hidden Windows 10 Features You Should Use - gizmodo.com
To sideload/read DRM-protected content on Nook HD/HD+ with Reader and/or OverDrive: 1. On your Nook HD/HD+ go to settings (the gear in the upper right corner of home screen) and choose "All Settings", then choose "Account Settings" and press on "Adobe Digital Editions" and "Add User". Enter your ADE account (Adobe ID & pwd). 2.
How to Get Adobe Digital Editions and Overdrive for Your NOOK
Step 1: Add Reddit AMA Schedule to Google Calendar. On your computer, open your browser and do to Google's home page, then click on "Sign in" and enter your login credentials. Once you're signed in, click on the Google apps icon in the upper-right corner and select "Calendar" from the popup.
Add reminders in Google Calendar - Android - Calendar Help
How To: Use Spotify's New Free Mobile Streaming on Your Nexus 7 Tablet or Other Android Device News: Google Teases Nexus 6 in Leaked Android Ads News: Christmas Is Coming Early! Android 7.1 Beta Is Hitting Nexus Devices This Month
Google Nexus 6 specifications leaked online - Latest News
This app taps into all of your different tracking programs (like Moves, Runkeeper, and even Apple Health) to help you stay on top of your weight loss goals. And you can join social Clubs, where
Samsung released the Android 5.0.1 Lollipop update for Sprint Galaxy S4 back in May as an OTA, but now the full firmware in TAR format is available for download that you can install yourself to
How To: Preview New Google Hangout Messages from the Home Screen on Your Galaxy Note 3 How To: Root the New Kindle Fire HD How To: Get Your Regular Dock Icons Back on Android Pie's Multitasking Screen News: The Good, the Bad, & the Ugly of Facebook Home on Your Samsung Galaxy S3
My icons disappeared off my screen. - Microsoft Community
No matter your reasons, you might need a second phone number that's a little more disposable than your primary number — a "burner" number, so to speak. If you create this burner number using Google Voice, you'll get new functionality like call forwarding and voicemail transcripts, and best of all
How to Add and activate phone numbers when using Google Voice
How to take screenshot in snapchat without notifying the person 3 Ways to SCREENSHOT Chat and Stories Without them Knowing on SNAPCHAT (iOS Take screenshot of Instagram DM pictures without
How to Secretly Screenshot Snapchat - spyzie.com
Make your Android phone SUPER SMOOTH on Sliding, Zooming, List-scrolling 1. Magnificent screen sliding respond, easy sliding on screen and no longer delay. 2. Incredibly smooth on zooming web
Find the Google Play Store app - Google Play Help
If you are creative enough, you can come up with your own methods as well. Here, I utilized switching between flight mode and other notification settings. So, you can also do something like that. I hope you will not search how to take screenshot on Snapchat without getting caught ever again.
How To Screenshot A Snap On Snapchat Without Them - YouTube
0 comments:
Post a Comment