How To: Calculate Tips Faster on Your iPhone Using the Shortcuts App
When it's time to calculate a tip at a restaurant or bar, I usually try some mental math at first, but sometimes I resort to opening the Calculator quickly from the Control Center on my iPhone and doing a quick calculation. But with Apple's Shortcuts app, there's an even easier way, and you don't even have to leave your lock screen to get the results.Before you get knee deep into building your own iOS workflows on your iPhone, it's beneficial to learn how shortcuts work by using some that are already created and ready for you to use. A calculator for tips is one of the simplest premade shortcuts available in the Shortcuts app for iOS 12, even though it looks complicated when you see the inner workings of it.Don't Miss: How to Install & Use the Shortcuts App in iOS 12 for iPhone Note that if you have not installed iOS 12 yet on your iPhone, the below process will work exactly the same using the older Workflow app, minus any Siri integration.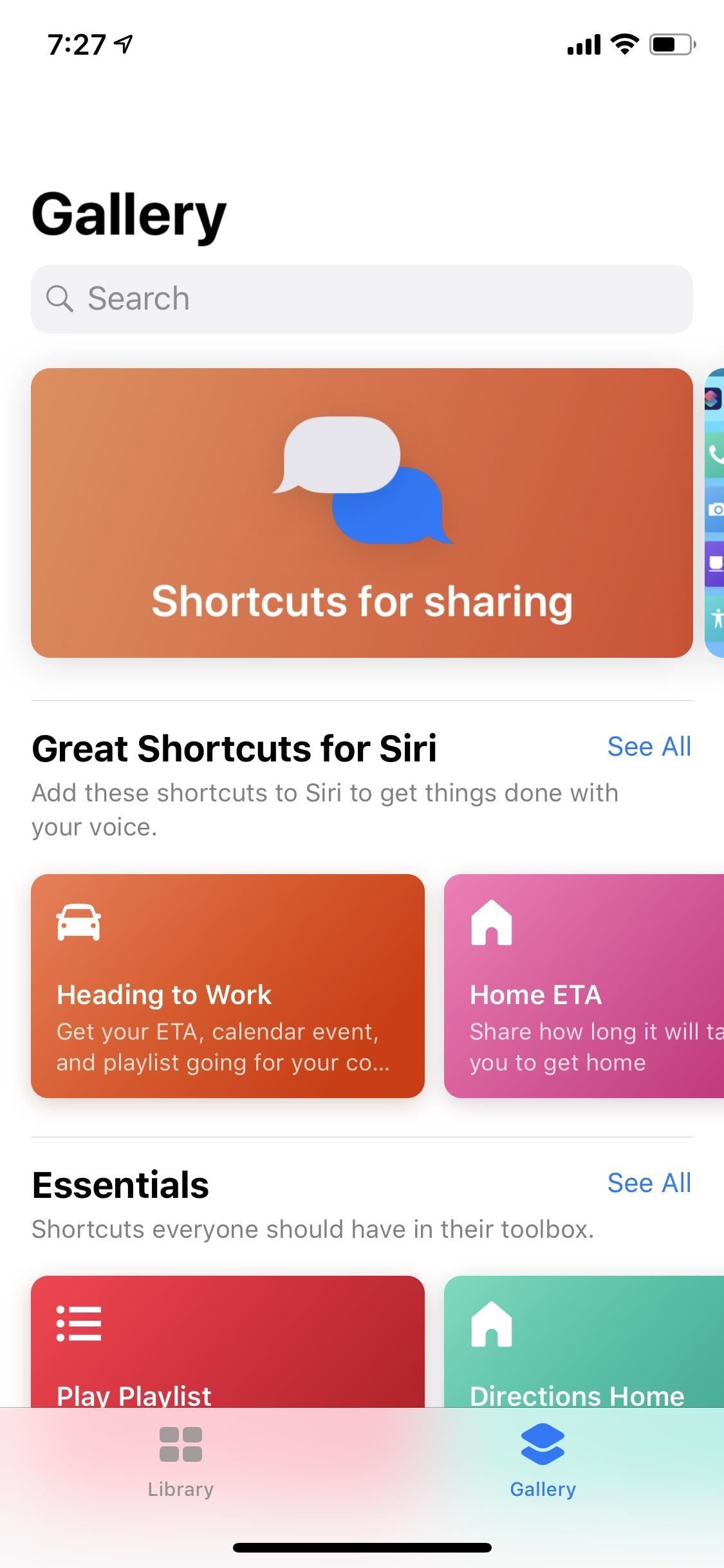
Step 1: Add the 'Calculate Tip' ShortcutOpen up Shortcuts, tap on the "Gallery" tab, hit the search icon, then enter "calculate." If you don't see anything appear, you can open up the "Calculate Tip" preset shortcut directly into Shortcuts.Shortcuts Link: Calculate Tip (free) Tap on "Calculate Tip," then "Get Shortcut." Once it's downloaded, tap the "Library" tab, then peek-and-pop on the "Calculate Tip" workflow with 3D Touch or tap the ellipsis (•••) inside its box.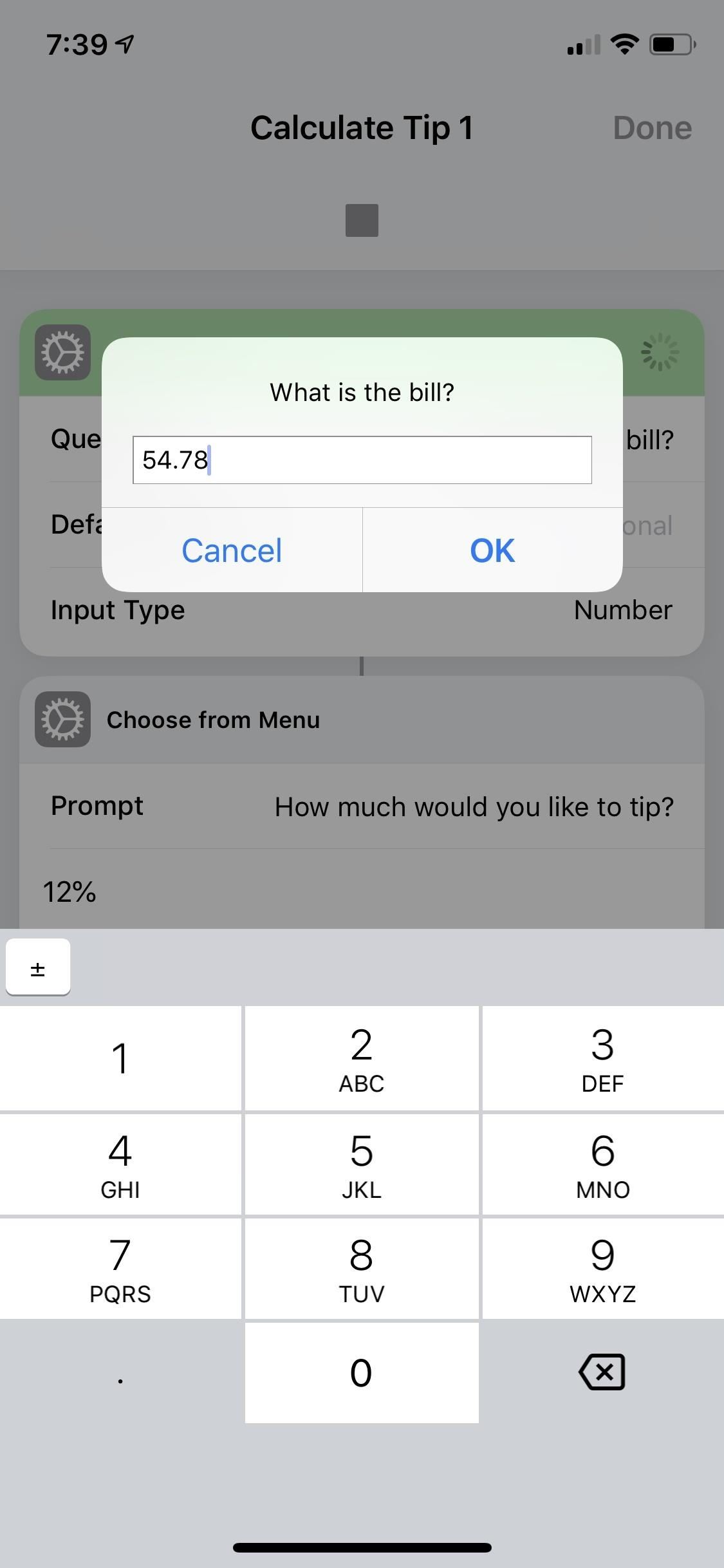
Step 2: Test Out How Well It WorksTap the play button up top to see how it works. This will show a popup asking "What is the bill?" amount, so enter that and tap "OK." Then, select between 12%, 15%, 18%, or 20% on the next popup to see your tip amount as well as the new total amount. Tap "OK" to finish.When satisfied, tap on the "Done" label up top, then exit the Shortcuts app.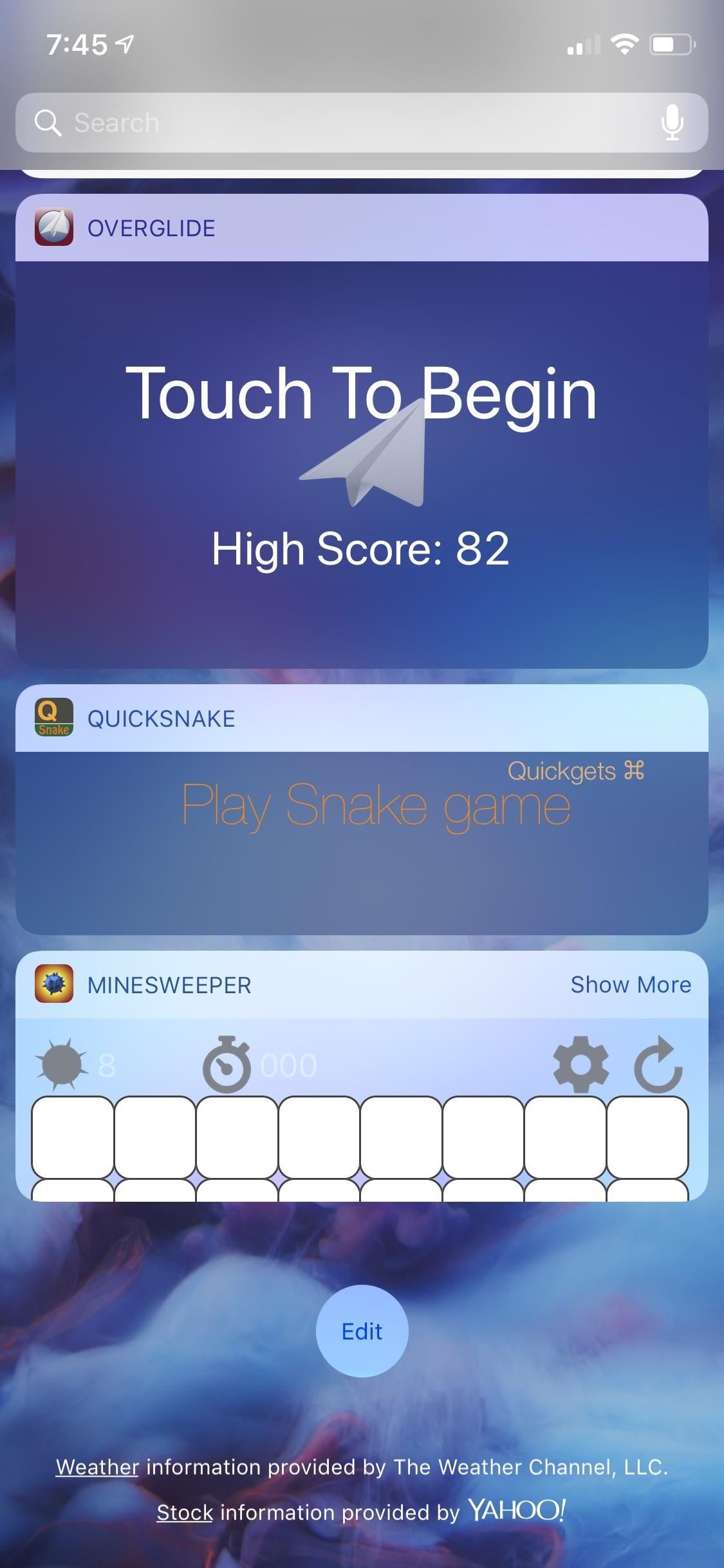
Step 3: Add the Shortcuts WidgetThere are two ways of adding a widget for Shortcuts to your Today View. First, you can just use 3D Touch on the Shortcuts app icon on your home screen, then tap "Add Widget" on the widget that appears. Second, you can swipe right from the first home screen page, lock screen, or notifications window, then tap on "Edit" at the bottom of the Today View page. Tap the "+" icon next to Shortcuts, then hit "Done."Don't Miss: The Easiest Way to Add Widgets on Your iPhone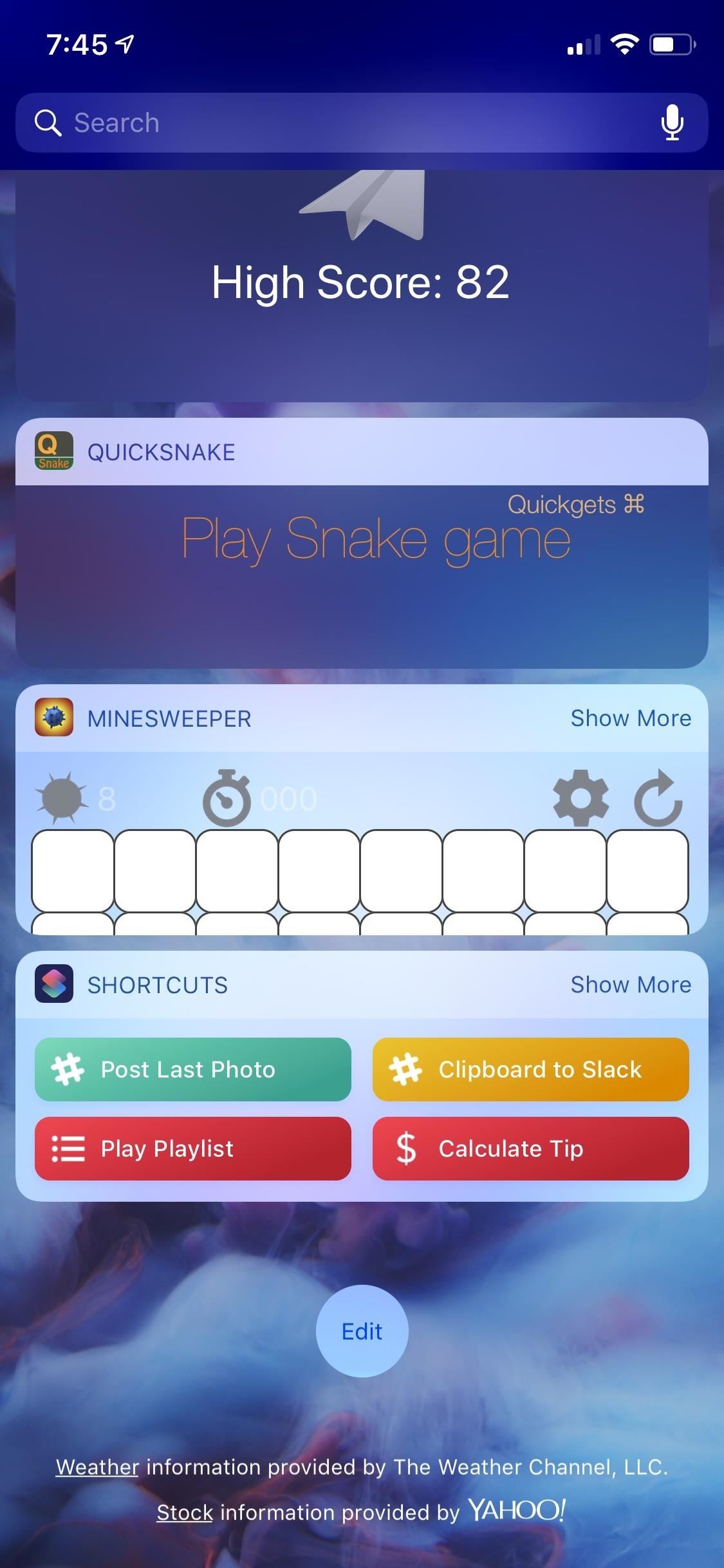
Step 4: Calculate Tips Faster from the Lock ScreenNow, whenever you need to calculate the tip for a bill quickly, swipe right from the lock screen, then tap "Calculate Tip" in the Shortcuts widget. Tap "Show More" to expand the widget, then enter in the total bill amount, and tap "OK." Last, select the tip percentage you want to apply, then Shortcuts will show you the total tip amount as well as the new total bill amount with tip included.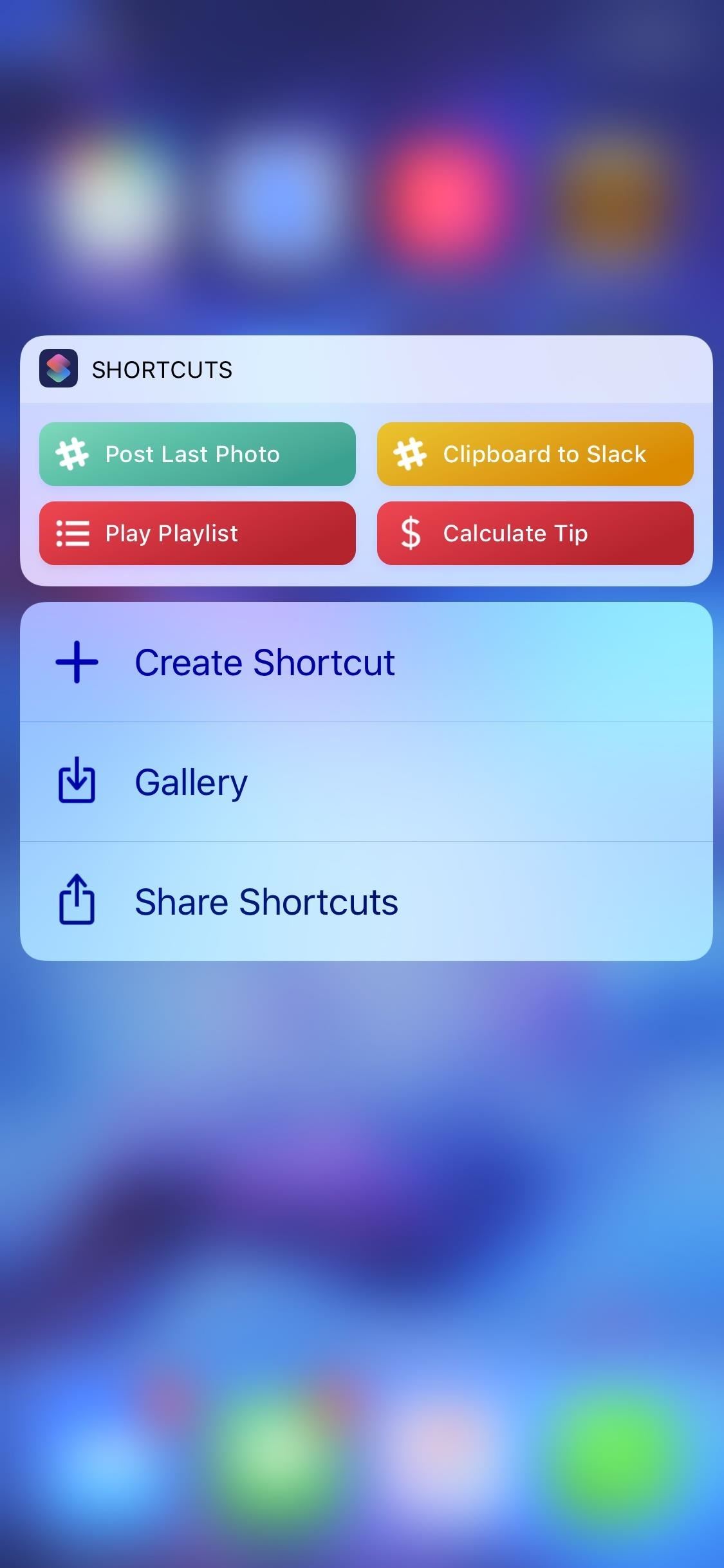
Step 5: Calculate Tips Faster from the Home ScreenTo access the same widget as above, you can swipe right from the first home screen page or when in the notifications window, then follow the directions above in Step 4 to use the widget in your Today View.You can also access the tip calculator from the 3D Touch menu on the home screen. Just 3D Touch the Shortcuts app icon, then select "Calculate Tip." This will jump you right to the workflow in the app, similar to Step 2 above.Don't Miss: Easily Convert Cooking Times for Your Microwave's Wattage Alternatively, you can add a home screen shortcut to the calculator in the app. Head back to the "Calculate Tip" workflow from the "Library" tab directly in the app. Now, tap the settings icon up top, then "Add to Home Screen." This will open up a link to the shortcut in Safari, then you just add it to your home screen like any other webpage.More Info: How to Save a Webpage to Your Home Screen for Instant Access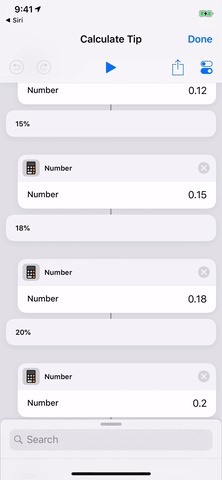
Step 6: Create a Siri Shortcut for ItThis is what separates the old Workflow app from the new Shortcuts app. Open up the shortcut's workflow again, then choose the settings icon. You'll see an option to "Add to Siri," so tap that. On the next screen, tap "Type Phrase," then type the phrase out that you want to use with Siri. Hit "Done," then "Done" again to save.Now, when you want to use Siri to bring up the calculator, activate Siri how you normally would, they just say "Calculate tip" or whatever phrase you decided to go with. Siri will open up the tip calculator right in the Shortcuts app, ready for you to input an amount. For me, it's just easier to use the widget if I'm on the lock screen, but Siri might work better if you're busy in an app.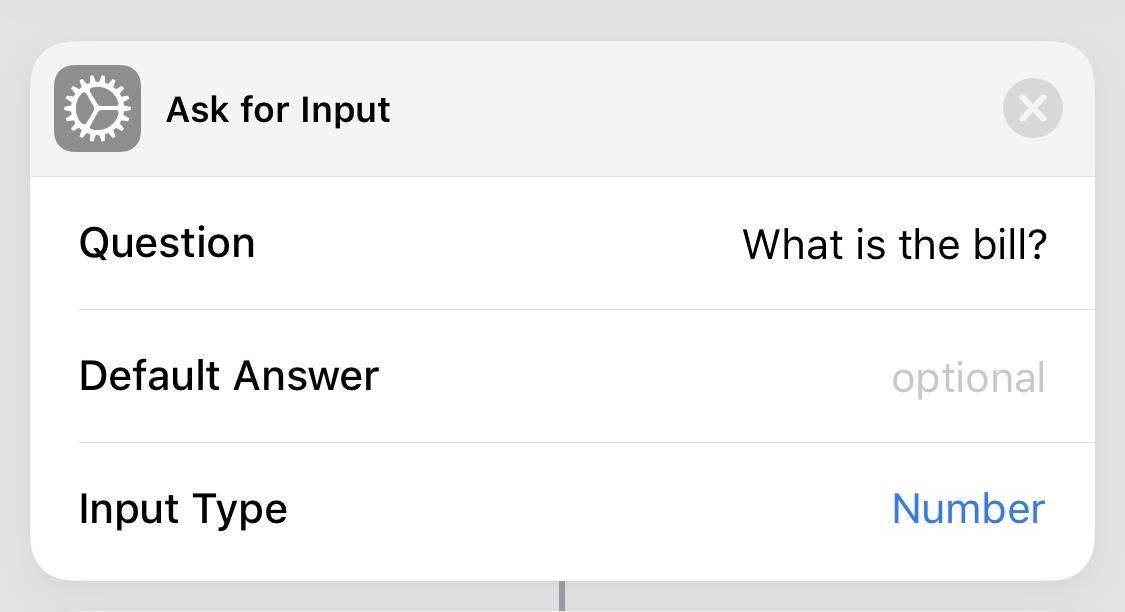
Step 7: Add Your Own Tip AmountNow that you've had a chance to play around with the tip calculator as is, you can go back in and start playing around with the shortcut's workflow. This one is a fairly basic workflow to learn from.The first action box is "Ask for Input," which is simply the question that pops up ("What is the bill?) and the input type ("Number"). You don't need anything else. The second action box, "Choose from Menu," is what the prompt will show you after entering the bill amount in the "What is the bill?" prompt. It will show the question "How much would you like to tip?"If you want to add your own tip amount to select, tap "+ Add new item," then delete the text that's automatically inserted with the new tip percentage you want in the selection menu. Below this action box, you'll see that each percentage line has its own line with its own action box underneath it. This is what is the multiplier will be to the original amount you enter. So, for tipping 18% of the bill, it would say 0.18 here so it knows what to multiple by later.However, you'll notice that there is no action box underneath the new percentage you added. You'll have to add that yourself, so tap on the "Actions" tab at the bottom, then search for "Number" under Scripting.Tap-and-hold on the dots to the right of it, then drag-and-drop it into place below the new percentage line. Then tap on the "Number" box you added, and insert your 0.XX multiplier, in my case, 0.22 for 22%, then hit "Done" above the keyboard. Now, after the "Add Menu" line, you'll see the "Get Variable" action box. This is the amount you enter for the bill amount. The next action box, "Calculate," selects multiplication for "PercentTipping" operand (the percentage you select from the prompt), and uses that to multiply the bill amount by the tipping percentage. The action box after that, "Format Number," simply says to format the outcome with two decimal places (for cents). After that, there's another "Calculate" action box to add the last calculated number to the "BillAmount" operand (the amount you enter for the bill amount). The next action box, another "Format Number," does the same thing as before — formats the second calculated amount with two decimal places (for cents). For the final action box, there's "Show Alert," which puts all of the above into a nice sentence saying, "Your tip is $TipAmount and your total is $TotalPrice." The $TipAmount part is the number returned after the first "Format Number" action box and $TotalPrice is the one after the second "Format Number" box. Now, just tap on "Done" in the top right, and your new tipping amount will be saved. Use either Step 4 or Step 5 to put your new tipping amount into action on your iPhone.Hopefully, this gave you an opportunity to learn a thing or two about editing shortcut workflows, which will help you when it comes time to make your own unique shortcuts. We'll continue to explore more premade shortcuts in other guides, as well as how to edit them to your liking, so check out our Shortcuts 101 collection.Don't Miss: This Widget Lets You Open Wi-Fi Settings Faster, Share Passwords & More on Your iPhoneFollow Gadget Hacks on Facebook, Twitter, YouTube, and Flipboard Sign up for Gadget Hacks' daily newsletter or weekly Android and iOS updates Follow WonderHowTo on Facebook, Twitter, Pinterest, and Flipboard
Cover photo, screenshots, and GIFs by Justin Meyers/Gadget Hacks
The latest version of Gmail's Android app lets you customize what swiping does. To get started tap your profile picture at top-left and scroll down to Settings. Go to General Settings > Swipe Actions and you can define a variety of actions: Archive, Delete, Mark as read/unread, Move to, Snooze, and None. It's a long needed bit of
How to Customize Swipe Actions in Gmail for Android
How To: Get Rid of Emoji Suggestions in the New Version of Swype for Android How To: Find Nearby Beer by Emoji on Your iPhone How To: Use the Middle Finger Emoji on WhatsApp How To: Create Shortcuts for Your Favorite iPhone Emojis to Switch Keyboards Less
The Best Way to Get Emoji on Android - wikiHow
Converting MP3 to iPhone Ringtone is an uphill battle. iTunes makes you either buy your ringtone or convert it to specially designed M4R format with iTunes. Turns out there are many of us who love to change their iPhone ringtones from time to time. Whether short or long, a ringtone is like a visit card of your iPhone.
How to Add Ringtones to iPhone using iTunes [2019]
With more than one billion users, Instagram is indisputably the new home for brands who want to make an impact on social. Its emphasis on clean, high-quality visuals makes it ideal for showcasing products—and now it's the place for shopping, too. Sixty percent of users (that's 600 million
I Get Paid to Instagram: Here's How I Make $1,600 a Month on
How To: Unlock the Bootloader on Your Pixel 2 or Pixel 2 XL How To: Unlock the Bootloader on the Essential PH-1 How To: Unlock the Bootloader on Your LG G6 (T-Mobile Variant) How To: Motorola Shows You How to Unlock the Bootloader on Select Android Phones and Tablets
Unlock Bootloader Of Any Android Via Fastboot Commands (2018)
How To Enable Chromecast Screen Mirroring On Any Android Device By Ben Reid | July 12th, 2014 This year's Google I/O may have been dominated by the search giant's grand unveiling of Android L, but there were still plenty of other major announcements besides.
[EXPERIMENTAL] Enable Mirroring from any dev… | Android TV
But what about when your phone is not just hiding under the couch cushions? Block Phone Calls More Efficiently & Conserve Battery on Your Galaxy Note 3 How To:. Here's what you need to know. Sending a Message to a Group Samsung Galaxy Note® II Simulator:.
iOS 10.2 Beta Adds New Camera Setting, Extra Emoji & More
How to find locations and get directions with Maps on iPhone
7 must-have gifts for iPhone lovers and Apple fans Here are the very best accessories that will thrill anyone who loves their iPhone, iPad, and Apple Watch.
Uncommon Gifts for Dad | Hate Boring Gifts? Us Too.
AD
Gear S3 Stay in touch, without reaching for your phone, 3 with the smartwatch that's engineered for adventure. With the Gear S3, you can pay right from your wrist, track your location, and withstand any weather. 4
Samsung Watches at Macy's | Save Big On Designer Watches
AD
News: Bluetooth 5 Is Here—But It Won't Make Your Headphones Sound Better News: Dying Cells Do Tell Tales & What We Learn Can Help Us Stop Cancer from Spreading News: Use Android's Airdrop-Like Nearby Service to Share Things More Easily
Check Out Microsoft's AirDrop-Like Windows 10 Near Share in
Here is a link to the instructions:
Follow these instructions to activate and enable JavaScript in Firefox. PC & MAC. Open a new Firefox browser window or tab. Copy the following then paste it into the Firefox address bar: about:config; Hit the Enter key. On the following page, click the button: "I'll be careful, I promise!" Find the javascript.enabled row under the Preference
Flash Plugin - Keep it up to date and troubleshoot problems
Report Ad
Compare Best Deals For Apple iphone. Visit Us Today!
0 comments:
Post a Comment