How To: Speed Up Your Mac in 2 Minutes Flat
If you've been around computers long enough, you've probably heard the phrase "have you tried turning it off and on again?" This trick usually works because it forces your computer to empty out the contents of its RAM and disk caches when you restart.When you run programs and do other activities on your computer, content of different sorts gets loaded into the RAM and disk caches, and when you quit a running program, all that loaded content should be purged from memory.OS X is responsible for memory management (unloading RAM and disk cache contents), and proper memory management is crucial in ensuring your machine is running smoothly. OS X does a quite decent job of memory management, but it's not perfect.Sometimes the RAM and disk caches are not emptied properly, even though they were supposed to (like when you quit a running program), and this can lead to issues. To remedy this, you can force your Mac to clear out the RAM and disk caches without rebooting, which can be very useful if you want to give your system performance a "boost" without restarting.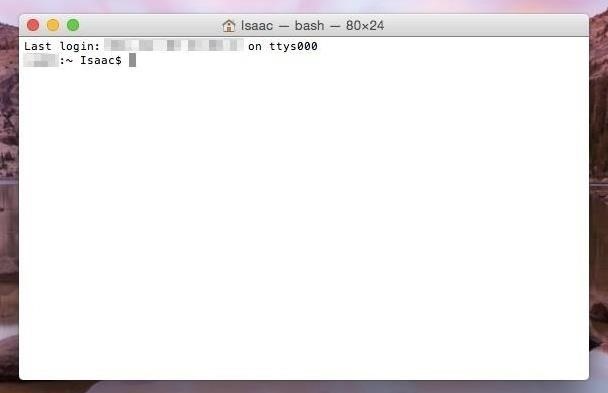
Step 1: Launch TerminalTerminal is a program that lets you to carry out command line operations; launch it to begin. You can find it in your Utilities folder in Applications, in your Launchpad, or via Spotlight Search. Depending on your customization settings, your Terminal window may look different.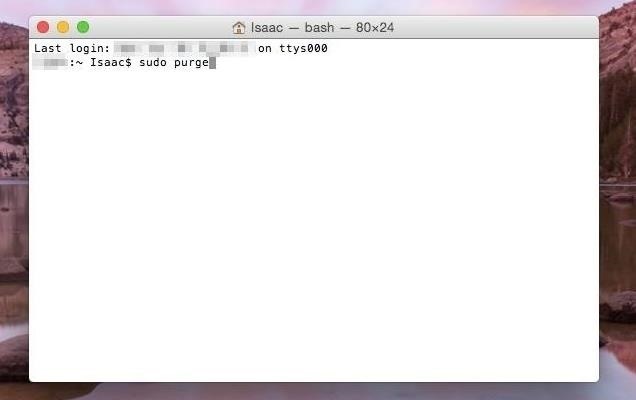
Step 2: Commence the PurgeNow, just type in sudo purge inside the Terminal window and hit Enter. This will begin the process of clearing your RAM and disk cache contents. You will get a prompt asking you to type in your password. In OS X 10.9 or higher, this command requires an administrator password, hence the use of sudo. Go ahead and type your password in—Terminal won't show your password for security reasons. When you're done, hit Enter again.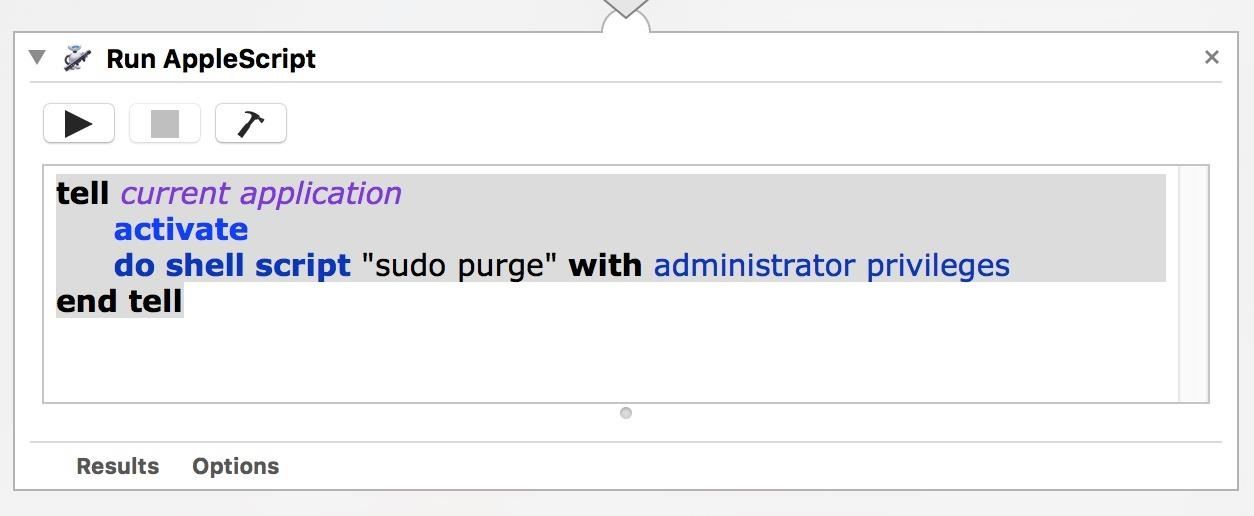
To Make This Process Even Faster...Try creating an app or service in Automator. While it may take you 5-15 seconds to perform the above task in Terminal each time you want to, you can create a shortcut that will make it more around 2-5 seconds each time with an easy clickable action.To create a service, open up Automator, then choose to start a "Service." Next, drag "Run AppleScript" over to the right pane, then use the code below in the box. Then just save it as "Sudo Purge" or "Purge" or whatever you want to name it. When you want to use it, just select the name of whatever app's currently selected in the menu bar, choose "Services," then whatever you named it. To make an app that you can click on from your Dock, or wherever, open a new file in Automator, select "Application," and do the same exact thing as above. It will save as an Automator application that you can place wherever you want. You can change the app icon too if you want.
Limitations of the Purge CommandThe purge command can be useful, however, it has some limitations. The most prominent benefit of the purge command is to flush out the used up RAM and disk cache contents to improve system performance. However, OS X in more recent years has definitely become a lot smarter with memory management, which should cover a lot of usage scenarios.Naturally, the purge command is not a substitute for more RAM. For example, if you're doing video editing with only 4 GB of RAM, then upgrading your current setup so that you have more RAM available would make more sense rather than continually using the purge command.In some cases, a hard reboot is needed. For example, if for whatever reason you need to empty out everything in the RAM and disk caches, then you should restart. Also, as declared before, Terminal is a powerful tool, so if you're not comfortable working with the command line, then you should perhaps avoid using this for now.Still, the purge command, in the right circumstances, can be a useful trick for helping to give your Mac that second wind it sometimes needs!Follow Apple Hacks over on Facebook and Twitter, or Gadget Hacks over on Facebook, Google+, and Twitter, for more Apple fun.
Cover image via Shutterstock
How To: Get a Feature-Packed, iPhone-Like Lock Screen for Your Galaxy S6 or Other Android Device Messages 101: Get Text Sounds & Vibration Alerts for Specific Contacts in 'Do Not Disturb' Mode How To: Enable or Disable the Wallet from Showing on Your iPhone's Lock Screen in iOS 9
Android P's Lock Screen Weather Not Working? Try These Tricks
How To: Install the Leaked KitKat Build on the Samsung Galaxy Note 2 (International Variant Only) News: The Best Black Friday 2018 Deals on Android Phones News: Samsung May Have Jumped on the Dual Camera Bandwagon for the Galaxy Note 8 How To: KitKat Leaked! How to Install the Latest Android 4.4.2 Build on Your AT&T Samsung Galaxy Note 3
Cortana for Android Has Leaked & Here's How to Install It
The Gmail® app allows you to archive or delete a message by swiping on it left or right. Get to know about easy steps to archive or delete emails with one swipe in the Gmail® app in your Android
How to Use Swipe To Delete in Gmail on Android
News: 5 Snapchat Lenses You Have to Try Out This Week — Post Malone, Arrested Development & More News: 5 Secret Snapchat Lenses That Will Make Your Weekend — Infinity War, the Chainsmokers & More News: Try These 5 Hot New Snapchat Lenses This Weekend — Yodeling Walmart Kid, Loading Screen & More How To: 20 Google Home Easter Eggs & Fun
Gadget Hacks News — Page 8 of 55 « Gadget Hacks
This feature is not enabled by default on the browser, but it is quite simple to enable it. Here is a simple tutorial to enable Facebook notifications and chat on Firefox toolbar: Navigate to dedicated messenger page in Firefox browser and click "Turn on" button: It proceeds simply without asking for a latest version of Firefox.
Facebook - Log In or Sign Up
iOS 8 have lots of features. Today we are going to see one of the feature of iPhone, iPad and iPod running under iOS 8, which is speed dial to notification center. This feature will allow you to include your favorite contacts into notification center, and then you can easily use them.
Add Notes to Your iPhone's Notification Center for Easy
You need a good microphone on your computer in order to make audio recordings, voice chat, or use speech recognition. However, not every computer comes with a built-in mic, and not every built-in mic works great. You can purchase a cheap computer microphone on Amazon for as low as $4.99, but why do
How To Use Your Android As Computer Microphone
How To: Play 'Comix Zone' on Your iPhone Now & Relive the Glory Days of Arcade-Style Fighting Games How To: Play Your PSP Games on Your Android Device with PPSSPP How To: You Can Play Harry Potter Hogwarts Mystery on Your iPhone Right Now — Here's How How To: Play 'WWE Tap Mania' on Your iPhone or Android Before It's Officially Released
How to change the font size on your iPhone and enable bold
Part 1: Download MySpace Music Videos. The first step you need to take in downloading music from MySpace is to download the music videos from myspace.com to your computer. The free tool you will need in this part is EaseUS MobiMover Free, the freeware for video download, data transfer, and file management.
Grab That File! - Download MySpace MP3s (free!)
Top 5 PDF Search Engine Sites to Get Free PDF eBooks 1. Ebook3000 Ebook3000 is a nice PDF search engine for PDF files (ebooks, documents & forms). And it is a library of free ebook downloads with over 17 categories available. You can also type in the keywords in the search box, then all the related PDF files are displayed here.
How to Find Thousands of Free Ebooks Online
0 comments:
Post a Comment