How To: Root the Samsung Galaxy S7 or S7 Edge
Samsung's 2016 flagship devices are some of the most beautiful, powerful smartphones ever made. And amazingly enough, thanks to legendary root developer Chainfire, the Samsung Galaxy S7 and Galaxy S7 edge are about to get even more powerful.Don't Miss:Android Root Explained In Detail for BeginnersShortly after being released, a root method for these two awesome phones was made available, and it's just about as quick, painless, and easy as rooting can be. So if you're interested in modding your new S7 or S7 edge with all sorts of cool software tweaks, I'll go over the process in detail below.
Before You BeginThe root utility we'll be using today works by unlocking your device's bootloader. This means that if your bootloader is not already unlocked, you will lose all of the data on your device, and your warranty will become void.On top of that, this process will trip KNOX, Samsung's security layer for their mobile devices. This means that Samsung Pay will no longer work once you've rooted. Tripping KNOX also means that you may not be able to use enterprise services through your employer, so please consider that before moving forward.Bootloader unlocking has another downside—all U.S. carrier variants of the Galaxy S7 and S7 edge have bootloaders that cannot be unlocked. Therefore, this method will not work if you purchased your device from AT&T, Sprint, T-Mobile, or Verizon, and there is no alternative root method for these devices.Beyond those specific carrier variants, this method will also not work on any Galaxy S7 or S7 edge model that uses a Snapdragon 820 processor, so read this guide to double-check your processor type before you get started. If you have a Snapdragon process, there's another root method you can try.Don't Miss: How to Root US/Snapdragon Variants of the Galaxy S7 or S7 EdgeIf your device is one that can currently be rooted, and you're okay with the downsides or rooting, then it's time to get started. You'll need a Windows PC and reliable USB data cable to use this method.
Step 1: Enable 'OEM Unlocking'To get things started, there's a hidden setting you'll need to enable on your Galaxy S7. First off, you'll need to enable the "Developer options" menu, which can be accomplished using these instructions.Once you've done that, head to your phone's main Settings menu and open the Developer options submenu that you just enabled. From here, enable the "OEM unlock" option before proceeding.Do not skip this step.
Step 2: Boot into Download Mode & Connect to Your PCNext, power your phone completely off. From here, press and hold the power, home, and volume down buttons simultaneously. This will take you to Samsung's "Download mode" menu where you'll need to press the volume up button to verify your choice. Once you've done that, plug your phone into your PC with a USB data cable. The button combination for entering Download mode.
Step 3: Download the Samsung USB DriversOn your Windows PC now, head to the following link to grab a copy of the Samsung USB drivers. This is an EXE file, so simply launch it, then follow the prompts to get the drivers installed on your system.Download the Samsung USB drivers
Step 4: Download & Extract CF Auto Root & OdinNext up, you'll need to grab a copy of CF Auto Root, which is the tool you'll be using to actually root your device. So from your Windows PC, head to one of the links below to grab a copy of the utility for your particular model.Download CF Auto Root for the Galaxy S7 Download CF Auto Root for the Galaxy S7 edge Once you've taken care of that, extract the contents of the ZIP into a folder you can access easily, and leave this folder open.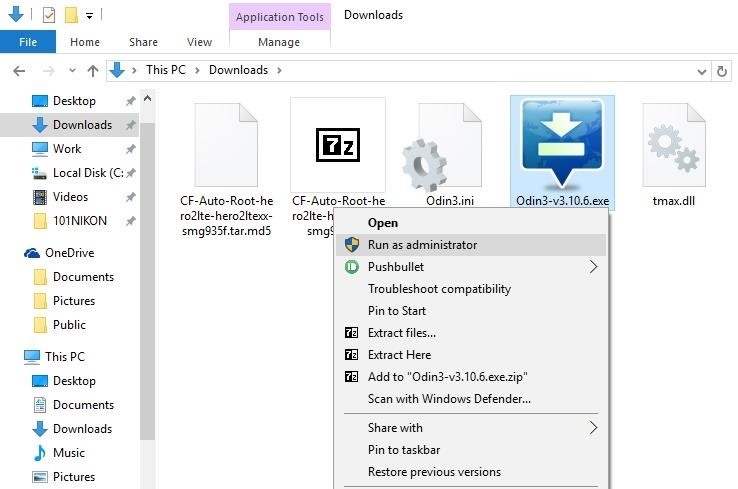
Step 5: Run Odin as an AdministratorNext, right-click the Odin3-v3.10.6.exe file that was extracted from the CF Auto Root ZIP, then choose "Run as administrator." This is an important step, because the root utility won't be able to run properly without administrator privileges.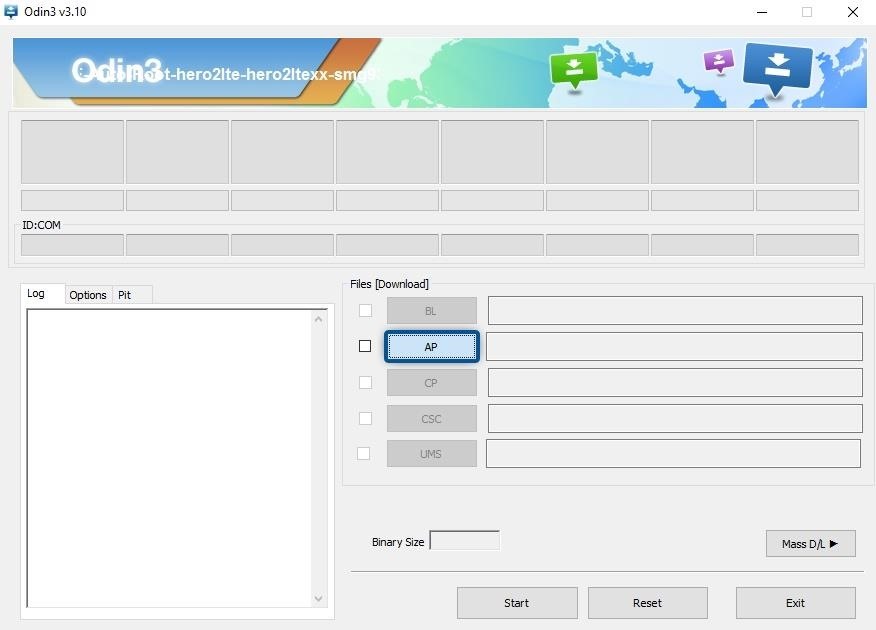
Step 6: Root Your PhoneAt this point, it's time to get down to business. From Odin's main menu, click the "AP" button in the middle of the screen, then use the following menu to select the CF Auto Root tar.md5 file from the ZIP you extracted earlier. From here, wait a few seconds until the Log tab shows a message that says "Leave CS," then click the "Start" button to root your device. The entire root process will happen automatically, and when it's finished, your phone will reboot back into Android.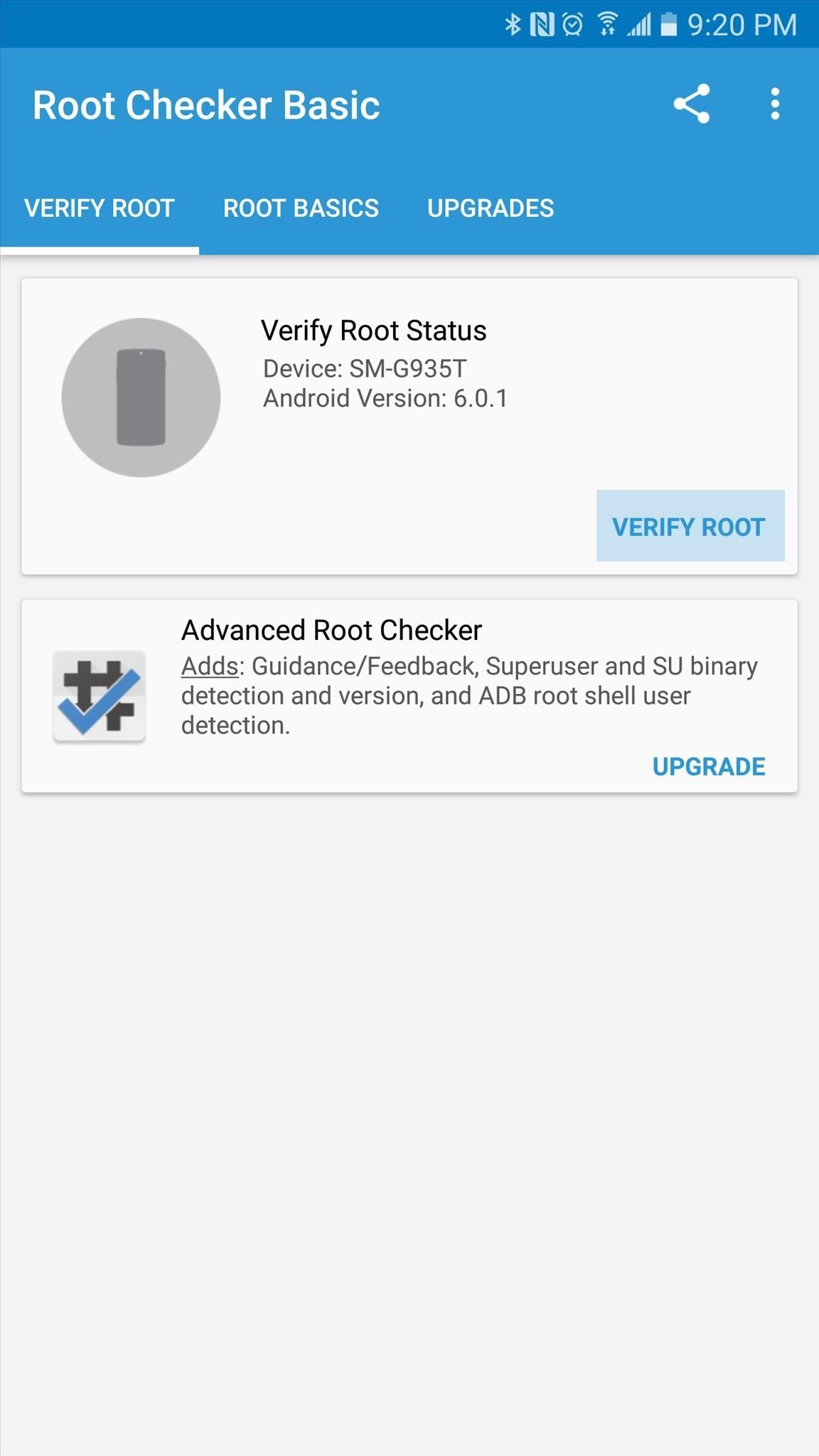
Step 7: Verify RootWhen you get back up, your device should be fully rooted. To verify this, download an app called Root Checker from developer joeykrim.Install Root Checker for free from the Google Play Store Once you've installed the app, simply open it up and tap "Verify Root." From here, tap "Grant" when prompted to give the app Superuser access, and if everything went off without a hitch, you'll see a message saying "Congratulations! Root access is properly installed on this device!" Follow Gadget Hacks on Facebook, Twitter, Google+, and YouTube Follow Android Hacks on Facebook and Twitter Follow WonderHowTo on Facebook, Twitter, and Google+
Cover photo and screenshots by Dallas Thomas/Gadget Hacks
That is to say, it will not actually improve processor speed or affect individual app performance. What this method does is speed up the overall time spent navigating the user interface and jumping between apps. In particular, we are going to reduce the animation and transition duration on your Galaxy S9.
Speed up a slow Samsung tablet - Which Computing Helpdesk
Watch How To Install Nintendo DS Emulator On iPhone, iPod Touch & iPad iOS 6 & 7 Without Jailbreak! - video dailymotion - ThePapiGfunk on dailymotion
How To Install Inds Nintendo Ds Emulator On iOS 12 1 3 iOS
Sony Brings Android N to Xperia Z3 Phones—Will Other
This video is about how to block and unblock Facebook applications. The first step that you will have to do is to go to the application's page. Once you have found the page of the application, click "Block Application" found on the left side of the page.
How to Remove, Block & Unblock Facebook Applications
How To: Use a rotary cutter How To: Build a ghost phone out of an old rotary phone and headphones How To: Do rotary calf exercises How To: Cut fabric using a rotary cutter for sewing beginners How To: Make a PVC Hand Pump to Move Water, Compress Air, & Create Vacuum
How to Use and dial the rotary telephone in 1927 « Home
How to play the dinosaur mini-game in Google Chrome 1. Disconnect your network (WiFi & data) 2. Go to a web site. 3. Click the Dinosaur icon in the offline page. Enjoy! ** Google chrome ** chrome
How to Play Chrome's Hidden Dinosaur Game Without Going Offline
Credit: LDProd/Shutterstock.com Before you decide that it's time to start shopping for a new smartphone, give these five tips a try. In less than 5 minutes, your phone could be back up to speed.
Battery Life & Charging - Samsung Galaxy S 4 Review - Part 1
Did you know you could use your cell phone as a wireless router to provide internet access to your laptop, tablet, and other Wi-Fi devices? Android and iOS devices have this Wi-Fi hotspot feature built right in with the software.
Playlists are a great way to organize and share groups of videos on YouTube. Playlists can consist of your videos, someone else's videos, or a combination of the two. By using playlists you can help people find videos on your YouTube channel & potentially have your playlist rank within YouTube search results.
How to Transfer Your Spotify Playlists to Google Play Music
Step 2: Browse Through Available Shortcuts. Begin by selecting shortcuts to create; anything from launching an activity, turning on the flashlight, opening a specific URL, changing the ringer mode, toggling Wi-Fi, expanding the notification panel, and more are available to place on your home screen.
How to Make App Shortcuts on Your Galaxy Note 2's Lock Screen
Subscribe for more:
0 comments:
Post a Comment