How To: Get Android's New "L" Keyboard on Your HTC One or Other Android Device
Google has finally announced the newest flavor of its mobile OS, Android L (Lollipop?), and I couldn't be more excited. While we won't see its official release until the fall, there are still some features we can get our hands on right now.Most of the Google Apps require you to have a Nexus device, like the Nexus 5 or Nexus 7, to see the new Material Design UI, but that is certainly not the case for the Google keyboard.The Google Keyboard that was included in the preview build released today has been successfully ported and should work on most devices running Android 4.3 and above.
Update: June 30, 2014The latest version of Google Keyboard now includes the new design, right from the Play Store. While the update has begun rolling out, it may be a few days until you see it on your device.Fret not, I've got you covered. Just download and install the app directly from here:Google Keyboard version 3.1 End Update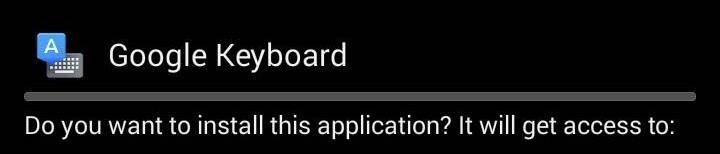
Non-Root Method for Most DevicesThere are two methods to installing this. The first is a simple modded application file that will work on just about all devices. Simply enable "Unknown sources" and install the .apk, created by XDA member asdfzz, directly from this link. After the app is installed, skip down to Step 3 to finish things up.
Root Method for Nexus and GPE DevicesThe second is for devices that ship with the Google Keyboard, like Nexuses and Google Play Edition HTC Ones. Pulled by XDA user bejunk, this method does require you to have a device with a custom recovery, though, so keep that in mind before getting started. Please enable JavaScript to watch this video.
Step 1: Download the Google Keyboard ZIPDownload the Android_L_Google_Keyboard.zip directly on to your device, so we can install it via TWRP. After the download finishes, reboot into recovery mode by pressing and holding the Power and Volume Down buttons for 15 seconds, and selecting Recovery from the bootloader menu.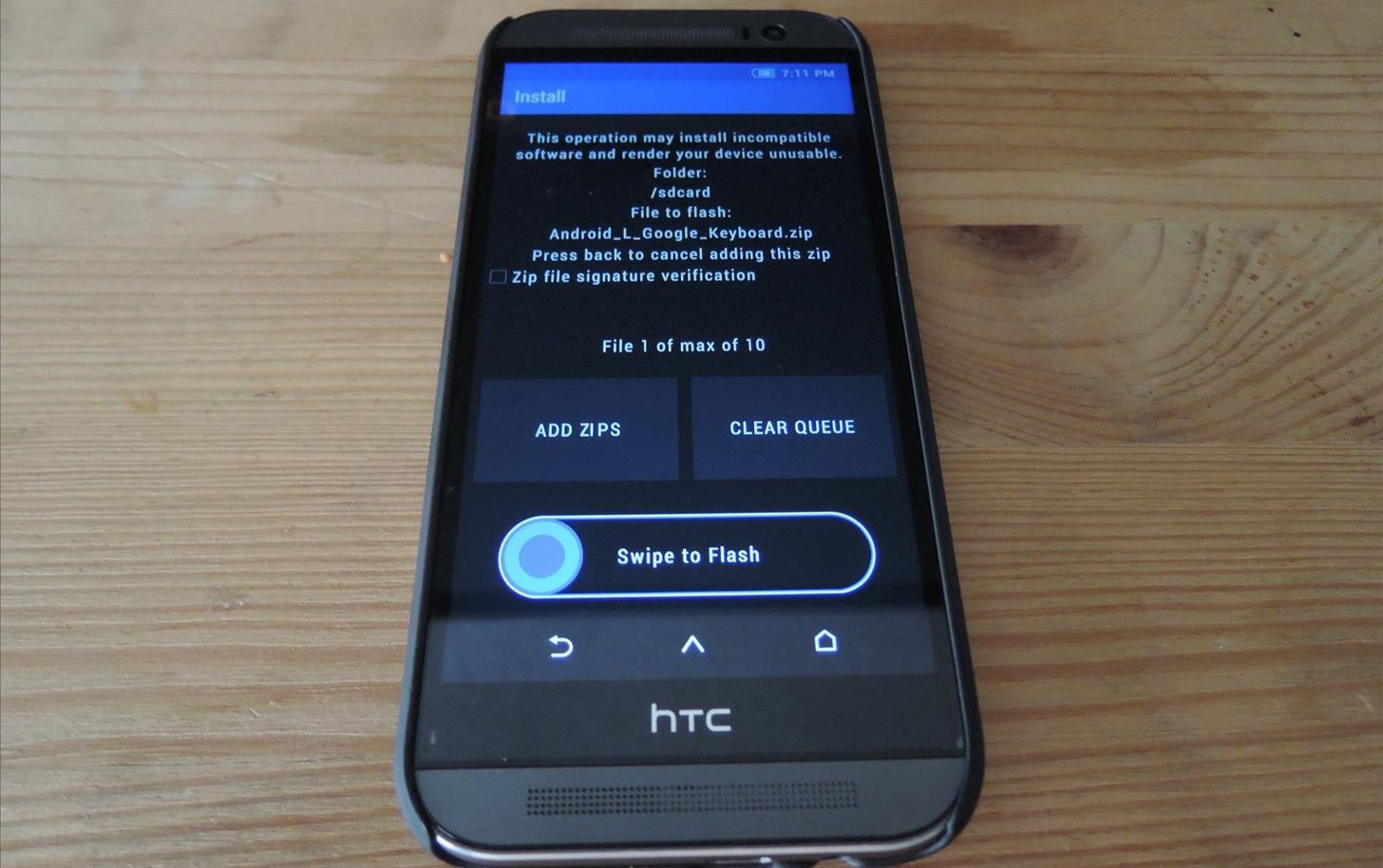
Step 2: Flashing the KeyboardTap Install from the TWRP main menu and select the .zip file you downloaded earlier. Swipe to Flash, and after it's done, Reboot.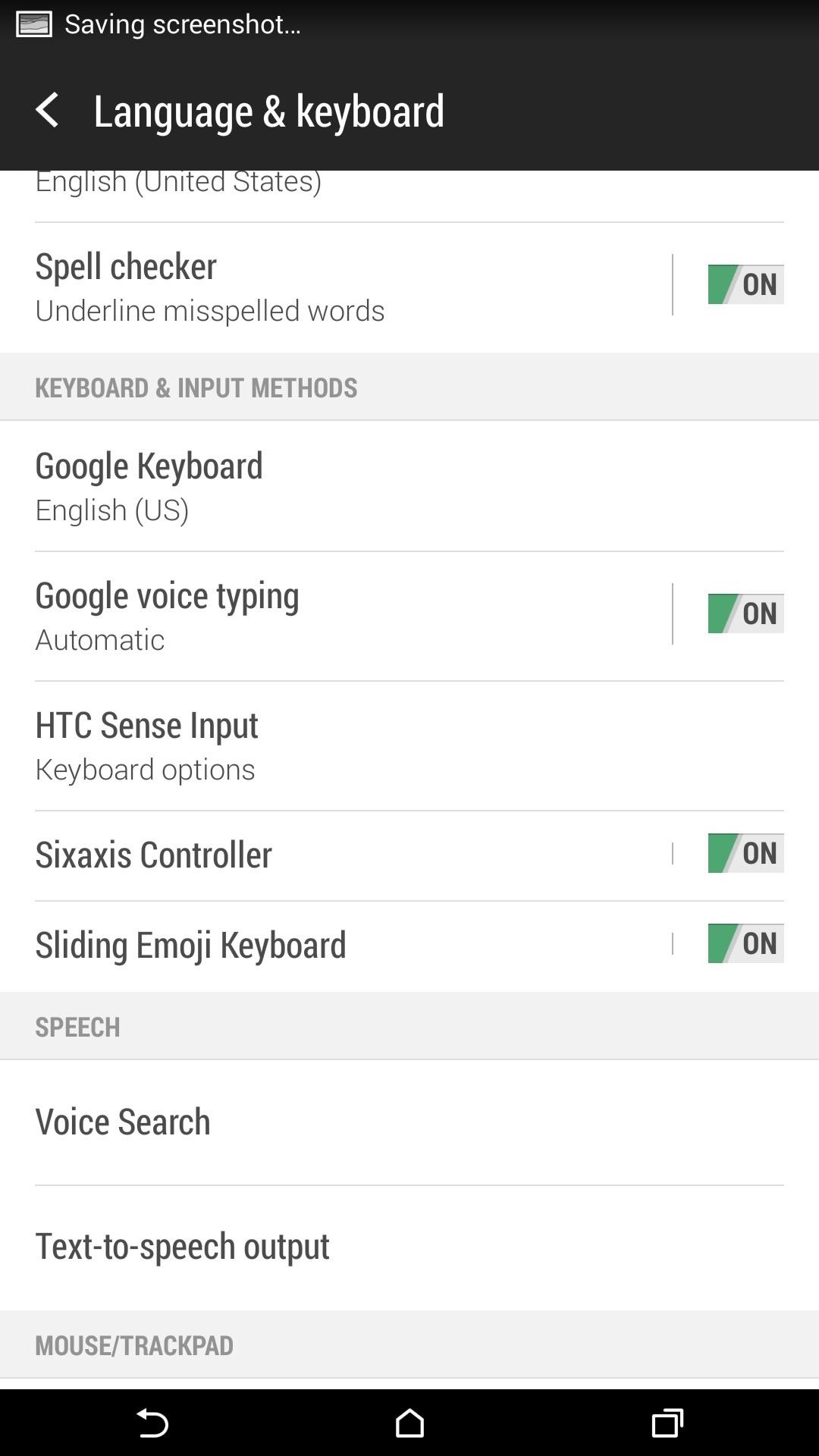
Step 3: Activate Material Design Color SchemeNow that you are rebooted the keyboard will be ready to go, but it will not have the new Material Design look to it. To activate it, open your Settings app and tap Language & keyboard. From there, tap Google Keyboard and change the Color Scheme in Advanced Settings to Material. You also have a white and blue color scheme, but those look identical to previous versions of Google Keyboard.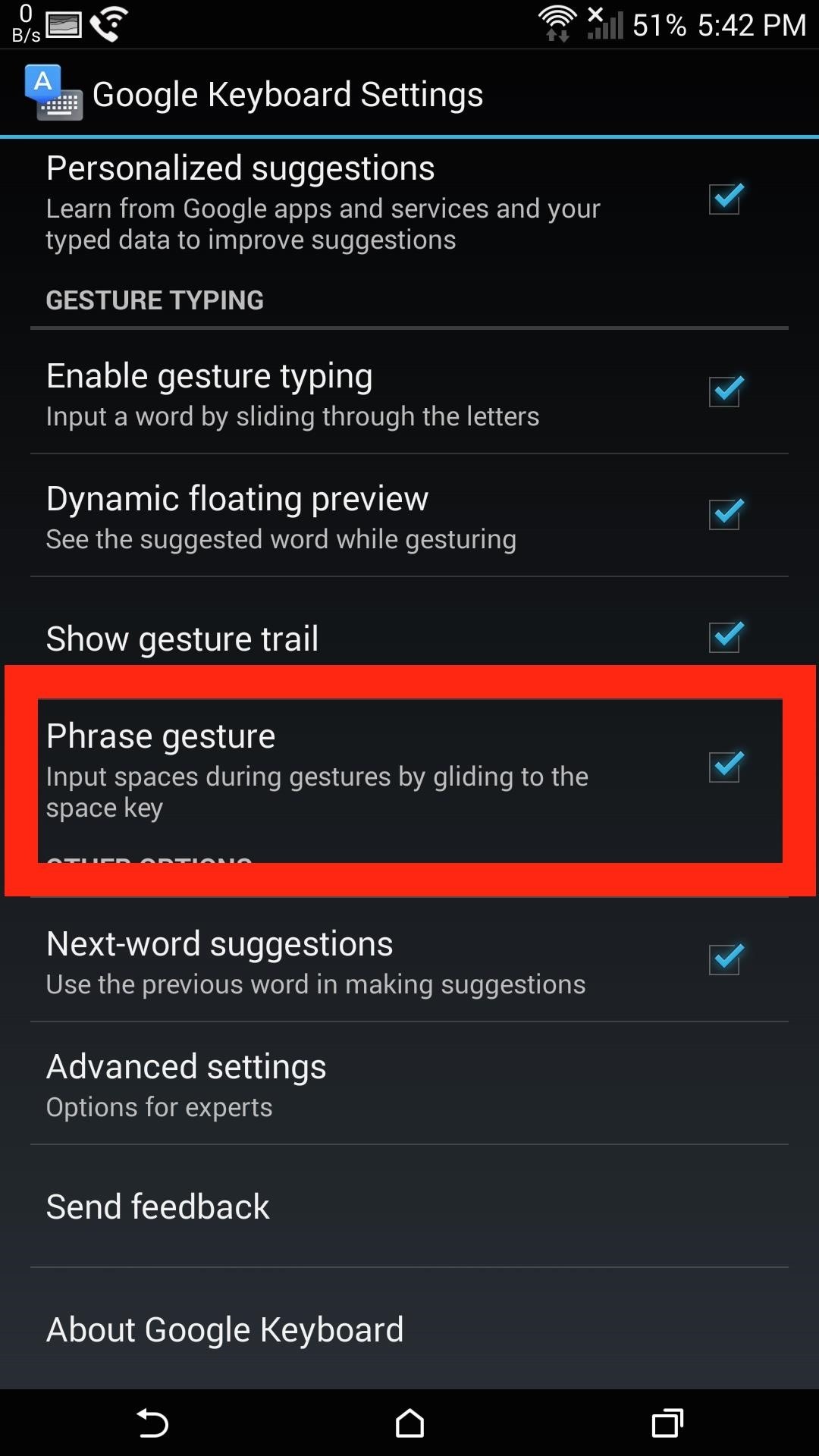
Other Features in L's Google KeyboardThe new keyboard also comes with Phrase Gesture typing, which allows you to utilize the space bar when gesture typing to continue on to a new word. There is also an emoji shortcut added to the Enter key on the bottom right of the keyboard that is activated with a long-press.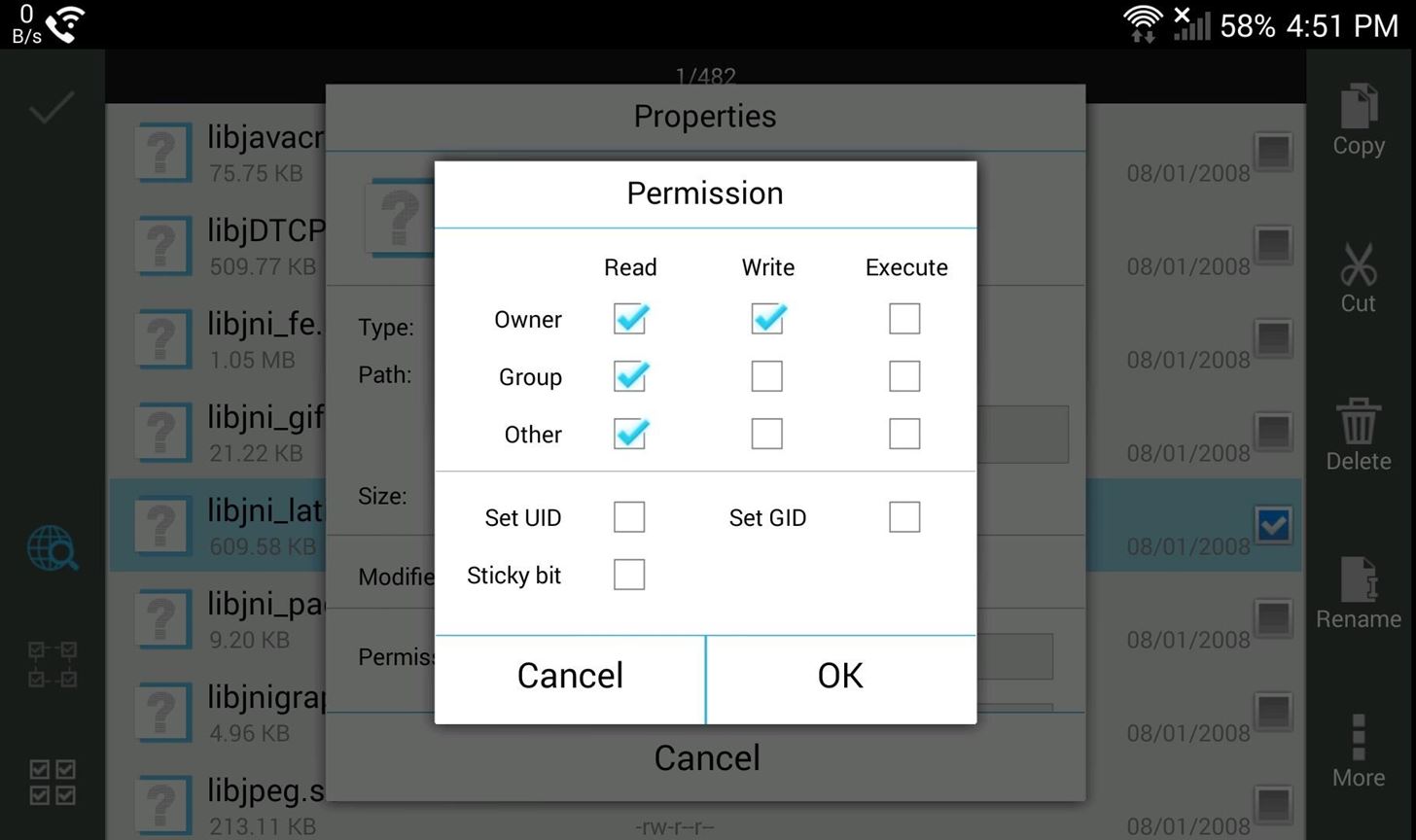
TroubleshootingIf you find the keyboard force-closing, that means you are missing a .lib file, so to fix it, download this libjni_latinimegoogle.so file and place it in /system/lib. You will need a file explorer with root permission like ES File Explorer to do this, though. After you copy it over to your .lib folder, you will also need to change the files permissions. To do that, tap and hold libjni_latinimegoogle.so and select Properties from the overflow menu. Make sure the permissions read rw-r-r, then reboot your device.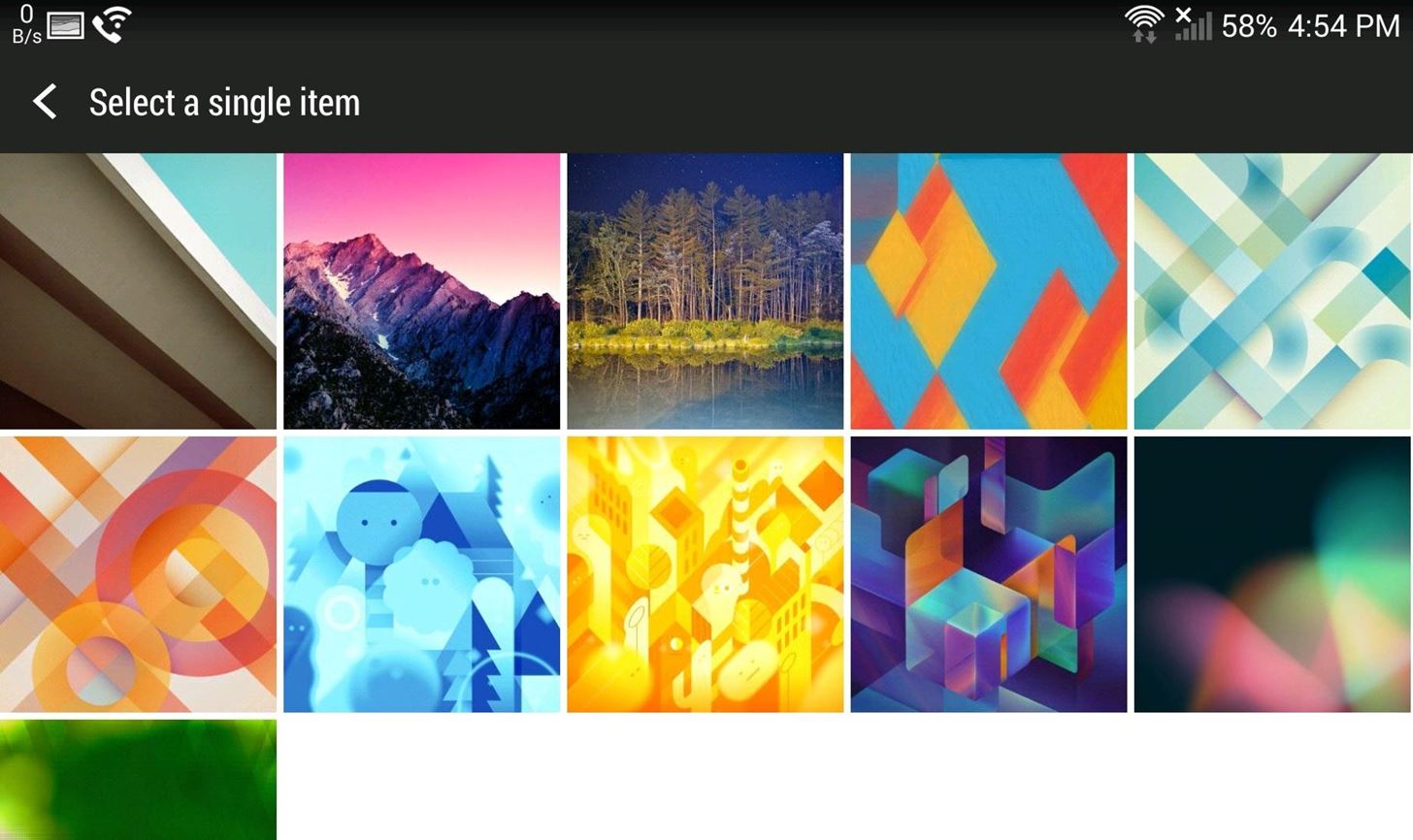
Bonus: New Wallpapers & SoundsAlso included in the preview build of Android L were new wallpapers and system sounds. The wallpapers can be downloaded and placed anywhere in your internal storage, but the sounds need to be put in their appropriate folders.Wallpapers Sounds After extracting the Audio.zip file, you will need to place the files in each of their corresponding folders in /system/media/audio/. I used ES File Explorer again to move them over, but keep in mind this does require root permission.Alternatively, you can just place the notifications and ringtones in the Notifications and Ringtones folder in your internal storage if you do not have root access. By no means will this give you the complete Android L experince, but it should be enough to hold you off until its official release. Keep checking back to find more Android L goodness and leave us a comment if you find anything yourself!
How to Change the Keyboard on Your Android Device let's begin with one of the first things I do when getting a new Android device --the keyboard. It's the fastest way for me to get a sense of
Android for beginners: Tips and tricks for your new smartphone
The best tips and tricks to get you started with your new Android phone. search. Android for beginners: Tips and tricks for your new smartphone. or on any Android device, or with apps
How to Get iPhone Emojis on Your HTC or Samsung Device (No
Do not close the page or open a new one while the file is still downloading. 7-Step Guide to Installing Any Android Keyboard on Your Android Phone. 22. Many Android users often envy other
Follow the guide below to get Bitmoji Keyboard on Android device. How to Get Bitmoji Keyboard on Android. This step by step guide will help you in installing the Bitmoji Keyboard. Step 1 - First open the Google Play Store app from your app drawer and install the following applications. Download: Gboard - the Google Keyboard. Download
Type in style: How to change your Android keyboard | Greenbot
How to Get Android's New "L" Keyboard on Your HTC One or
How To: Get Sony's New Xperia Z3 Keyboard on Almost Any Android Device How To : Get Android Lollipop on Your HTC One Right Now News : Thanks to Project Treble, the Galaxy S9 Should Actually Get Fast Updates
HOW TO: Get Bitmoji Keyboard on Android [Keyboard App]
How to Break Into Your Locked Android Device. This wikiHow teaches you how to unlock your Android if you don't know the lock screen passcode or pattern. There are a few ways to do this, ranging from using Find My Device to unlock your
How to Change the Keyboard on Your Android Device - YouTube
How To: The Easiest Way to Back Up, Restore, & Sync Files Between Your Computer & HTC One News: New Features and KitKat Compatibility Added to HTC Backup for Your HTC One How To: Get Samsung's Exclusive "Milk Music" App on Your Nexus 7 or Other Android Device
How to Get the Bitmoji Keyboard on Android (with Pictures)
One of the coolest features in modern smartphones is their Bluetooth connectivity. This is how two digital devices can communicate with one another—sending data like your phone call audio or your favorite song—all while using up minimal battery life. Don't Miss: Android Basics: Get Started with
7-Step Guide to Installing Any Android Keyboard on Your
How to Get the Bitmoji Keyboard on Android. This wikiHow teaches you how to enable and use the Bitmoji Keyboard on your Android phone. You will need to use Bitmoji in conjunction with the Gboard keyboard in order to do this on most
Android Basics: How to Connect to a Bluetooth Device
13 tips and tricks to master your HTC One (M8) 11 simple tips and tricks to get more from your LG G3 How to change your Android keyboard You may have never thought to change the keyboard
5 Ways to Break Into Your Locked Android Device - wikiHow
0 comments:
Post a Comment