Gmail 101: How to Send & Receive Money with Android's Default Email App
Since its debut in 2004, Gmail has become the go-to email service for the internet at large. Over 1.2 billion people use it, so Google has wisely continued to add features that address the needs and wants of its diverse user base. For US and UK users, one of these new features is the ability to transfer money.Gmail lets you send or request money using Google Wallet. The desktop version has had this feature for a while, and the Android app recently added this functionality. With a few touches, you can send money to anyone along as they are located within the United States (if you are located in the US) or in the UK (if you located in the UK). There are no fees whatsoever, so there's no excuse not to try it!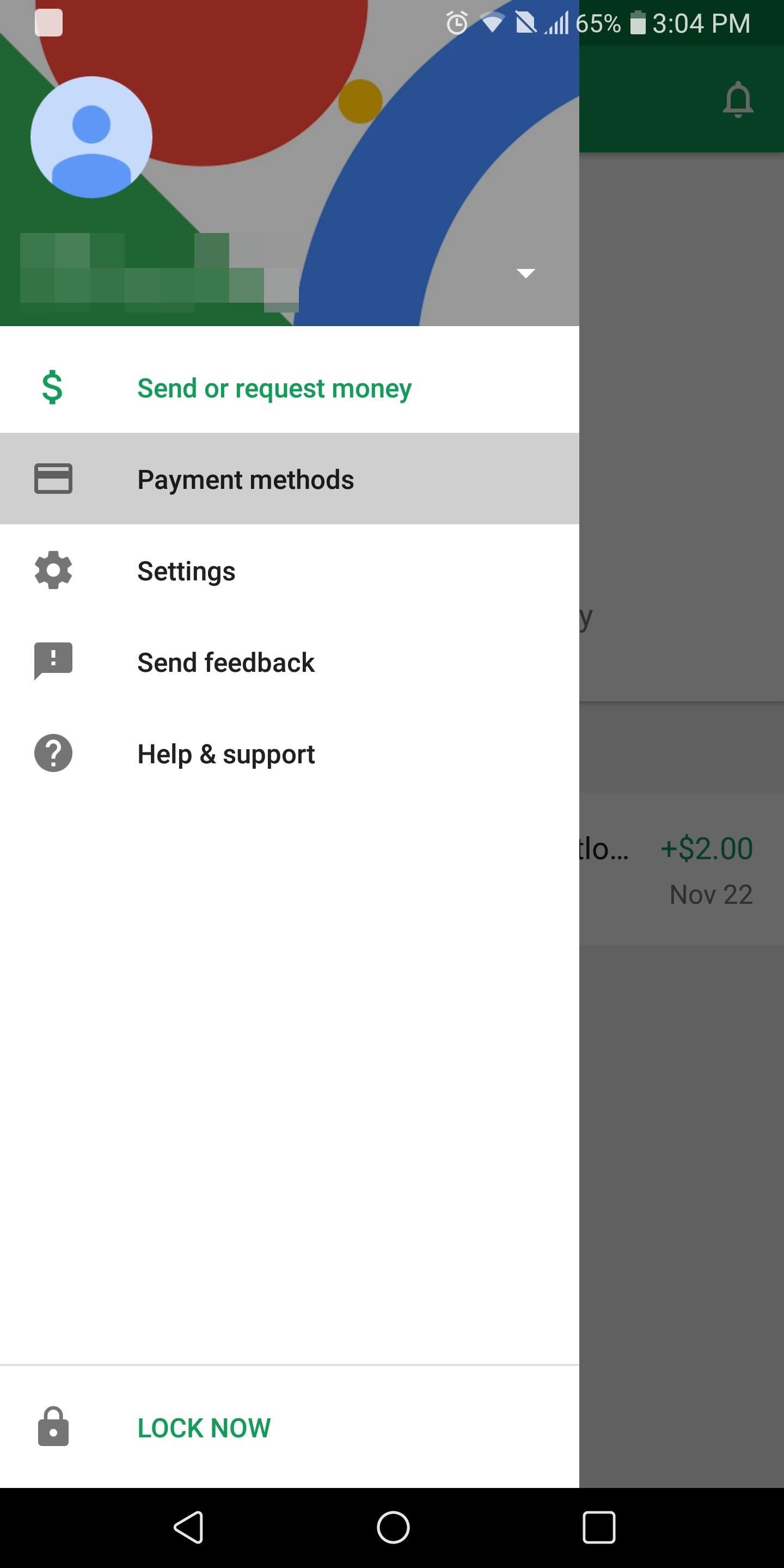
Step 1: Set Up Google WalletIn order to send money, you need to have a Google Wallet account. Fortunately, Google automates this process whenever you add a debit or bank account to your account to purchase apps. Therefore, if you've already purchased an Android app or added a payment source to your Android account, you can skip this step.If you haven't added a card, download the Google Wallet app on your Android device. Once installed, select the hamburger menu in the upper-left-hand corner of your display and choose "Payment methods." Select "Add Payment Method" found along the bottom portion of your screen. By default, Google Wallet will present you the form to set up a debit card. However, if you wish to add a bank account instead, tap the "Add debit card" text to open a drop-down menu with the additional options for bank accounts.Although credit cards, prepaid cards, and PayPal accounts can be added to your Google account to purchase apps, these methods cannot be used to send or receive money. If you've already added that type of account, it will be listed as a payment method in Google Wallet, but won't be available for you to send money.Fill out the form and choose "save" at the bottom of the screen. When you've successfully entered your card, you'll be returned to the previous menu with your card listed as a payment option.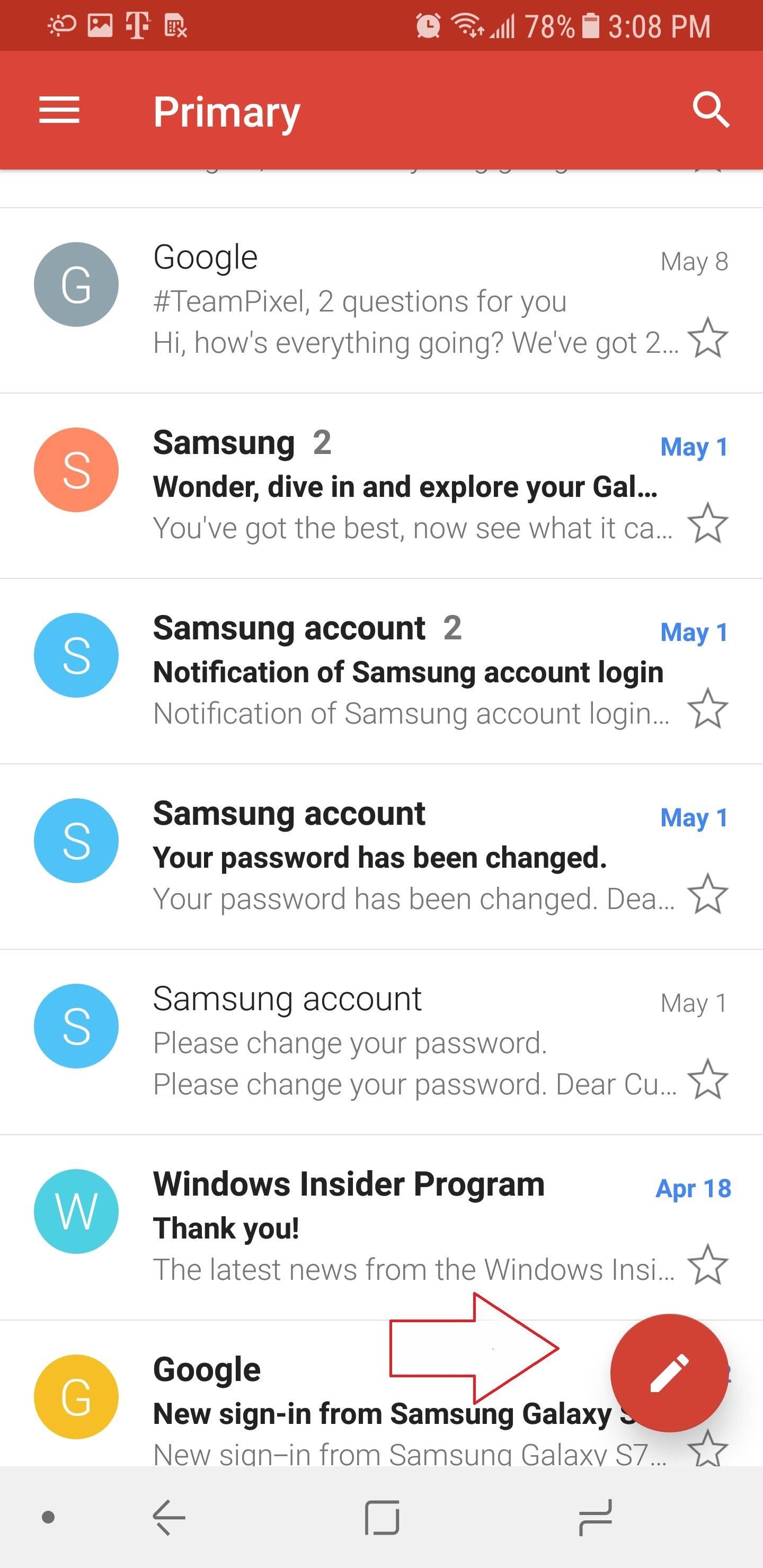
Step 2: Compose an EmailNext, open the Gmail app and use the pencil button in the bottom-right corner of the display to create a new email. If you wish to reply to an email, select the left-facing arrow next to the sender's name while within the email.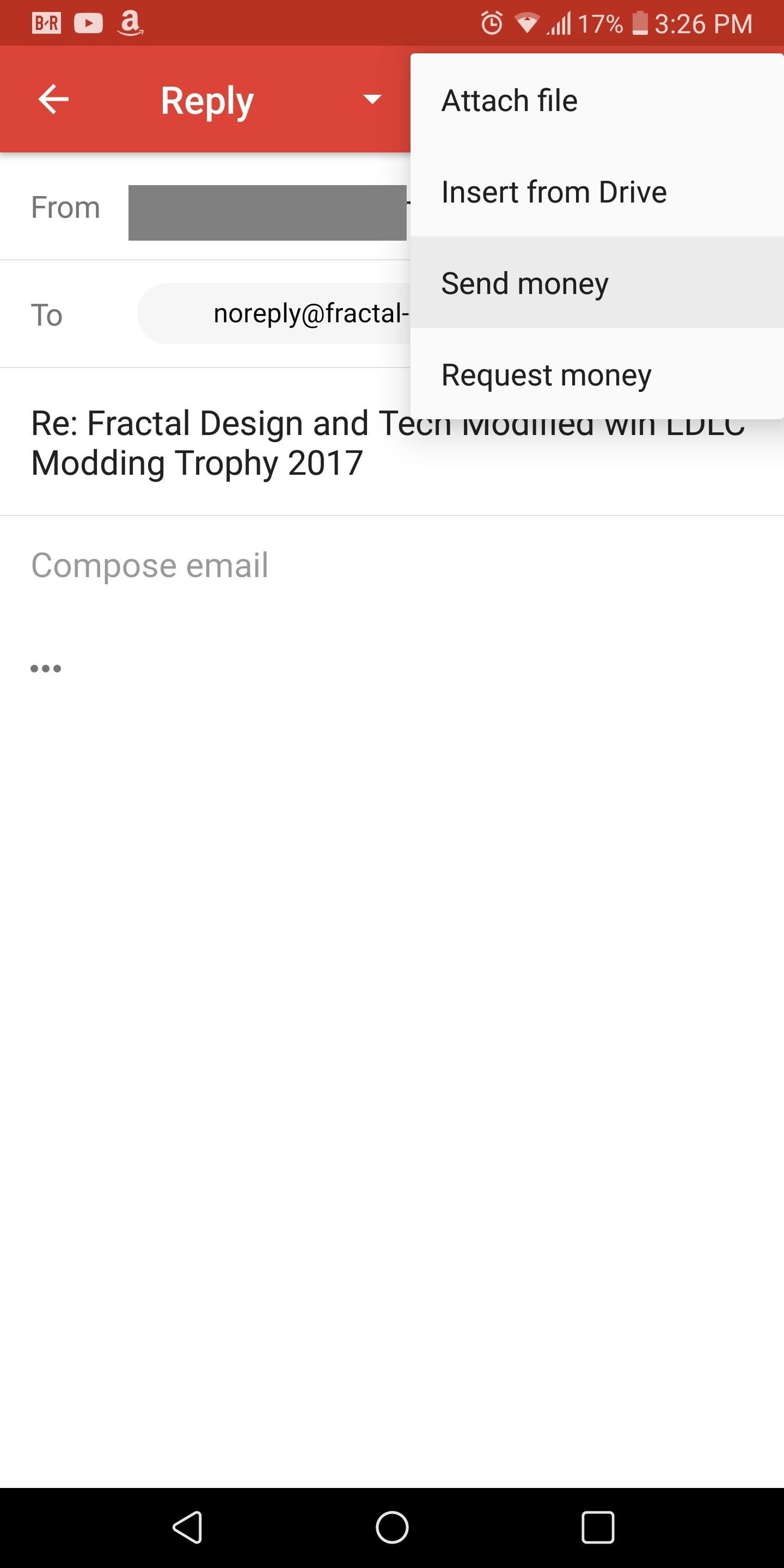
Step 3: Send MoneyNext, select the paper clip icon near the top-right corner of the screen and choose "Send Money." A popup menu will emerge asking you to enter the amount you wish to send. Input the amount and select "Attach Money." Another popup will display asking if you wish to add a note. Select "Done," and now within the body of the email will be a notification indicating the money is attached.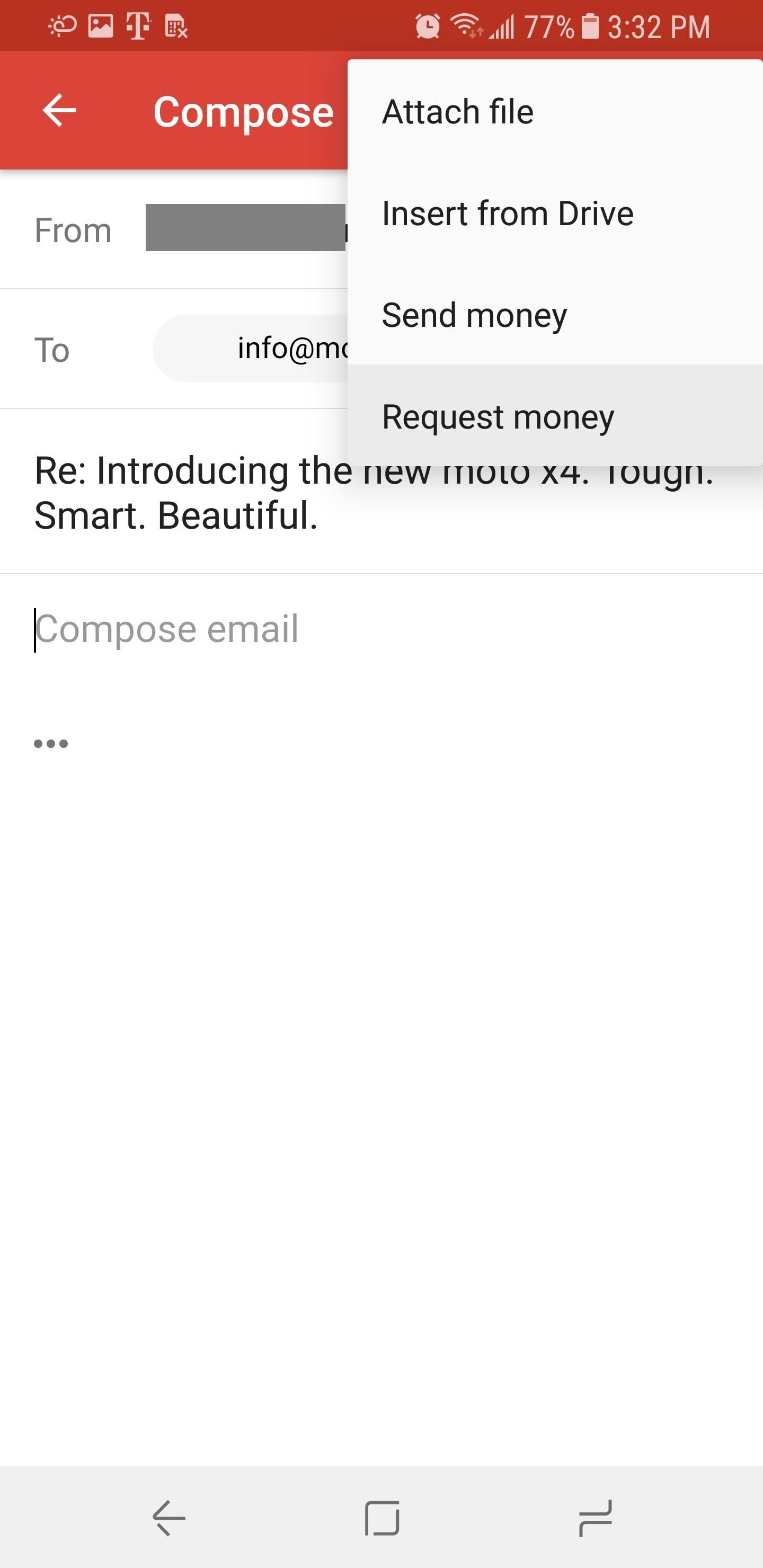
Step 4: Request Money (Optional)If you wish to request money, select the same paper clip icon as mentioned in Step 3, but choose "Request money." Input the amount you wish to receive and select "Attach Request." Gmail will ask if you'd like to add a memo to your request. Select "Done" when you are finished and your request will appear in the body of the email.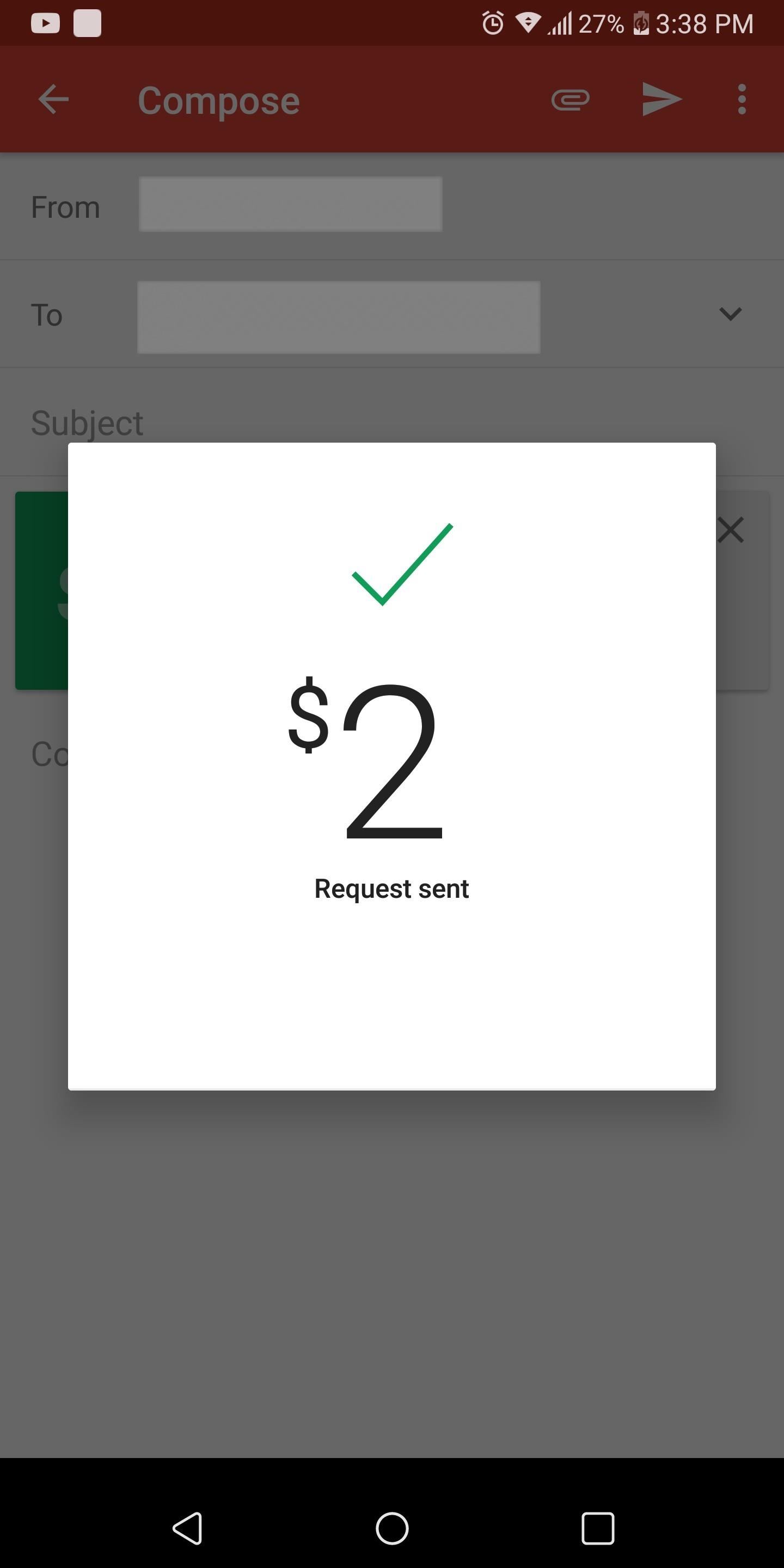
Step 5: Complete the TransactionOnce you either attach a payment (or request for one), complete the email and send it as you normally would. The recipient will receive an email similar to the screenshot below (depending on if you sent money or requested money). If you are sending to a non-Gmail email address, the recipient will get a link to Google Wallet to complete the same signup process depicted in Step 1. However, if you sent money to another Gmail user, they'll see a popup when they open the email with the option to "Transfer to bank" (if they're receiving money) or "Pay Now" (if they're sending money). If the recipient doesn't have a payment method linked to their Gmail account, they'll be asked to add either a debit card or a bank account to complete the transaction. If they already have a Google Wallet account with a compatible payment method, they can simply select their linked card or account to complete the transaction.When receiving money, the amount of time it takes for the money to be deposited into your bank account will depend on two factors: Which payment method you chose and your bank. If you are using a debit card, the payment can post in a matter of minutes, with some banks taking up to 24 hours to show the incoming payment. However, when using a bank account, financial institutions can take up to 72 hours before posting the transaction.
Gmail continues to evolve as a platform, allowing it to capture 21% of the market, which makes it the second most popular email client. How do you like Gmail's ability to transfer money? Are you using the feature? Let us know in the comments below.Don't Miss: Gmail Introduces Gmailify, a Better Way to Manage Non Gmail AccountsFollow Gadget Hacks on Facebook, Twitter, Google+, YouTube, and Instagram Follow WonderHowTo on Facebook, Twitter, Pinterest, and Google+
Cover image and screenshots by Jon Knight/Gadget Hacks
How To: Pimp your toy helicopter with a spy camera How To: Set up a Canon digital camera as a webcam for digital chat How To: Install Super Mario on your TI-84 calculator How To: Make a sneaky, snake spy camera that records video
How to Set up and modify a remote control helicopter « Remote
If you're looking for a way to mark exactly where you left off reading on a web page, then this video is for you. With the help of Dog Ears for Firefox, you can mark exactly on any given web page where you stopped reading and want to pick up again.
Marque os pontos exatos em uma página do Firefox com a
The feature, aptly called Adapt Sound, is hidden deep within the settings menu on your S9 or S9+, but will make a world of difference in audio quality once enabled. As its name implies, Adapt Sound will fine tune your S9's audio and customize it to perfectly match your hearing, which dramatically enhances the perceived quality of any set of
6 Hidden Audio Mods for Your Galaxy S9 - Gadget Hacks
Back in 2009, largely due to the sheer number of users demanding it, Spotify added an amazing little feature — the ability to disable volume normalization. While the feature is nothing more than a toggle on the visual front, the audible difference is far superior and moons apart. According to
Disable loudness normalization - community.spotify.com
Favorite Doodle is a nifty extension for Google Chrome that replaces Google's logo with a Doodle of your choice. All you need to do is head over to Chrome Web Store and install the extension. Once installed, just head over to Google homepage or the search page and click on the Google logo.
Favorite Doodle : Replace Google's Logo With Your Favorite Logo
But as we have come to expect, no one app can satisfy everyone. So if you need some features that Trello doesn't have, or if you want to try out several similar apps before you decide the one that fits your need, here are the 10 best Trello alternatives for project and task management. Best Trello Alternatives in 2019 1. MeisterTask Key Features
8 Tips to Organize Your Office (and Yourself) for Better
News: Google's New App Fixes Everything Annoying About Apple's Live Photos News: Thanks to Google, iPhone Users Can Finally Pick a New Frame for Their Live Photos How To: 3 Ways to Try the Pixel 2's New 'Motion Photos' on Any Android
News: New iPhone App Fills Your Living Room with a Virtual
So, this is how to speed up Galaxy Note 8. Perform all the above steps one by one and you are bound to face some noticeable improvements in the overall performance. See Also: Top best games to play on Galaxy Note 8
5 Common Causes To Laggy Android Devices (And How To Fix Them
Samsung's official Oreo update notes for the Galaxy S8 are now live - See more apps at once by changing the app list view to full-screen. - Clock now includes a Landscape mode and timer
Samsung Galaxy Note 9 Android Pie update common problems and
Sprint has their EVO 4G. AT&T has their Inspire 4G. And now HTC has designed Verizon Wireless's first 4G smartphone—the ThunderBolt. It launched last week with high praises amongst Android devotees, despite its hefty weight, mainly because of the blazing fast speeds Verizon users are experiencing
How To Experience the HTC ThunderBolt—Then Root and Remove
Report Ad
Shop Samsung Watches at Macy's. Buy Online, Pick Up In-Store Today!
Settings to hide pattern lock dots on Nougat (Android 7.0 & 7.1) Settings > Personal section > Security > Screen lock settings > Make pattern visible (Enable / disable using this) Above you can see the perfect solution to hide pattern lock dots on android lollipop (5.1.1), KitKat, marshmallow, Nougat and Oreo devices.
How to Make Your Android Unlock Pattern Visible | AOL.com
Insta Slang Explained: What's the Meaning of Finsta
I've been waiting for this feature for a long time. Now when you click an email hyperlink while browsing with Chrome you can set it to automatically compose a new message from the Gmail web interface.
Mini Matchstick Gun - The Clothespin Pocket Pistol Learn how to turn boring old clothespins into powerful matchstick & toothpick shooters, that will shoot angry bird and joke, and lob firey darts
Image Gallery matchstick gun - keywordsuggest.org
keywordsuggest.org/gallery/357015.html
How to Make a Clothespin Pocket Pistol (AKA Mini Matchstick Gun Using our free SEO "Keyword Suggest" keyword analyzer you can run the keyword analysis "matchstick gun" in detail. In this section you can find synonyms for the word "matchstick gun", similar queries, as well as a gallery of images showing the full picture of possible uses for
Mini Matchstick Gun - The Clothespin Pocket Pistol
0 comments:
Post a Comment