News: The Top 10 New Features in iOS 12's Messages App for iPhone
Sometimes incorrectly referred to as "iMessage," the Messages app is where iPhone owners go to chat with iOS users across the world. Apple has made some significant improvements to the messaging app with its iOS 12 update for iPhone. If you're interested to see how your Messages experience has changed since installing the new firmware, check out the features below.As you might already know, iOS 12's main draw is in its overhaul of iOS' stability and performance. While you'll certainly see improvements on even an iPhone 5S, Messages has a lot more to offer than just a new speedy interface, and you can see everything it has for you in iOS 12 listed below.Don't Miss: 100+ Cool New iOS 12 Features You Didn't Know About for iPhone
1. Call & FaceTime from MessagesAudio and FaceTime calls, both group and one-on-one, are both easily accessible right from Messages. While you could make audio and video calls before, it wasn't as streamlined and didn't support group chats.In iOS 12, tap the contact circle (or circles) at the top of your chat, then tap either the "audio" or "FaceTime" buttons to immediately jump into a call. If participants in your group chat start a video call, you'll be able to see a "FaceTime" bubble in the chat. You can tap the "Join" button at any time to jump into the conversation. Unfortunately, group chat won't be arriving until a later iOS 12 update, so this experience will have to wait.Don't Miss: How to Use FaceTime's Group Chat on Your iPhone Images via Apple
2. Everyone Gets Filters in the Messages CameraWhen you launch the camera in a chat in Messages, you'll notice something other than your own face looking back at you. With iOS 12, you can use filters to create unique photos to send to friends and family. By tapping on the tri-colored circles in the Effects view, you can choose from a variety of fun and interesting effects to apply to your picture.Don't Miss: What Sucks About iOS 12's New Snapchat-Like Camera Effects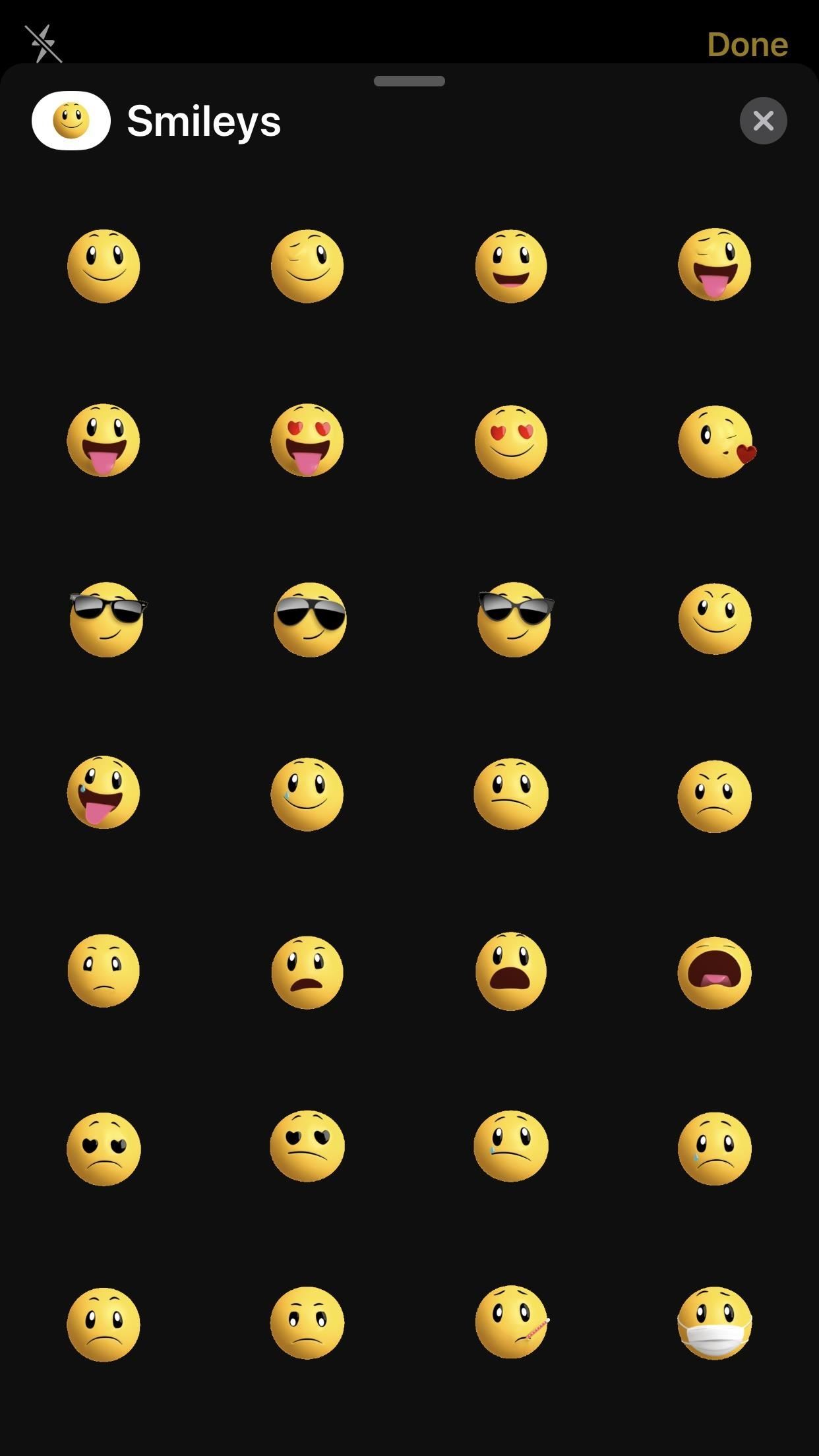
3. Everyone Gets StickersJust like filters, stickers can be used to personalize your photos taken in Messages. While all of your downloaded stickers will be available here, you might not need any to get started, but more on that later. The best part? IOS 12 recognizes your face's position in the frame and can map stickers wherever you place them. That way, even if you move the camera, the sticker "stays" in the same spot.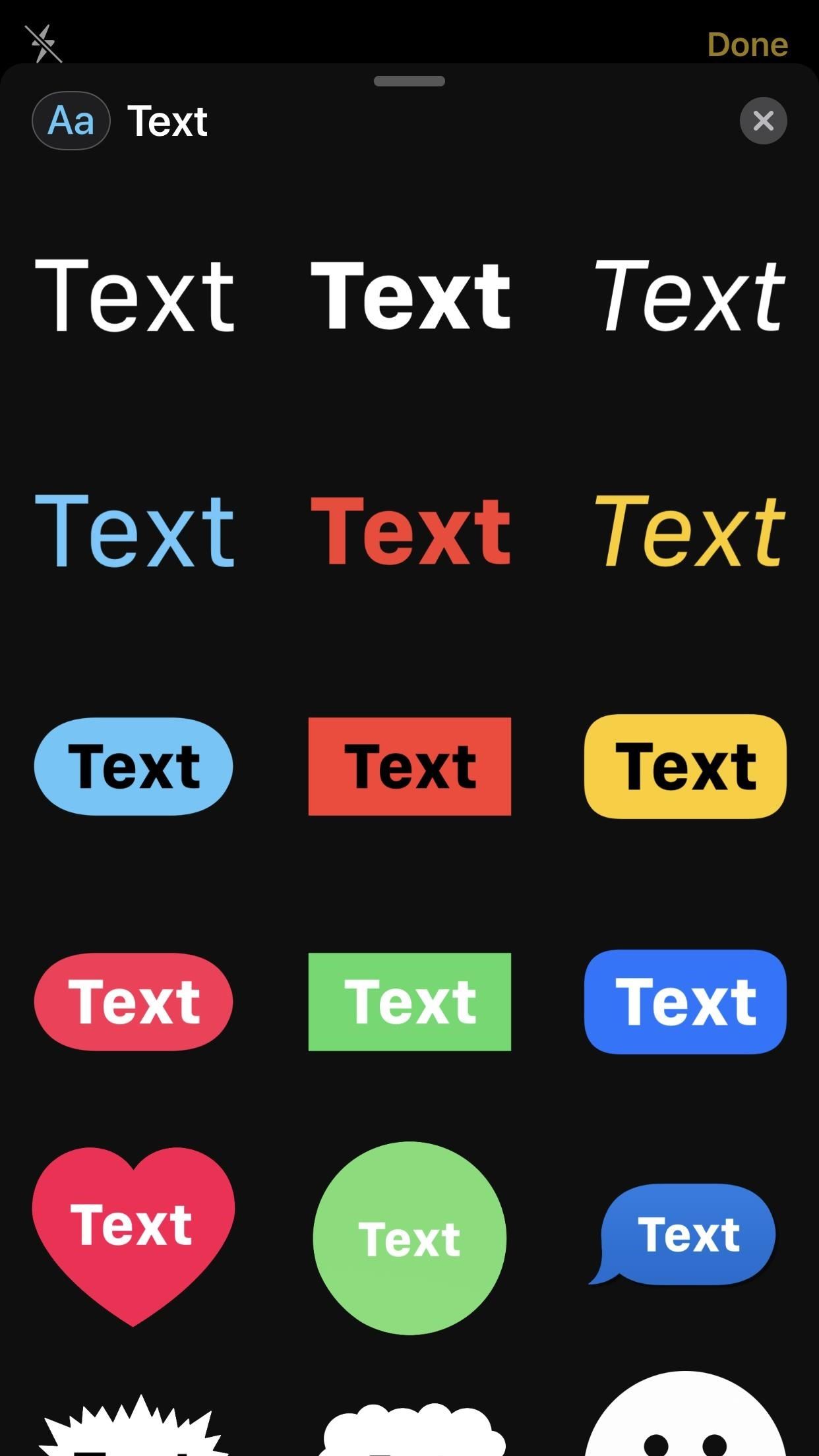
4. Text Support in the CameraIf you want to jazz your photos up with a little context, iOS 12 has just what you need. Simply tap the "Aa" text button, choose your text sticker, then get typing. Messages lets you resize and reposition the text sticker anywhere you want, to make sure your text doesn't get in the way of whatever it is you're snapping a photo of.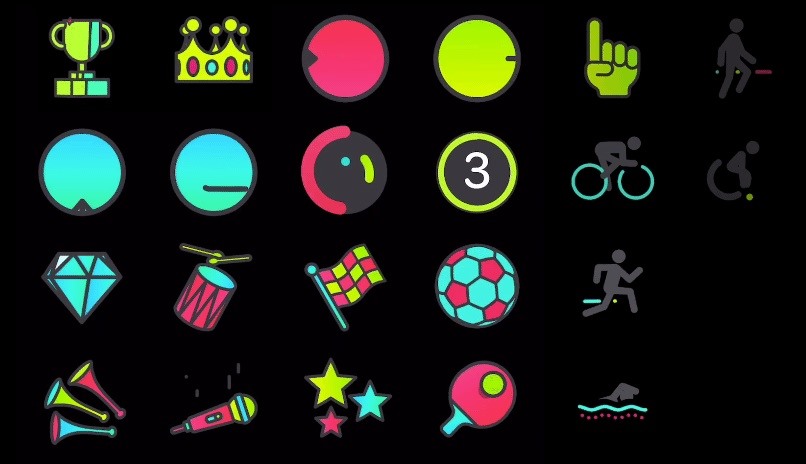
5. Activity Stickers for Apple Watch OwnersIf you have an Apple Watch with an iPhone running iOS 11, you might know you already have access to Activity Stickers for fitness awards you earn. With iOS 12, you can continue to expand your sticker collection with awards, but all Apple Watch users gain access to the same collection of animated stickers.More Info: Send Animated Activity Stickers That You Didn't Earn as iMessages Image by Justin Meyers/Gadget Hacks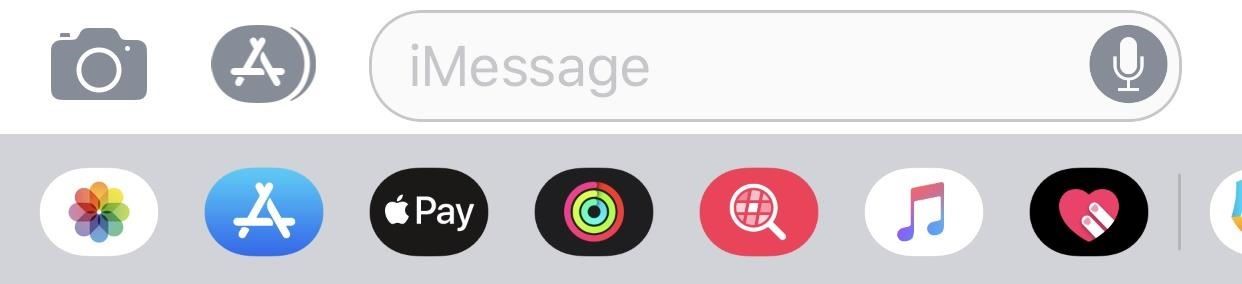
6. The Camera Button Is Just a Camera Button NowOnce you boot up your iPhone after installing iOS 12, it might be difficult for you to find your photo library in Messages. If you tap the Camera icon like you normally would, it'll just launch the camera, with your photos nowhere to be seen. That's right — the camera button is just a camera button now, while your photos will be found in a separate Photos button.More Info: How to Access Your Photo Library in Messages for iOS 12
iPhone X-Only FeaturesNow, there are some new features here that won't be found on all iPhones. In fact, the following features are only coming to the iPhone X (and presumably the upcoming 2018 iPhones), as they all have to do with the iPhone X-exclusive feature "Animoji."Don't Miss: 9 Ways iOS 12 Makes the iPhone X Even Better
7. More AnimojiIOS 11.3 introduced four new Animoji upon release. Now, iOS 12 is taking a page from its book. The new update will sport an additional four new Animoji for iPhone X: the tiger, koala, T-Rex, and ghost. Image by Justin Meyers/Gadget Hacks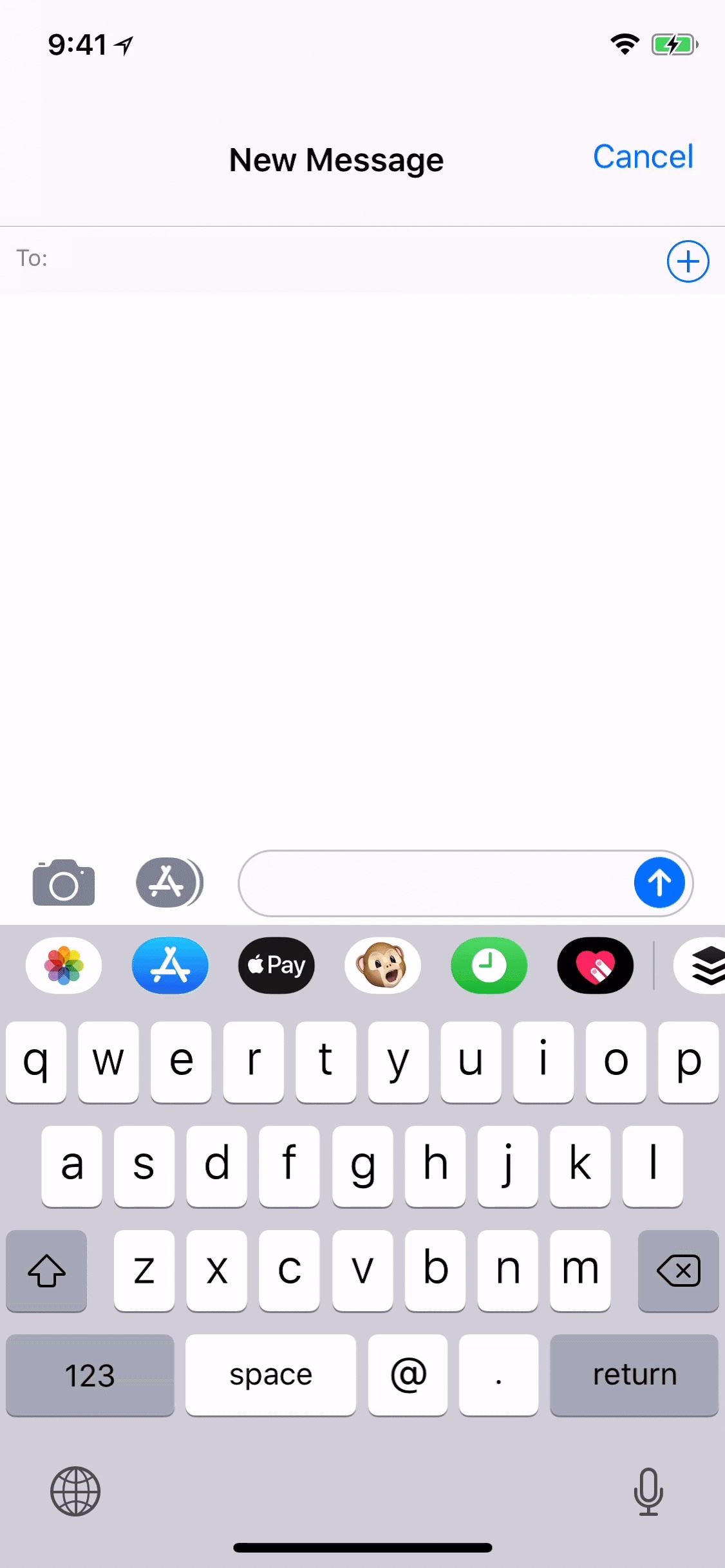
8. Improved Animoji InterfaceWhen you update your iPhone X to iOS 12, you'll notice your Animoji interface will be much cleaner than in iOS 11. You'll be able to swipe horizontally rather than vertically to select your Animoji, as well as pull up to view all Animoji options at once. Image by Justin Meyers/Gadget Hacks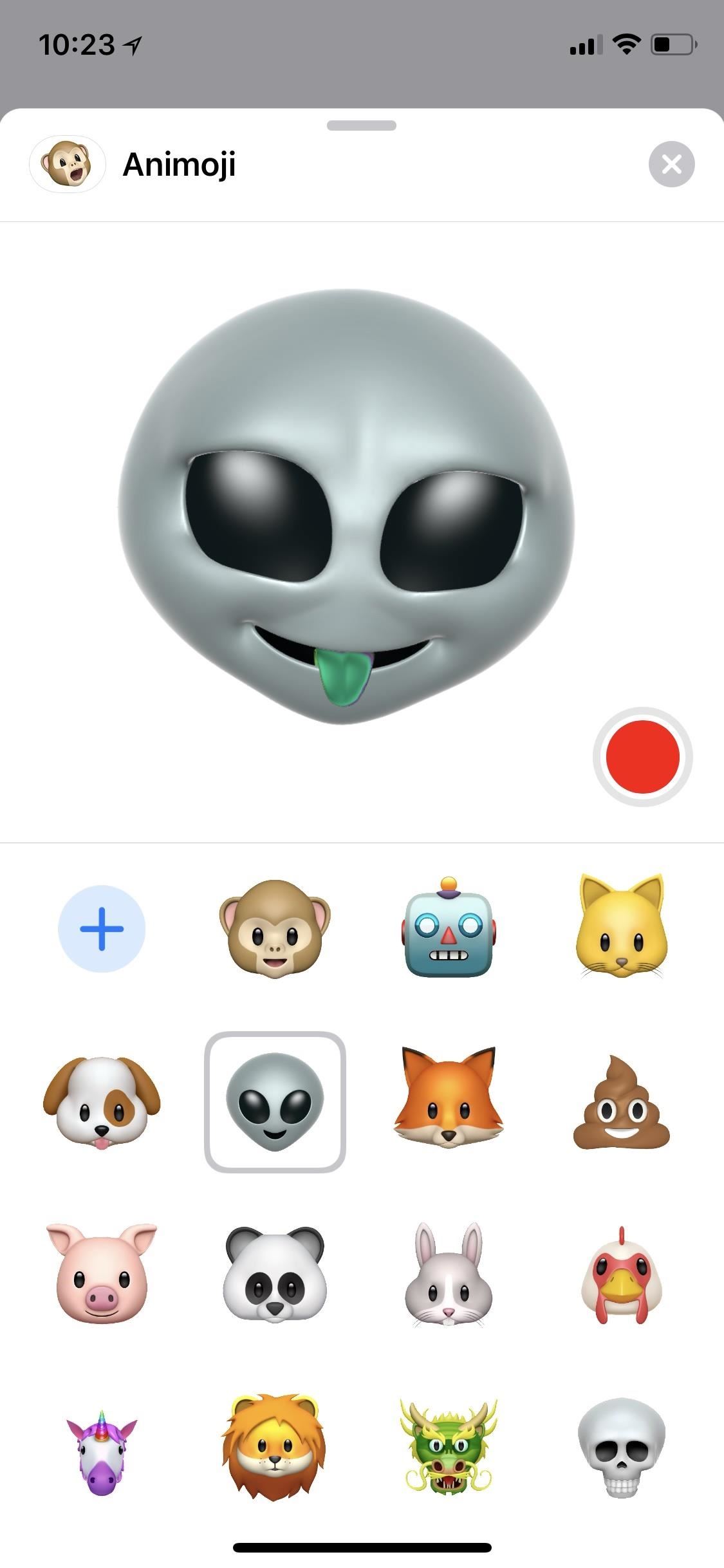
9. Tongue/Wink DetectionYour Animoji now have tongue and wink detection, adding a new dimension to your animated pals. You can stick your tongue out at a sassy friend, send a wink, or both, all from within Messages. Images by Justin Meyers/Gadget Hacks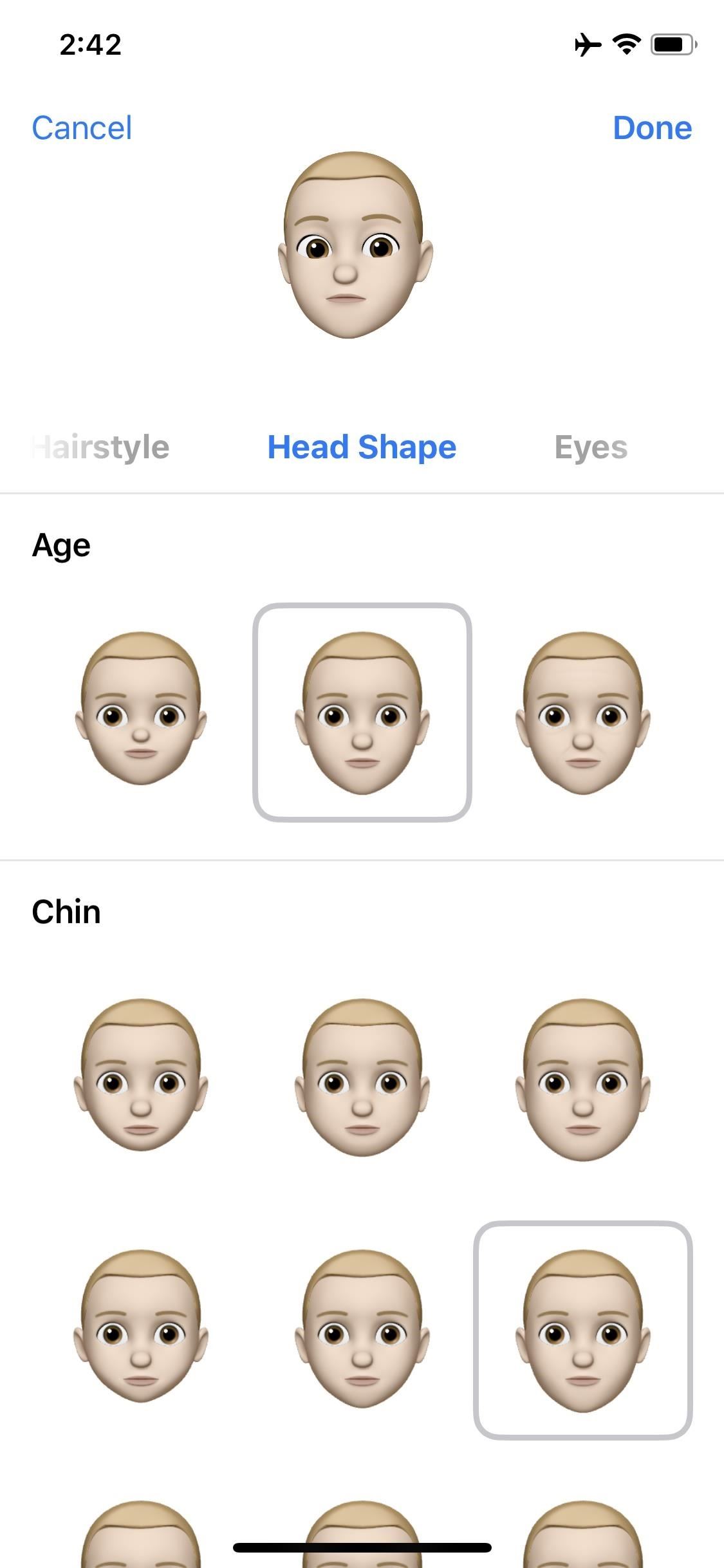
10. MemojiIf Animoji aren't personal enough for you, iOS 12 introduces a way for you to turn yourself into one — Memoji are identical to Animoji, except they're you! Set yours up like you would any other avatar — choose your eye color, hair, skin tone, accessories, etc., and you'll be on your way to sending personalized Memoji to all of your friends in Messages. Images by Dallas Thomas/Gadget Hacks More Info: How to Create Personal Memoji on iPhone XFollow Gadget Hacks on Facebook, Twitter, YouTube, and Flipboard Sign up for Gadget Hacks' daily newsletter or weekly Android and iOS updates Follow WonderHowTo on Facebook, Twitter, Pinterest, and Flipboard
Cover image and screenshots by Jake Peterson/Gadget Hacks unless otherwise noted
Wow-Worthy Hack: Android Running on iPhone - Gadget Hacks
How to Change Date and Time on an Android Phone: 10 Steps
During calling, you can lock your iPhone with CallLock. CallLock is a cydia tweak that locks iPhone screen when you are in call with someone. It prevents you from accidentally pressing any key on your iPhone. Accidentally pressing phone buttons can lead to hold, end a call by mistake.
Locking phone while on call - Apple Community
Here's How to Easily Control and Manage Volume on Android with Persist. Here's How to Easily Control and Manage Volume on Android with Persist. each volume control is set to with a swipe on
Control a Device with a Broken Screen From the Comfort of
TeamWin's custom recovery makes flashing mods like Magisk, Xposed, and custom ROMs incredibly easy, and it lets you root your phone at the press of a button. On top of that, it can make complete backups of your phone in case you mess up. That's why, for Essential users, this should be the first mod you add.
How to Install Official TWRP Recovery on Essential Phone PH-1
How to Install Android 4.4 KitKat Launcher - Duration: 3:50. Phone Tech Kid 44,965 views. Update & Install Official Stock Firmware ROM on Samsung Galaxy S Duos - Duration: 11:13.
How to install Android KitKat on Samsung Galaxy S3
Free Up Space on Android by Moving Large Game Files to an SD Card
How To: Send GIFs with the Messages App on iOS 10 Passcode Exploit: How to Bypass an iPhone's Lock Screen Using Siri in iOS 7.0.2 to Send Messages How To: Quick Reply & Compose Text Messages Without Leaving the Current App on Your iPhone
How to Use Quick Reply Messaging on iOS 8: 7 Steps (with
Bluetooth is a new cell phone accessories technology making your cell phone easier to use than ever. Browse our broad selection of Palm Centro bluetooth headsets, Palm Centro bluetooth car kits and more. Get the most from your cell phone with bluetooth technology with new, guaranteed authentic bluetooth headsets and car kits.
Palm Centro review: Palm Centro - CNET
HOW TO SCREEN RECORD WITH AUDIO: starts at 3:50 The day we've all been waiting for has finally arrived :D No more will you have to use weird third party apps or jailbreak your device in order to
iRecorder - Voice Memos, Audio Recorder, and More - App Review
How To: Watch 2 Videos Simultaneously on Your Galaxy Note 9 By Jon Knight; Android; Galaxy Note 9 Tips; Android does a great job at multitasking. Split-screen mode and picture-in-picture are terrific at letting you manage more than one app at a time. But there are some limitations.
Dual SIM and 1 SD Card working simultaneously for Galaxy Note
If you stumble across a great candid photo or other once-in-a-lifetime shot and want to be certain you have plenty of images to choose from, Burst Mode on iPhone is the way to do it. Once you take a photo in Burst Mode on iPhone, all the pictures are shown together as one photo in the Photos app. How to Take Burst Photos. Open your Camera app.
How to Take Burst Photos on iPhone and iPad - MacRumors
0 comments:
Post a Comment