How To: Navigate Apps & Settings with Slides & Gestures on Your Samsung Galaxy S3
Slide to left, slide to the right, one hop this time. Okay, so maybe those are some of the dance instructions for the "Cha Cha Slide", but sliding and swiping on your Samsung Galaxy S3 can become so much more than just a simple gesture.While a swipe to the left can unlock your device or switch between your home screens, why not have that swipe open up your favorite app or bring up the dialer? You can using Navigation Layer by Pablo Spagnoli, aka wariat.This app lets you use different gestures to perform a bunch of custom actions on your device. Swiping from the left, right, or bottom of the screen will activate preprogrammed actions that you can alter in the app's own settings menu. Please enable JavaScript to watch this video.
Pablo is an Italian developer, so you may see some Italian in the app and on the Google Plus page (see Step 1), but the directions can be deciphered without translation. Navigation Layer is still in beta, so in order to try it out for yourself, you must do a couple things first.
Step 1: Join the Google+ CommunityJoin the GlobeTrotter Google+ Community in order to gain access to updates and stay involved in the app's development.
Step 2: Request to Become a Beta TesterOn your GS3, ask to become a beta tester (using this link) in order to get the download file for Navigation Layer. This is a critical step; without it, the Google Play link will not be active for you.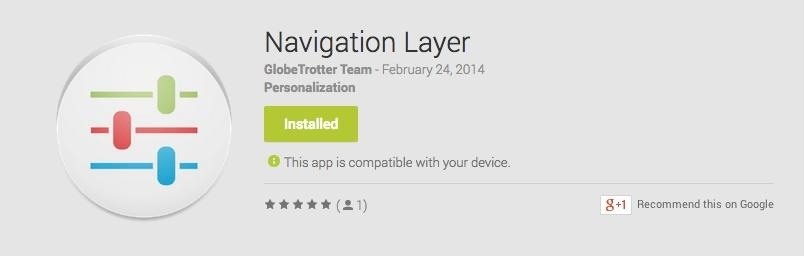
Step 3: Download Navigation Layer from Google PlayNow that you're a tester, download Navigation Layer from Google Play. You can also download it directly from Pablo's XDA forum page (get the latest one under the "Attached Files" section), but using this option is not recommended as you will not be able to receive automatic updates.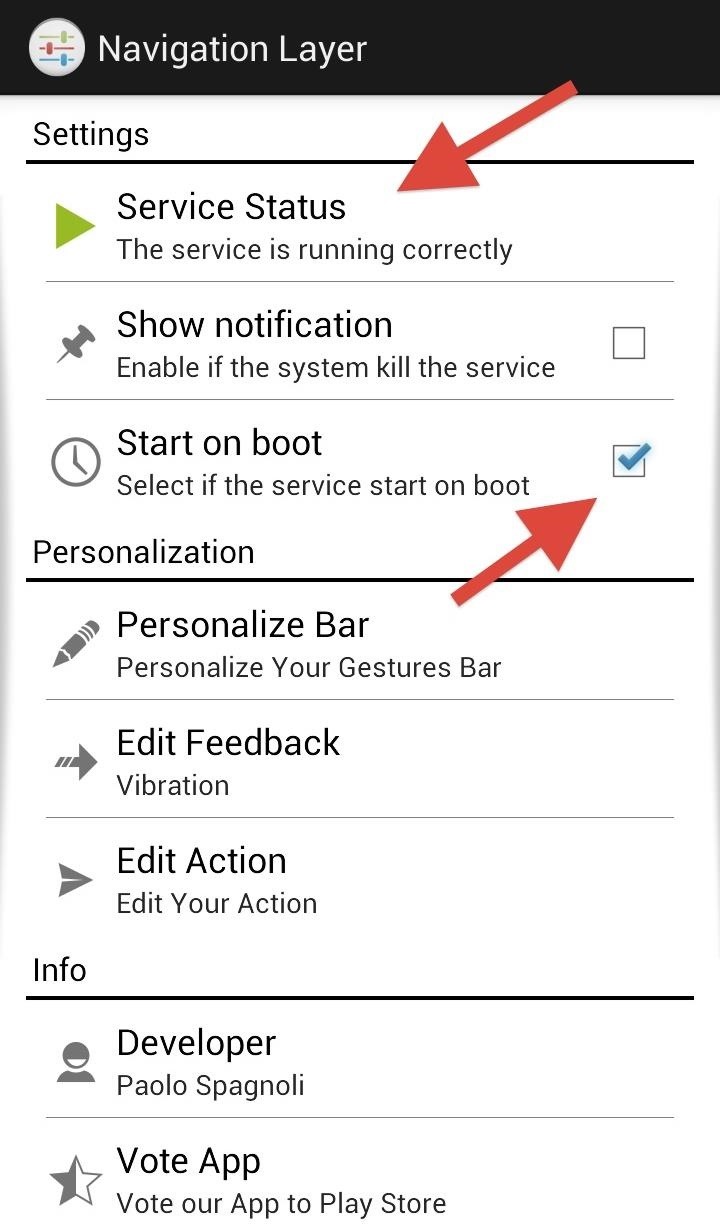
Step 4: Customize Your Navigation LayerThe setup is pretty simple, even though the app can do some complex stuff. Once installed, make sure to enable Navigation Layer and check the box next to "Start on boot". Next, select "Personalize Bar" option to enable the different gesture areas and adjust the size of the bars as well. Check the box next to the area you wish the bars to be located. Enabling all three bars will of course allow for more gesture features. Once you've selected your areas, hit "Edit Bar" to adjust the size of the gesture area for each location.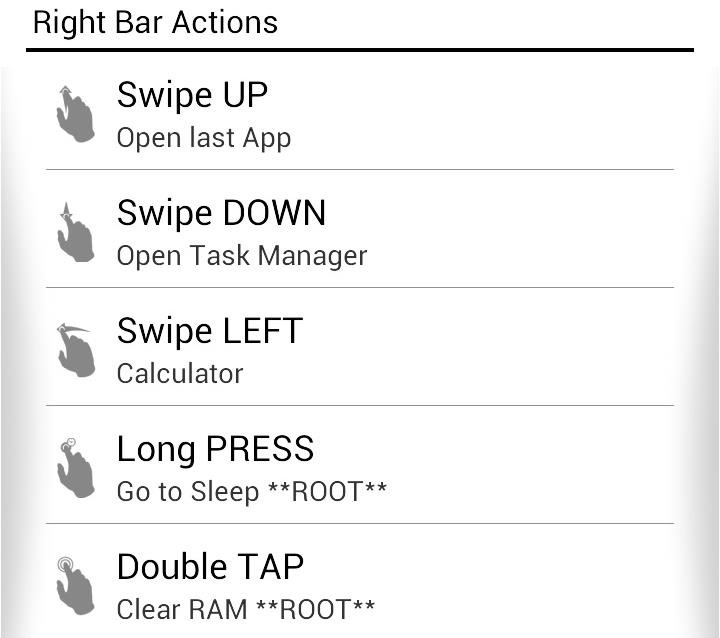
Step 5: Edit Your ActionsNow that you have your bars in place, you can begin assigning actions to each area. Select "Edit Action", then choose which action you want to change (swipe up, down, left, long-press, and double-tap)—each gesture has a list of actions that can be selected. Some actions will require root access—those that do will say **ROOT** next to the action.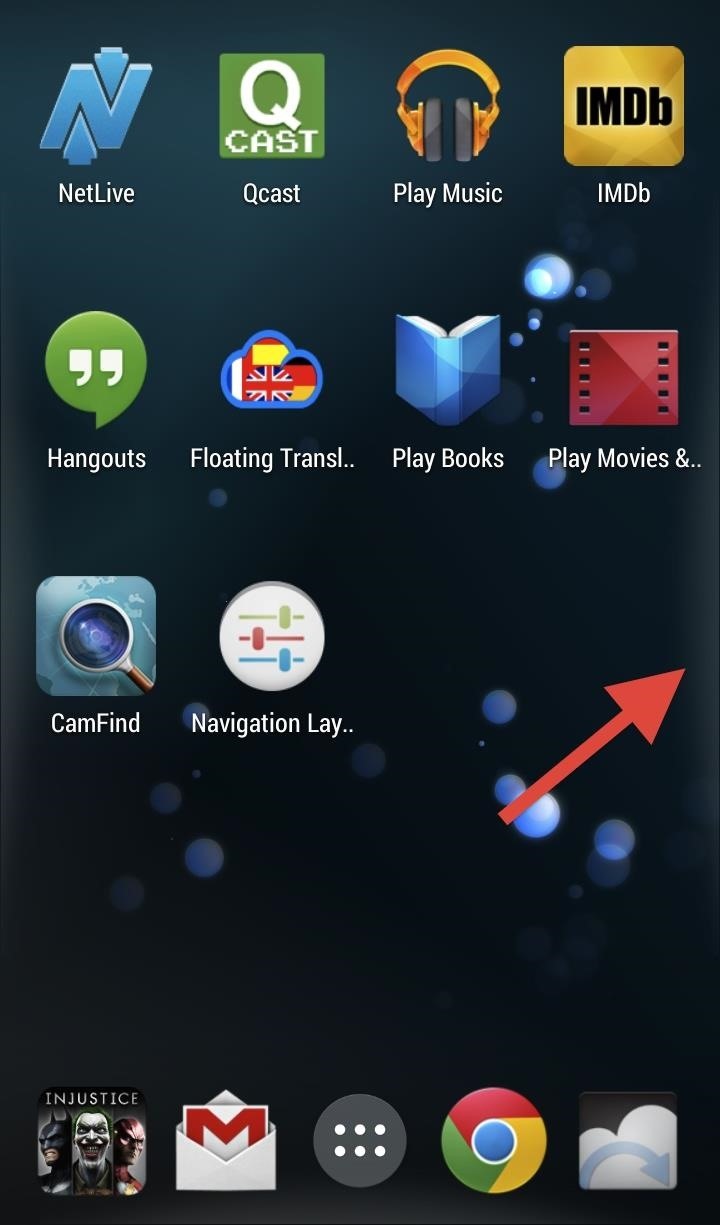
Step 6: Test It OutNow you're all set up and Navigation Layer is ready to go. Leave the application to begin testing out the swipe gestures. The gesture areas enabled should barely be visible on the home screen, with just a slight tint of gray for each area we have enabled. That's our swipe area, go ahead and test out your gestures. Remember, the app is in beta you're now an official tester. If you find bugs, post 'em in the comments below, and definitely make sure to let the dev know on the testers' page.
You can now just order an SD card from N2ACards.com and they will ship you an SD Card that you can just pop into your Nook Color and boot right into Android. Just like the instructions above, you can simply power down the Nook Color, remove the SD Card, and power the Nook Color back up and you're right back into the Nook flavor of the OS. Cool!
Turn your Nook Color or Nook Tablet into an Android 4.1
That said, here are the nine best puzzle games that are free to download for both Android and iPhone. Don't Miss: The 10 Best Free Shooting Games for Android & iPhone #1. Scales. Scales is an incredibly simple puzzle game where you crop the box into ever smaller sections while dodging the ball that's bouncing around inside of it. Don't be
Best 20 New Paid Android Games You Must Try- dr.fone
Call Tones are Boost Mobile's name for ringback tones. Call Tones allow Boost Mobile users to personalize the sound that callers hear. When Call Tones are activated, the caller hears a song instead of the usual ringing sound. As of March 2011, there is a one-time $4.99 charge to activate Call Tones, and Call Tones are priced individually.
Boost Mobile Music Store - Apps on Google Play
Instagram 101: How to Create Polls to Get Questions Answered
You can make phone calls from Gmail (without going to your GV page). Make Free Calls in Gmail With Google Voice. cancellation—the same one they use on the video/voice chat in Gmail. You
And if you ask Assistant for directions to "Mom's house," the AI will be smart enough to parse your address book and contacts to get you there. Google's next-generation Assistant is coming to new
Get info about your photos & surroundings - Android - Google
The idea of translating in real-time has become quite popular recently, with Google's Pixel Buds integrating the feature. However, their implementation is audio-only. Until recently, you needed to download a frequently-unreliable third party app to translate text using your camera — but that all changes with the Galaxy S9 and Bixby Vision .
Samsung S9: How to Translate Languages in Real Time
Google maps is now providing a new feature, it is not very big feature but it can be useful now you can personalize your most commonly visited places with stickers there are many stickers for work locations and for hangout locations or home.
Give a place a private label - Android - Google Maps Help
While Priority Mode does mute all notifications and ringtones, it does not mute media playback. So even though you may think your phone is muted, when you open a game, play music, or watch a video clip, your speaker will still be blasting away.
Automatically Mute Media When You Put Your Phone into
The Galaxy S8 may only have one speaker, but it also has quite a few special toggles and controls that let you tweak the sound to your heart's content.
How to instantly improve your Samsung Galaxy device's audio
I'm also leaving out Edge, as I didn't find much in autoplay blocking features. Chrome and Firefox Disable HTML5 Autoplay plugin. This plugin, available for Chrome (desktop version only) and Firefox, prevents HTML5 based videos from playing automatically. It covers most instances of autoplay videos I've found, though some can slip through.
How to Disable Autoplay Videos on Sites in Google Chrome
In case you hadn't heard, Google is now a legit cell service provider. Google Fi has its pluses and minuses, but the biggest upside is in the pricing. Depending on how much data you typically use, there's a good chance you could save a lot of money without sacrificing coverage by switching to Fi.
Here's How Much Money You Could Save by Switching to Google
0 comments:
Post a Comment