How To: Set Up OneDrive to Sync Files Across All of Your Devices on Windows 10
Microsoft has invested years and countless man-hours in an effort to get their cloud storage service on par with competitors like Dropbox and Google Drive, who have long resided at the top of this market. Their hard work has definitely paid off, as OneDrive (formerly SkyDrive) has finally reached a point in its development where it can stand toe to toe with any comparable service in almost any measurable regard.But there's one key feature that might just put OneDrive over the top—a deep system-level integration with Windows 10. OneDrive now comes preinstalled on the world's most popular desktop operating system, and it's integrated directly into the new file explorer. This means keeping files safe in the cloud and syncing them across all of your devices is now as easy as dragging and dropping them into your OneDrive folder—and there are even a few more goodies, which I'll delve into below. Please enable JavaScript to watch this video.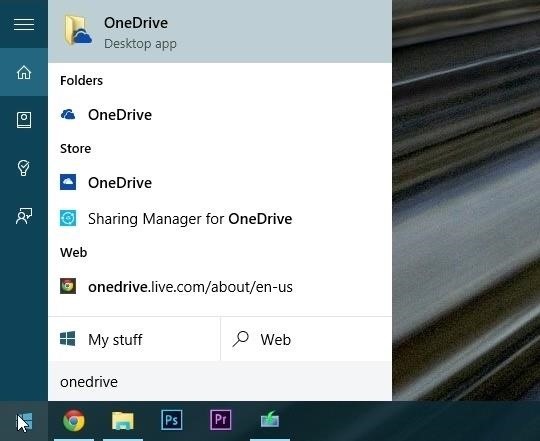
Step 1: Create a Microsoft Account & Sign into OneDriveFirst up, press the Windows button on your keyboard, then type "OneDrive" and hit Enter to launch the built-in OneDrive program. After clicking "Get Started" on the window that pops up next, you'll be asked to sign into your Microsoft account. If you don't already have a Microsoft account, click the "Sign up now" link on this Window to take care of that.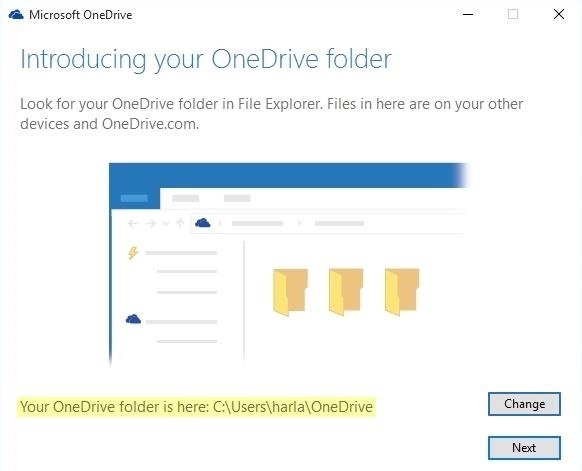
Step 2: Choose Files & Folders to SyncOnce you've signed in, you'll be offered a chance to change the location for the synced OneDrive folder on your PC. This folder will be synced in both directions, meaning if you add any files to this location on your PC, they will be added to your OneDrive cloud account, and vice versa.If you would like to change the location of your synced OneDrive folder, click the "Change" button near the bottom of the screen. Otherwise, click "Next" to use the default location. Next, you'll be asked to choose the OneDrive files and folders that you would like to sync. By default, all files and folders will be synced from your cloud account to the local storage location on your PC, but if you'd like to be more selective about this, you can untick the box next to "Sync all files," then choose individual folders from there. Finally, there's another awesome option that lets you use OneDrive on the web to fetch files from any location on your PC. That means that if you forgot to add a file to your OneDrive folder, you could log on to the OneDrive site, then actually download any file from any folder on your PC.As cool as this feature is, I'd recommend that you leave it selected as it is, then click "Done" to wrap up setup.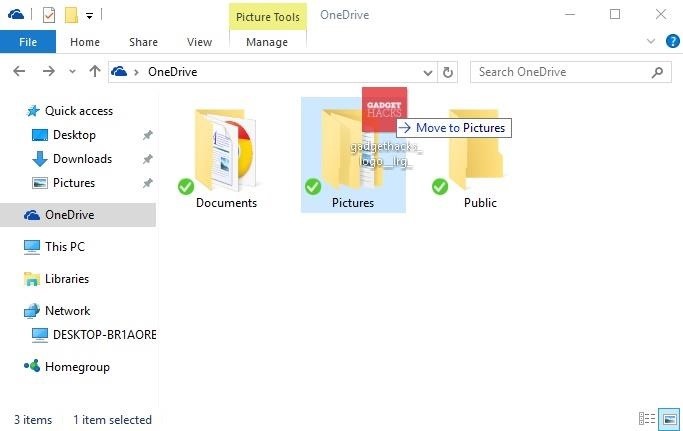
Step 3: Use the OneDrive Folder on Your PC to Sync Files EasilyWith OneDrive set up, you can access your cloud storage folder at any time by clicking the "OneDrive" entry in the left pane of the new Windows 10 File Explorer.As I mentioned earlier, this folder has a two-way sync feature, which makes it incredibly easy to upload files to your OneDrive cloud storage account. To get started, just drag and drop any file into this folder. Immediately after adding a file to this folder, you'll see a small blue icon overlaid on top of the thumbnail. This means that the file is still being synced to your OneDrive cloud storage account, and when it's done, this blue icon will turn into a green check mark. Files that have been successfully synced to the cloud can be accessed on any other device where you have OneDrive installed.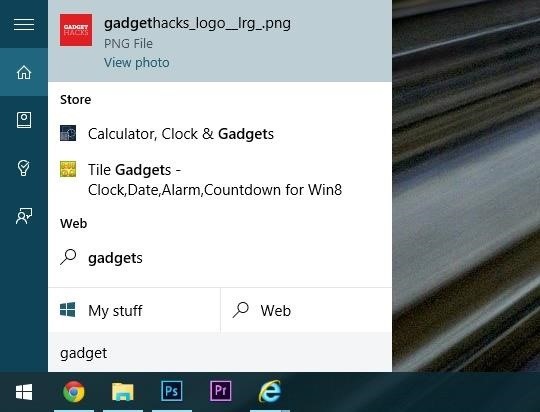
Step 4: Access OneDrive Files with Cortana & Universal AppsOneDrive is not only integrated into the new File Explorer, but it's also baked right into Cortana search and many universal Windows apps. That means that if you're looking for a file you've stored on OneDrive, you can use Cortana to find it easily. Additionally, if you're using a universal Windows app like the built-in Photos app, you'll find your OneDrive cloud files mixed right in with your locally-stored files.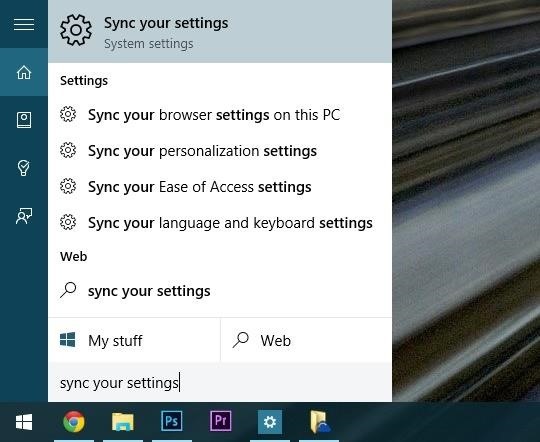
Step 5: Sync Windows 10 Settings & Data with OneDriveWindows 10 can now sync settings like themes and personalization options directly to your OneDrive account, meaning all of the minor tweaks you've made to your operating system can be automatically duplicated on your other Windows devices.This option should be enabled by default, but to check and make sure, press the Windows button on your keyboard, then type "Sync your settings" and press Enter. From here, make sure that all of the available options in the right-hand pane of the window are enabled, and from now on, your Windows settings will be safe in the cloud.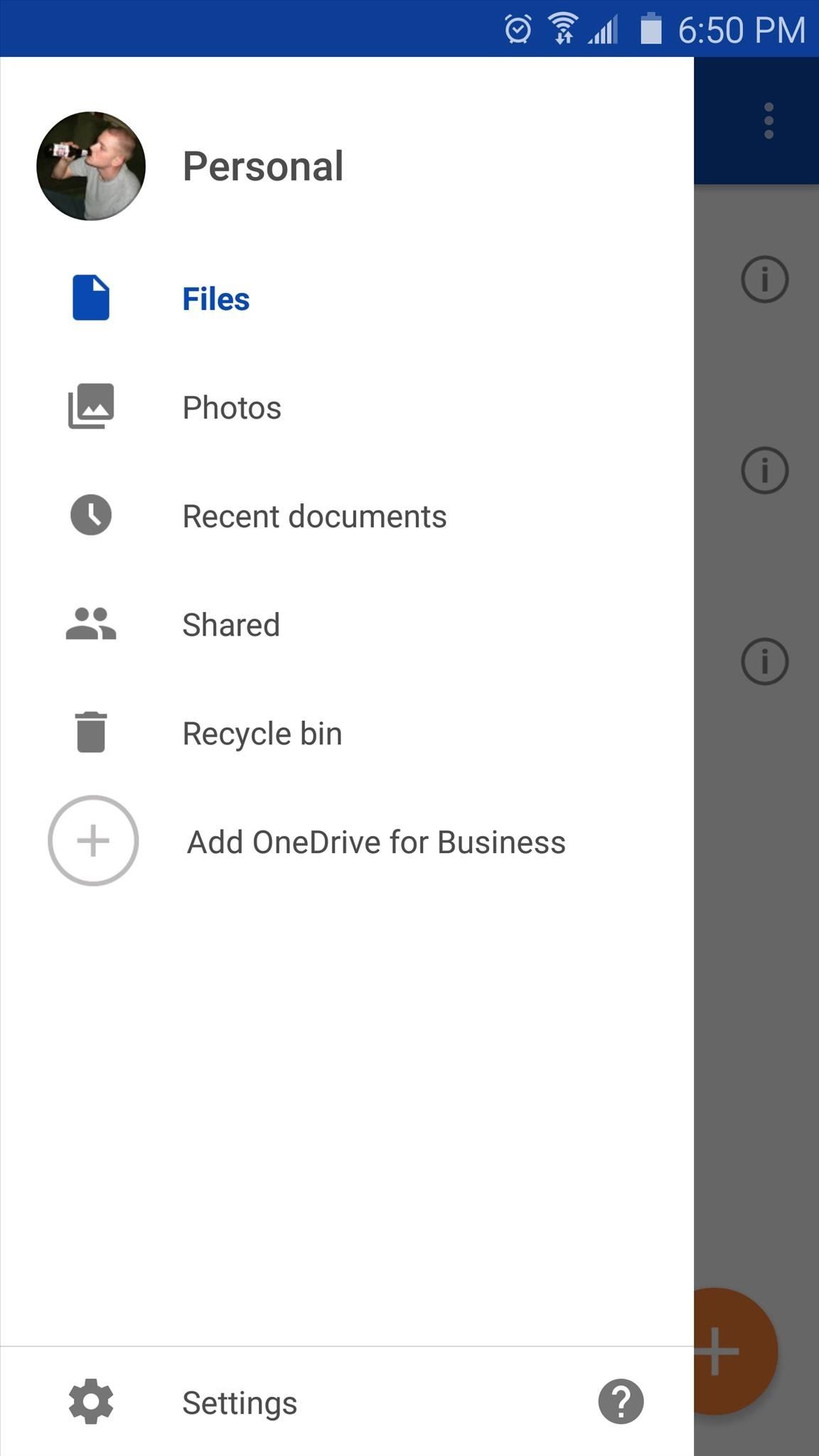
Step 6: Access Your Cloud Storage Files on All of Your DevicesOne of the best parts of cloud storage services like OneDrive is that it makes it easy to access your files on any device. OneDrive is available for Mac, Android, and iOS, so you'll be able to view and manage your files from almost any gadget now.To access your OneDrive files on any of your other devices, simply download the OneDrive app for your platform:OneDrive for Android OneDrive for Mac OneDrive for iOS Accessing files with OneDrive app for Android What is your favorite feature of OneDrive for Windows 10? Let us know in the comment section below, or drop us a line on Facebook, Google+, or Twitter.
At the moment of this writing, Windows 10 has a working Registry tweak which, when applied, allows you to switch between the old and new volume indicator. If you are not happy with the new sound applet, here is how you can enable the old Volume control in Windows 10. To enable the old classic Volume Control in Windows 10, follow these steps:
How to Get the Old Volume Control UI in Windows 10
Next, put your Galaxy Note9 on a tripod or stable surface, aim it at the scene, and sit in the upright chair in a pose that looks like you're falling. Then take your photo by clicking the Bluetooth Trigger on your S Pen. In your Gallery, spin the photo 90° by tapping Photo Editor Pro > Transform > Rotate.
How to make your headphones sound better than ever. To make the most of the sound of your headphones let's start with the easy stuff. Do you have the headphone's left channel on your left ear
The Samsung Galaxy S8 Audio Settings You Should Explore
Nov 16, 2018 · The best Black Friday 2018 smartphone deals on Amazon. Black Friday is already alive and well on Amazon, and we'll be keeping track of all the smartphone deals you can find in the section below.
When is Black Friday 2019 and when do the sales start? | T3
How To: Transform a camera into a taser News: Taser dear friends with hacked camera Contest: My Disposable Camera Taser Friday Fresh: Make Your Own Police Taser & More News: Easy! Cell Phone Camera Macro Mod (5X Zoom)
Taser Camera Hack « Wonder How To
To receive SMS, MMS, or push notifications from third-party apps on your Apple Watch Series 4 (GPS + Cellular) or Apple Watch Series 3 (GPS + Cellular), your paired iPhone must be powered on and connected to Wi-Fi or cellular, but it doesn't need to be nearby. You also need to be signed in to iMessage on your iPhone.
Enable MMS on iPad ? - Apple Community
How to set up Hotmail on a Mac - Macworld UK
This video will show you how to test the speed of your USB drives. If you feel that your computer is slow in transferring data from USB drive or hard drive check the speed with HD Tune. This is a tool that shows you the current transferring speed. So you can take decision to increase data transfer speed. This tool can also scan your drives for
BlackArch and How to Install It on Your USB Flash Drive
Getting Turn-by-Turn Directions on Your Apple Watch. Apple Maps — or simply Maps — is one of the built-in Apple Watch apps. As you might expect, it allows you to get directions from your current location to a destination of your choosing, with the app calculating the best route.
Is there any way to trick the stand goal? : AppleWatch
Nov 07, 2013 · How to prepare your smartphone for a trip. Here are 10 tips that smartphone-wielding travelers should heed before hitting the road, from adding travel apps to guarding against exorbitant roaming
10 Ways to Prepare Your Cell Phone for a Trip | HuffPost Life
xda-developers Huawei Nexus 6P Nexus 6P Q&A, Help & Troubleshooting Swap recents and back soft buttons? by tommyg562000 XDA Developers was founded by developers, for developers. It is now a valuable resource for people who want to make the most of their mobile devices, from customizing the look and feel to adding new functionality.
Swapping "Back" & "Recent… | Google Pixel XL
With a Gmail plugin called Boomerang, you can find out what sent emails are never opened, and you can even keep track of the received emails in your inbox that are awaiting your response using a small Google Apps script.
How to force an email response from someone who is ignoring you
How To Record ANY Android Device Screen 4.2.2, 4.3, 4.4 Jelly Bean, Kit Kat, Ice Cream Sandwich - Duration: 1:53. SMASHING GEEK 92,392 views
5 best Android apps for screen recording and other ways too
Today, we explain how to make a parabolic microphone. These are usually only seen in spy movies, but they are very real and very effective. You can easily make a homemade parabolic microphone but first, let's explain a bit about what they are and how they work.
Do-it-Yourself Parabolic Microphone | eHow
0 comments:
Post a Comment