Notes 101: The Trick to Protecting Each Note with Separate, Unique Passwords
It's no secret that you can protect notes on your iPhone with a password, but one thing that most people don't know is that you can actually set unique passwords for each note instead of a blanket password for all of them. It's not obvious at all in the Notes app, but it's easy to do once you've got the hang of it.Why would you want to do this? Well, if you have highly sensitive notes, using a different password for each one only makes sense, right? You wouldn't use the same password for Facebook that you use for Gmail, so the same rule applies here. If the password for one note was hacked, the attacker could open any other notes that use the same password, but using unique passwords prevents this from happening.Don't Miss: How to Access the Notes App Directly from the Lock ScreenIf you use Face ID or Touch ID, this won't change a whole lot when using those biometric methods in the Notes app. You already can't add a lock to a note using Touch ID, but you could with Face ID. However, after using at least two different passwords in the Notes app, you'll lose the ability to use Face ID to add locks. You'll still be able to unlock notes with Face ID or Touch ID, though.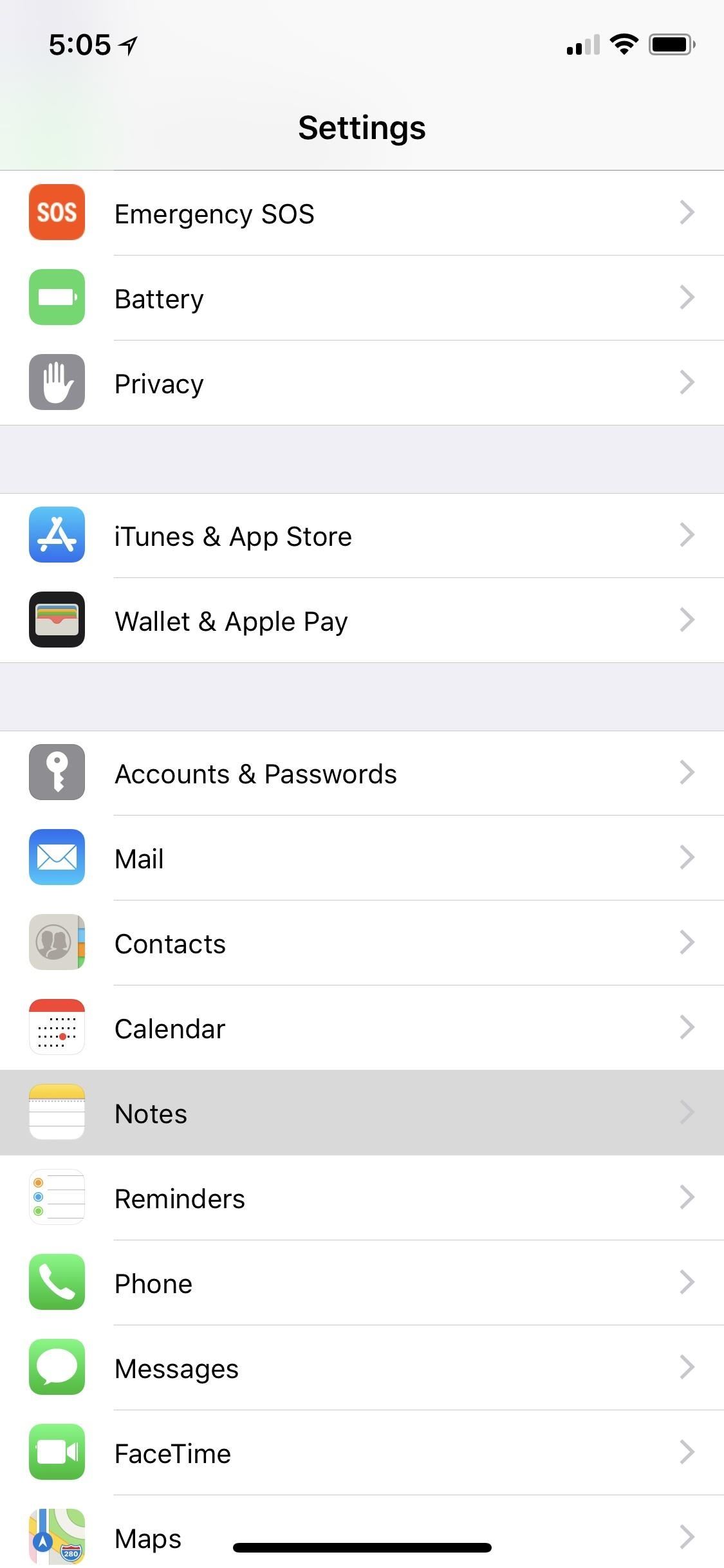
Step 1: Set a Password for Notes (If Not Already Done)If you've never tried password-protecting notes before in the Notes app, then you'll want to create your first password for your first note now. For those of you who have already set up a password for your notes, you can proceed to Step 3 below.Open up the Settings app, then tap on "Notes." Next, tap on "Password" under the Viewing section. If you've never set a password before, the Set Password screen should pop up right away. Choose a strong password, verify it, add a hint (optional), and make sure "Use Face ID" or "Use Touch ID" is toggled on if you want fast access to locked notes later.More Info: How to Lock Notes with Face ID or Touch ID (& Password Protection) If you experience any issues setting up your first password, consult our full guide on locking notes for some troubleshooting tips.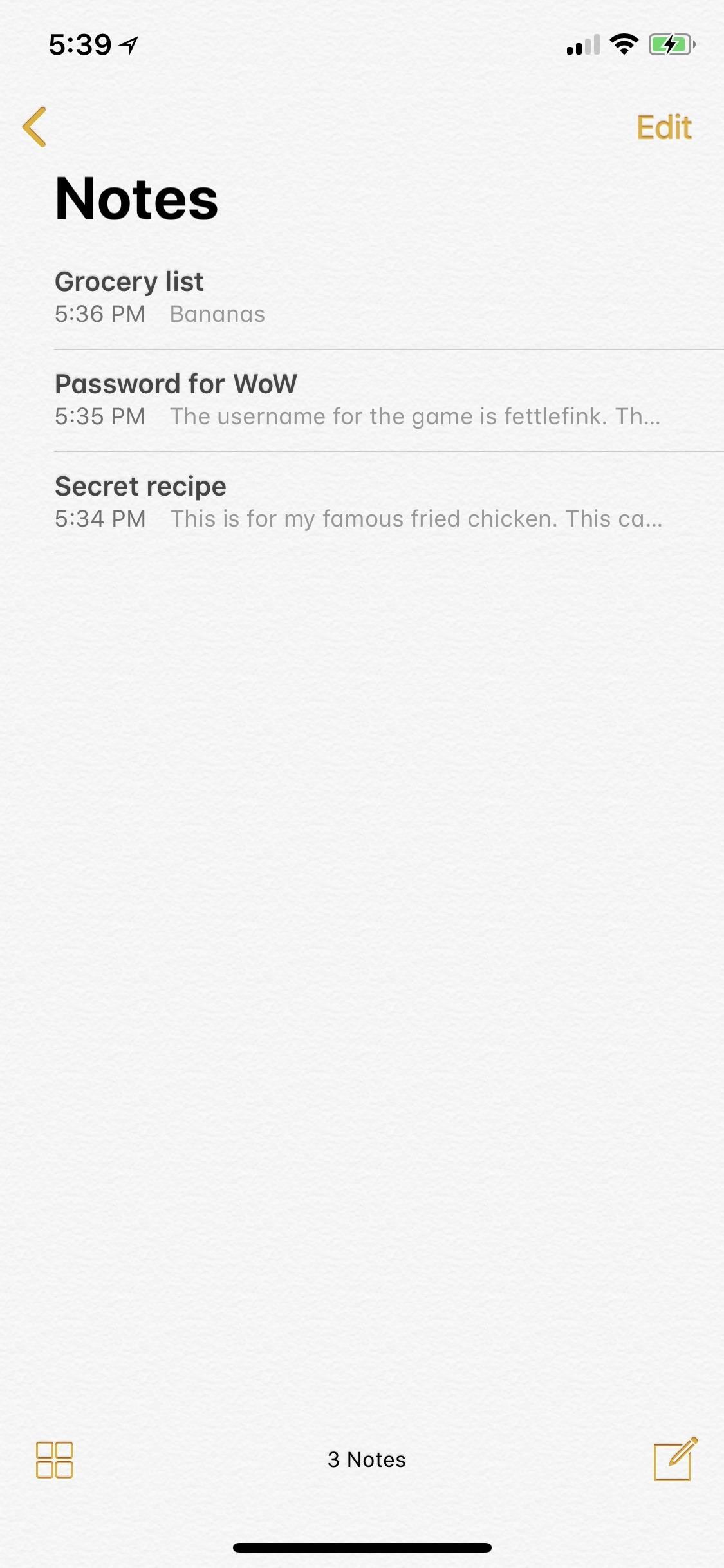
Step 2: Add a Lock to Your First Note (If Not Already Done)Adding a password to Notes doesn't add protection to all of your notes in the app, it just gives you the ability to add locks to individual notes of your choosing, but only in the iCloud or On My iPhone folders.If you're running iOS 11 or higher, you can just swipe left on the note you want to add a lock to, then tap the lock icon from the list that appears. For those of you with an iPhone X, if you enabled Face ID for Notes in Step 1, it will automatically scan your face to add a lock to the note. For other iPhone models, or when Face ID fails to register, you need to enter the password you created in Step 1. Currently, you can't use Touch ID to add a lock, only to unlock it later. If you're running iOS 9.3 through iOS 10.3.3 for some reason, or if you just want a different way to add locks to your notes, check out our full guide on adding locks to notes for another way to do so.Don't Miss: How to Actually Lock & Unlock Your Protected Notes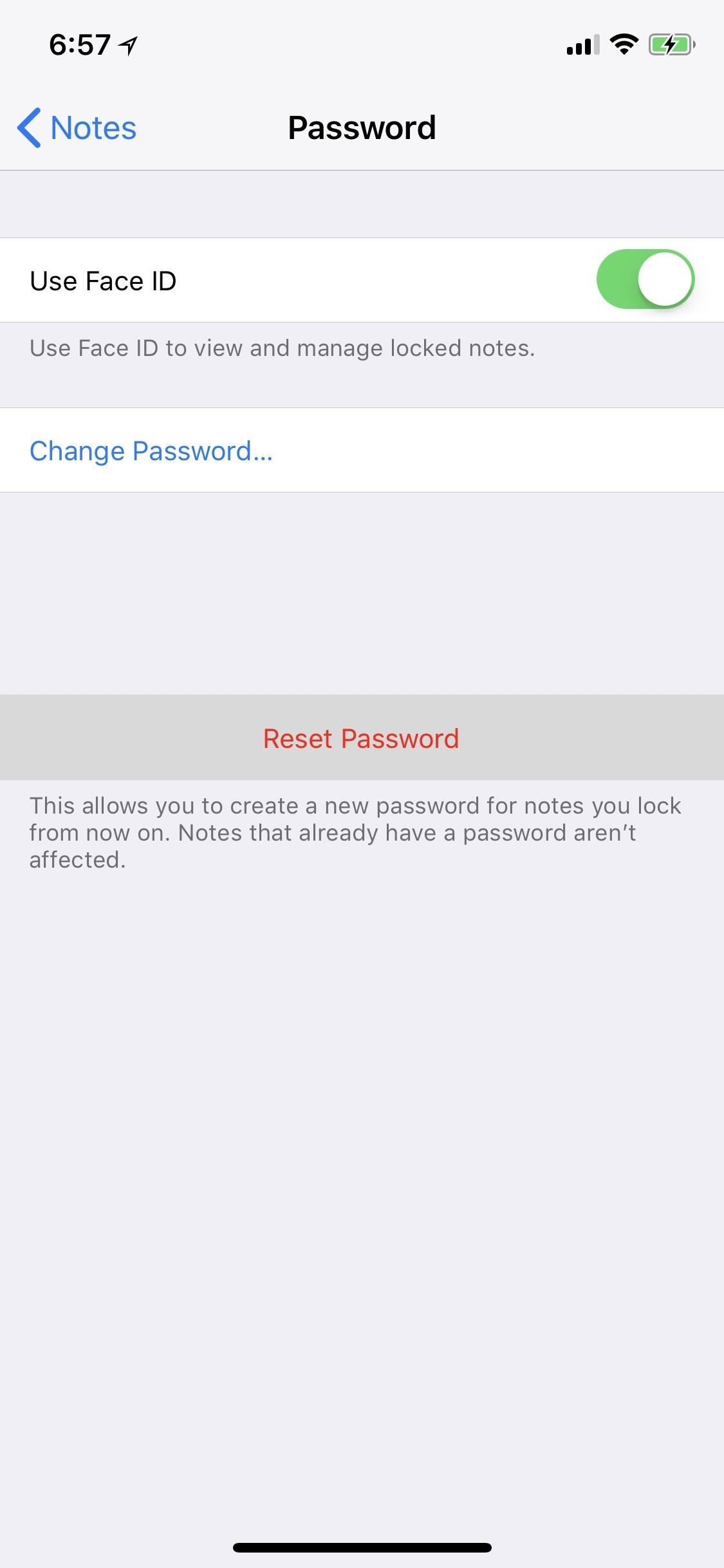
Step 3: Reset Your Notes Password for New NotesApple includes a way to reset your main Notes password if you should ever forget it, but this is where our trick comes into play. When you reset the password, any protected notes that used the old password will still use the old password you had, and only new notes going forward will use the new password.To reset your Notes password for the new note you want to protect, go to "Notes" in Settings, tap on "Passwords," and hit "Reset Password" on the next page. A prompt will open asking for your Apple ID password, so enter that and select "OK." Afterward, a warning will pop up asking you if you're sure. Tap on "Reset Password," then use Step 1 above to create a new password.
Step 4: Add a Lock to Your New NoteAll of the notes you have that use the old password will still use that old password, but all new notes you add locks to will use the new password you just created in Step 3. So, proceed to add a lock to your new note using Step 2 above, and that's it. You now have at least two different notes with two different unique passwords.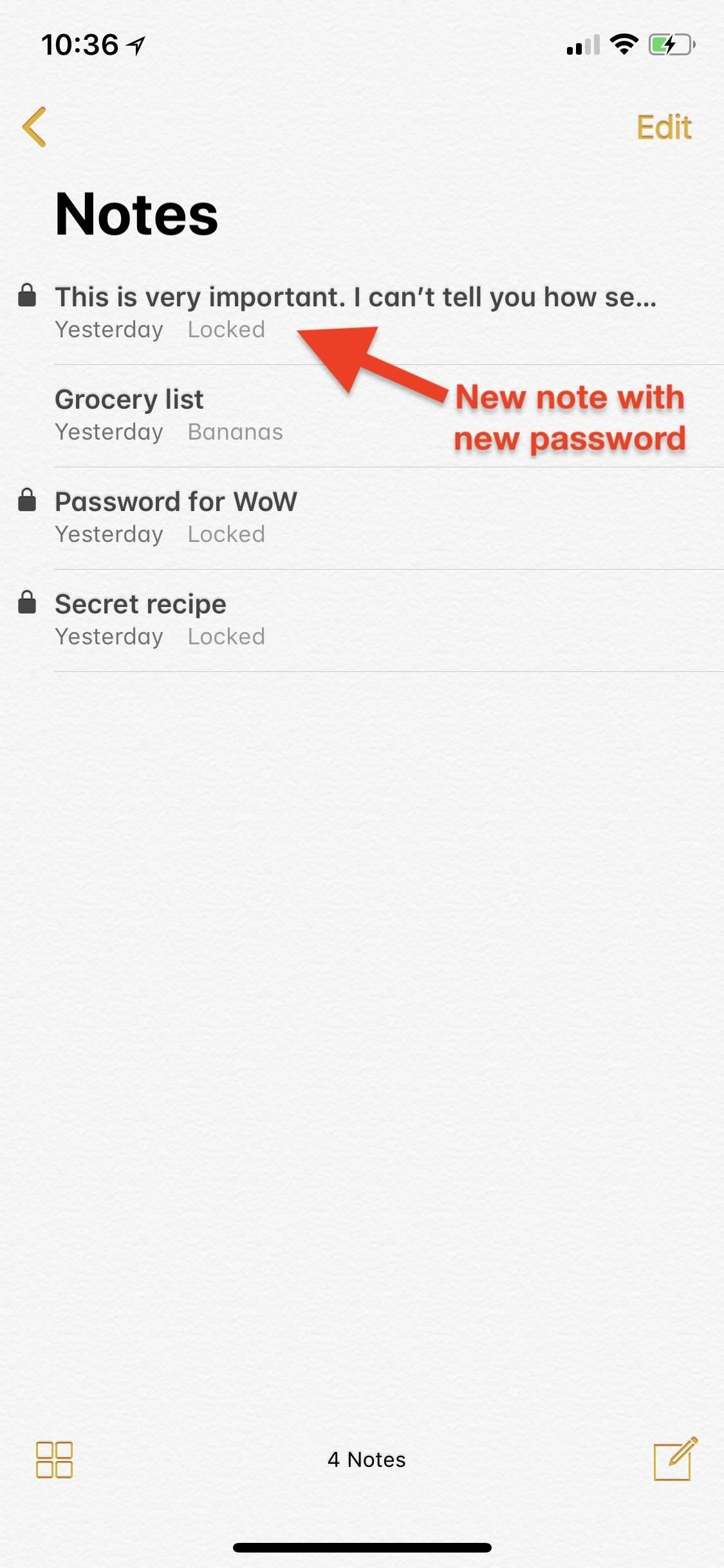
Step 5: Repeat for Each New Note You Want to ProtectTo make each new note you protect have its own unique password, simply repeat Step 3 and Step 4 above to reset the password for Notes and add a lock to your new note. Do this each and every time you want to lock a new note with a new password.One downside to using this method is that when you unlock or lock one note, it will no longer unlock or lock all of the other notes that use the same password. All protected notes need to be locked or unlocked individually now. However, you can still use Face ID or Touch ID to unlock each note. Another downside applies only to the iPhone X, which I've already mentioned above, where before you could use Face ID to add a new lock to a note but now you have to enter your most recent password each time you want to add a lock, putting it on par with Touch ID-enabled iPhones. This is not a big deal and only helps you remember your newest password created.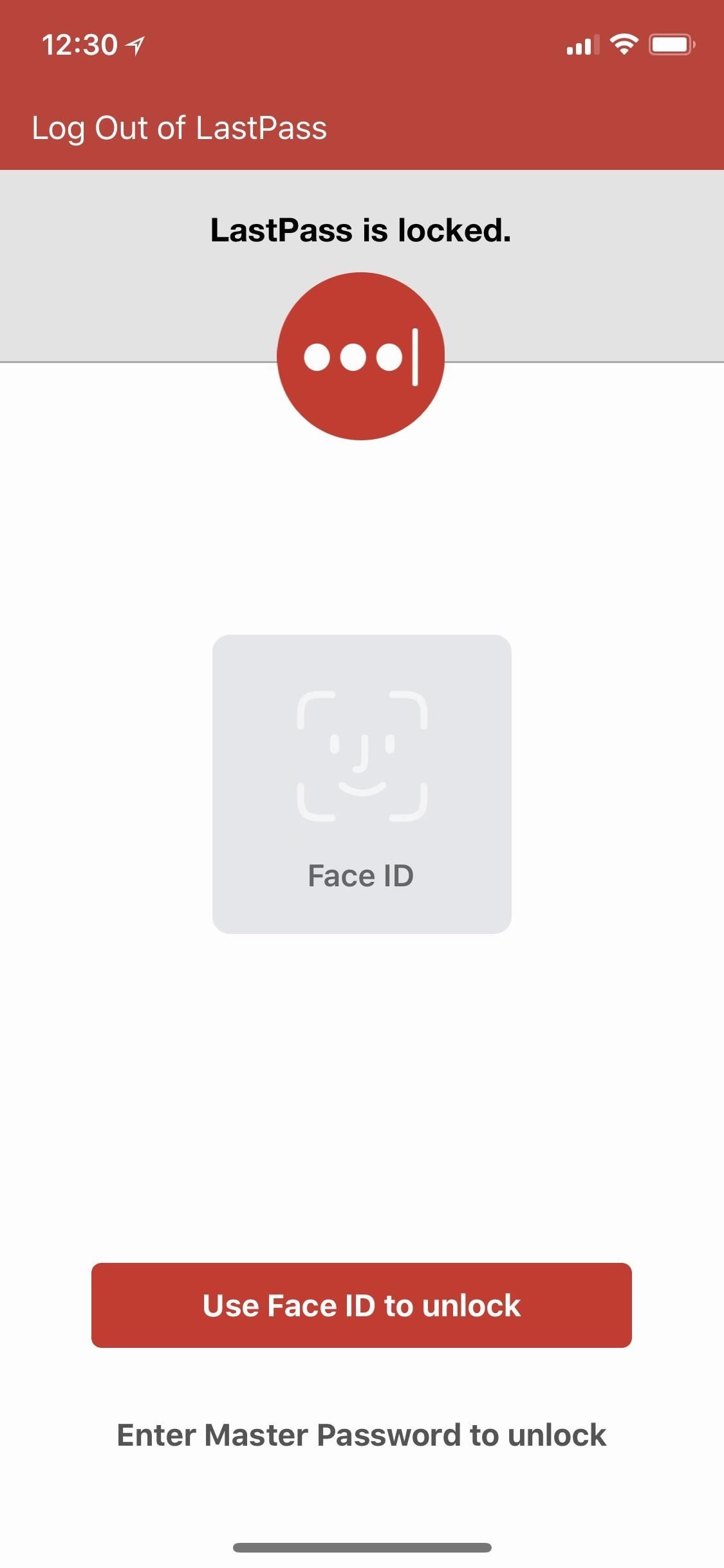
Step 6: Use a Password Manager to Keep Track (Optional)If you have a ton of different passwords in Notes, I highly recommend adding a hint during the password-creation process or saving it in a password manager because if you lose your password, you will only be able to access notes that are already protected using either Face ID or Touch ID. If those biometric methods should ever fail, you'll have a problem.And if you want to access the protected notes that are synced on your Mac, well, you better have a newer one with Touch ID included. Keep track of your passwords! Try out one of the password managers recommended in the link below.More Info: The 4 Best Password Managers for iPhone & iPad If you try to open a protected note that is using an older password, and you try to enter your new password instead of its original one, you'll automatically be prompted with your hint for your original password. Upon successful login with the original password, Notes will ask you if you want to update this "old" password to use your new one, so you could update all of your old passwords to your newest one this way if you get tired of having unique passwords for each.Don't Miss: How to Sync Your Apple Notes Across Multiple DevicesFollow Gadget Hacks on Facebook, Twitter, YouTube, and Flipboard Follow WonderHowTo on Facebook, Twitter, Pinterest, and Flipboard
Cover photo and screenshots by Justin Meyers/Gadget Hacks
For mere Cool Note 2 Hacks & Mods Tjek vores Samsung Galaxy Note 2 softModder afspilningsliste på YouTube og abonner på vores softModder YouTube-kanal at holde dig ajour med de nyeste og bedste måder at låse op for din Android's fulde potentiale.
How to Save Any Photo or Video from Instagram on Your Galaxy
Choose whether you want to delete only certain parts of your Google history. This is preferable if you use Google Now, because your cards are based on your Google history. Deleting the finance, shopping or other sections may remove the efficacy of those cards and your voice search.
How to Delete Google Search History, Accounts & Data (Guide)
Ultrasn0w is a software-based unlocking tool to crack and unlock any version of the iPhone, including original 1st generation iPhone, iPhone 2G or iPhone 3Gs (3G S), which running on firmware software OS version 3.0 with baseband 04.26.08.
Unlock iPhone 3GS on iPhone 3.1 with ultrasn0w | Redmond Pie
How To: The Flashlight That Finally Lets You Adjust LED Brightness on Your Samsung Galaxy Note 2 How To: The Fastest Way to Access the Notification Tray in Full-Screen Apps on Your Samsung Galaxy S3 How To: Turn On Night Shift Mode in iOS 11 on Your iPhone
Fix Slow Auto Brightness Adjustments on Any Samsung Galaxy
See Who's Ignoring Your Emails (And Which Ones You're
Note: Any links marked as being for the "Galaxy App Store" will only work when accessed on a Samsung Galaxy device. We also included a link to the Google Play Store version in each app's
How to Fix Google Now Bluetooth - Samsung Galaxy Note 2
2017's Gear VR will work with the Galaxy S9 and GS9 Plus. Sarah Tew/CNET The appeal of phone VR is simplicity and affordability: Just use a $100-ish set of goggles and your phone, and you're set.
How To Watch the Galaxy S7 Event in Virtual Reality | Digital
You can upload videos to YouTube in a few easy steps. Use the instructions below to upload your videos from a computer or from a mobile device. Upload videos
Youtube degrades my HD Video? | Tom's Guide Forum
How to manage notifications on Android Lollipop or older If your device runs Android Lollipop or an older Android version, you can also deactivate any interruptions. To do this, press the volume
The Fastest Way to Change an App's Notification Settings in
You can set your Samsung Galaxy smartphone to send repeat notifications until you read your text or message. On later models, you can also set which apps and messages to set on repeat. 1 From the home screen, choose Apps or swipe up to access your apps.
Samsung Galaxy J3 V / J3 (2016) - Text Message Notification
Camcorder XLR Adapters enable you to use mics with XLR connectors with a camera that only has a mini-plug input. Camcorder XLR Adapters are compatible with any kind of camera that features a mini-plug (1/8" or 3.5mm) stereo microphone input. Camcorder XLR Adapters feature a tripod thread at their base to mount onto a tripod.
How do I connect a professional microphone to a camcorder?
Here's how to reset your Navy Federal Online Banking password, or find your username if you've forgotten it. your account to ensure seamless deposits while you're
Recover Username - MyAccount
0 comments:
Post a Comment