How To: Make App Shortcuts on Your Galaxy Note 2's Lock Screen Adapt to Your Routine
Not particularly good looking, TouchWiz's lock screen adequately supplements the clunky and almost cartoonish-look of the infamous user interface on the Samsung Galaxy Note 2. While there are hundreds of lock screen options in the Google Play Store, I've never quite discovered one that I've thoroughly enjoyed, due to the obfuscation from so many options.As is the case with most things, all good things come to those who wait. In today's softModder guide, I'm going to show you one of the more intelligent and adaptable lock screen apps available for Android.It's called Cover Lock Screen (whose company, Cover, was just acquired by Twitter). It's still in beta, but don't let that deter you—Cover is one of the best lock screens I've ever used. It has the ability to learn from your habits, creating an ever-evolving lock screen that gives you shortcuts to the applications you want when you need them. Please enable JavaScript to watch this video.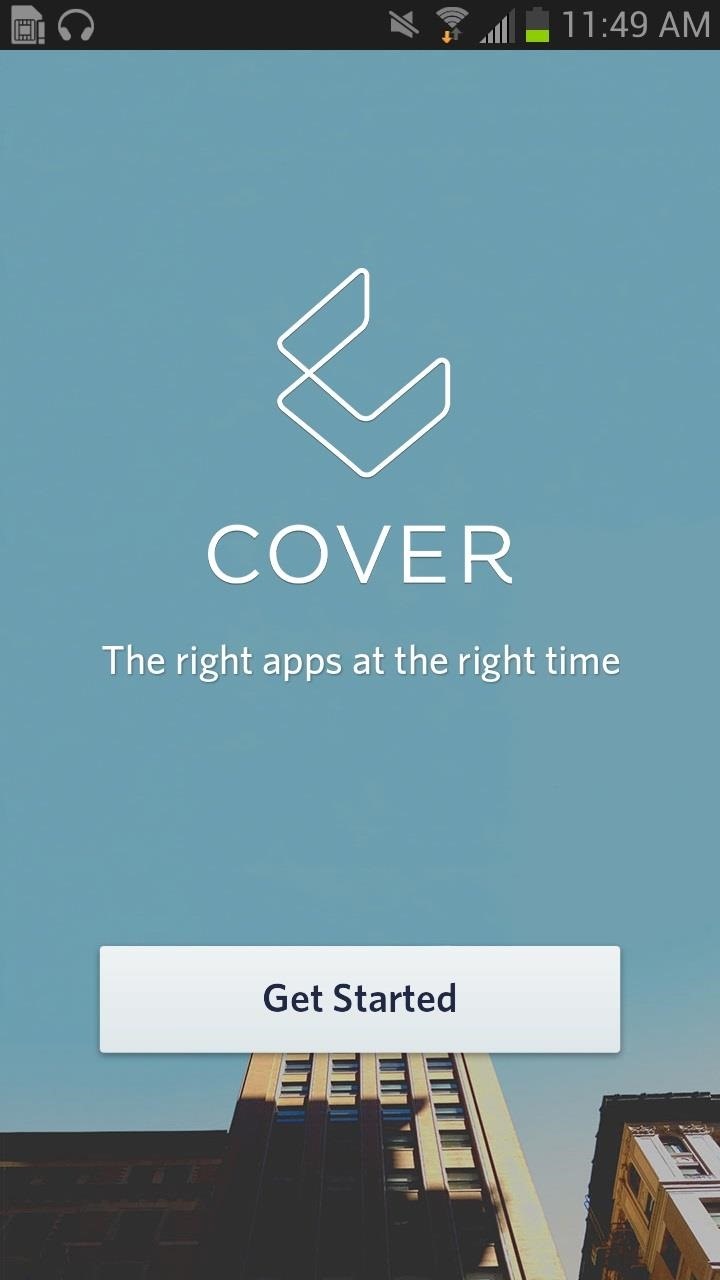
Cover Adapts to Your NeedsWhen first signing in to the app, you'll be asked to enter an address for your work and home. The reason it needs this information is because Cover monitors where you are and subsequently changes the lock screen to match which applications you use in that location. Once you enter the addresses, Cover will figure out your location and see which lock screen is suitable—whether you're at home, work, in the car, or on the go. Depending on the location, Cover takes notes of which apps you use the most and places them in the top six of a list that appears on the lock screen. As time goes on, this list will change, as your application needs are refined.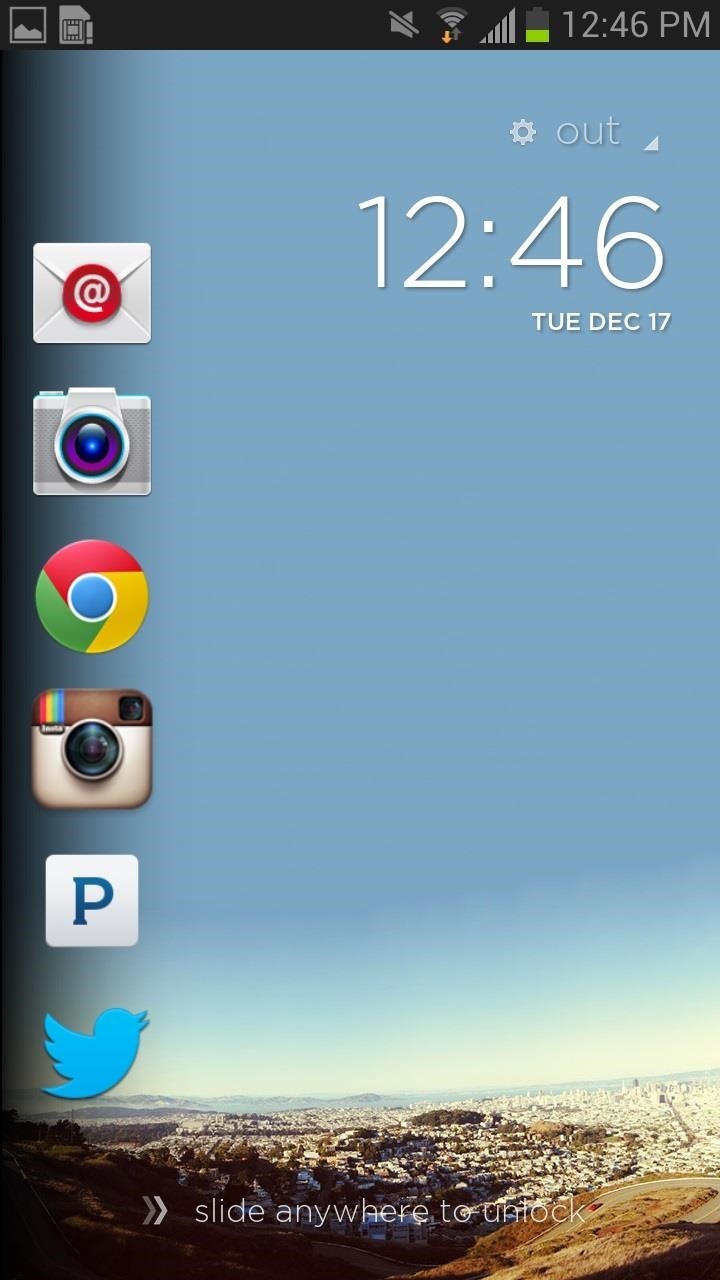
Peeking at Your ShortcutsTo access any of the applications on the lock screen, you can hold and press whichever one you want to open and slide it to the right. As you slide, the lock screen will follow your finger, revealing the application of choice in an almost insanely quick manner—with a feature called Peek. I've honestly never used a lock screen more responsive and quicker than Cover, making app access a dream. Honestly, I never thought I would use the word dream as an adjective for how well an application works.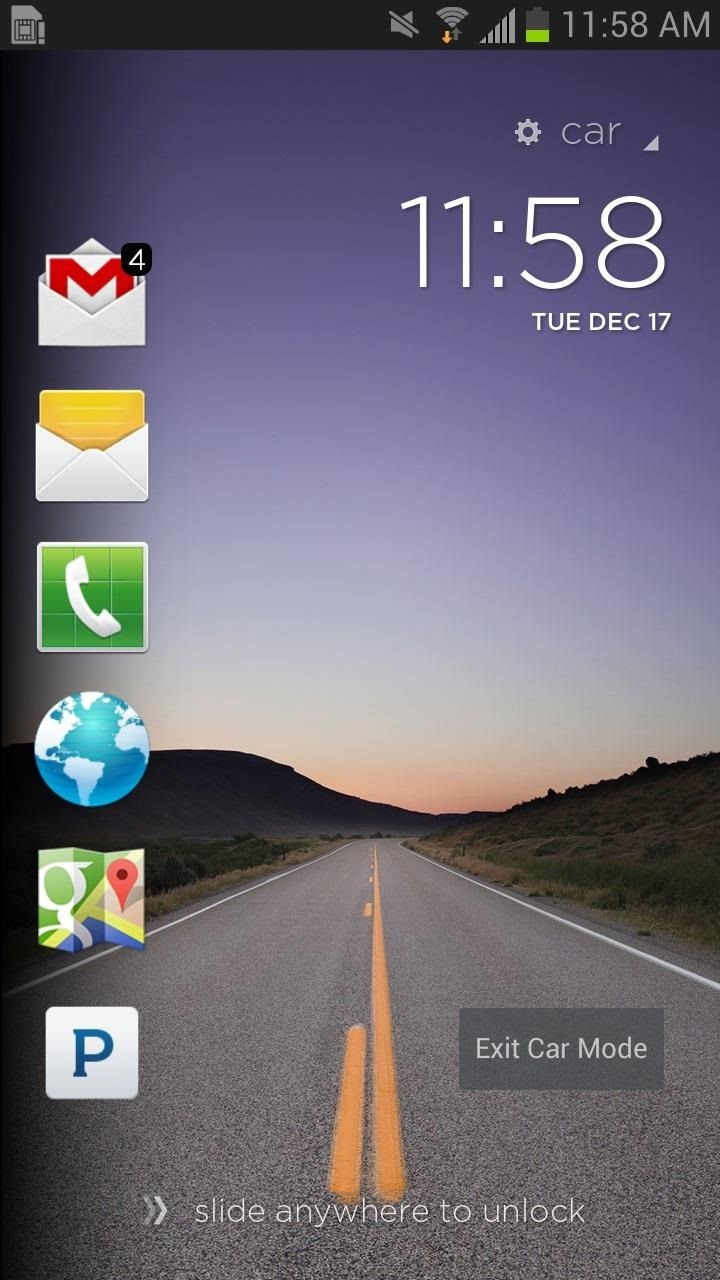
Switching Through ApplicationsWhile there will always be a top six list on the lock screen, you can also navigate through other apps you use directly through Cover. To do this, either swipe down or up anywhere on the lock screen to go through the entire catalog of applications.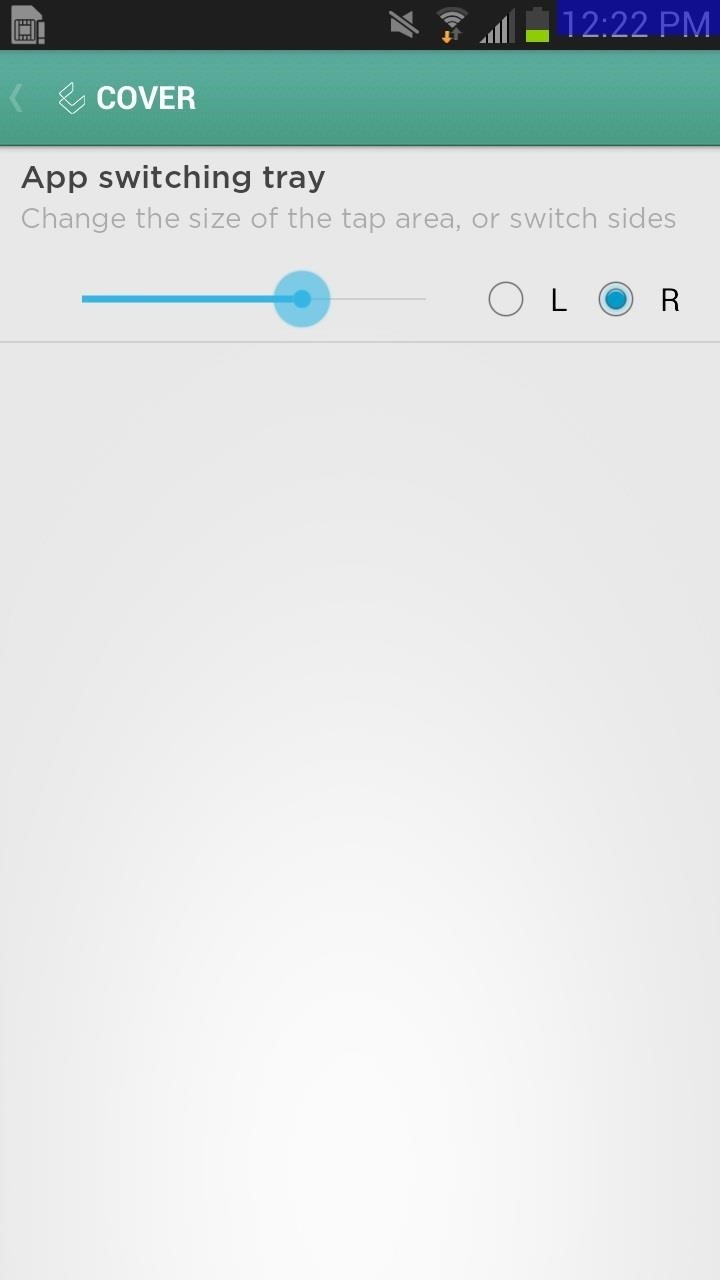
Access Application Drawer from AnywhereIn addition to being an incredible lock screen, Cover also doubles as an app drawer, allowing you to reach it from anywhere on your device. To access it, hold your finger down on the right-hand corner of your phone, a setting that can be accessed and changed. Without letting go, slide down and lift your finger over which application you want to open.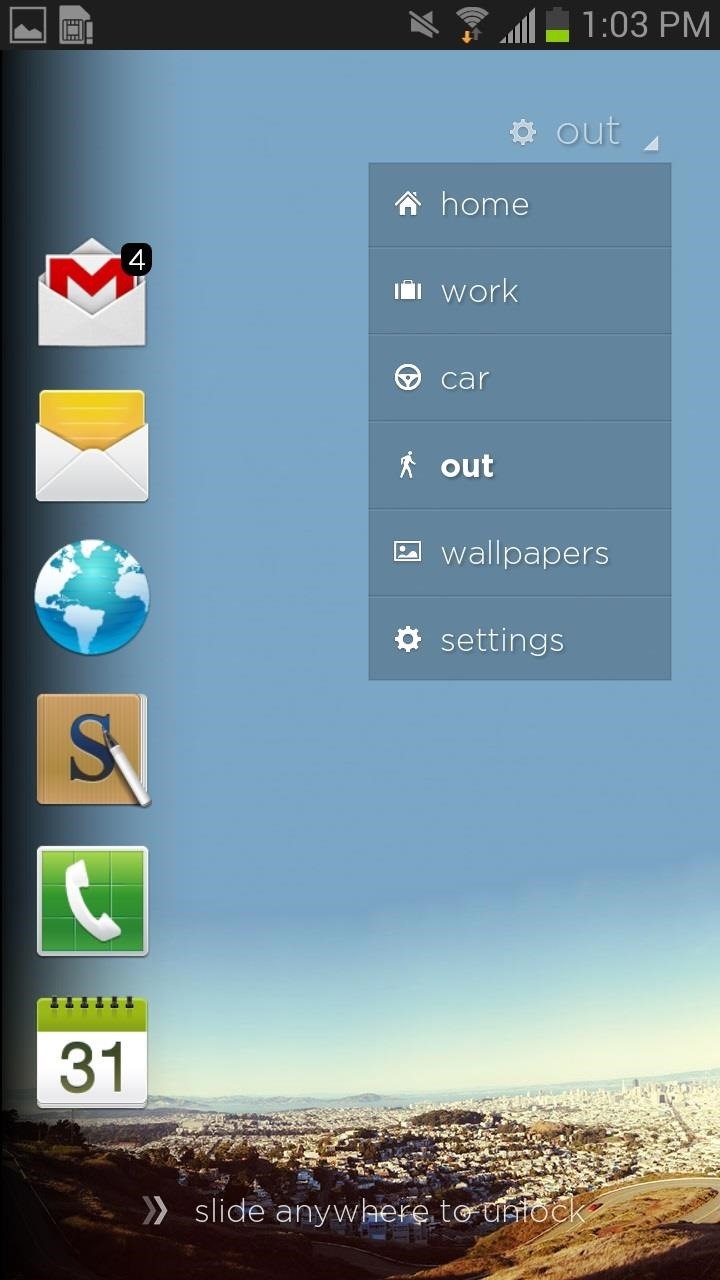
Intelligent SettingsBesides having the ability to learn on its own, you can change the settings in order to set different ringer volumes and wallpapers for each of your profiles. To change the wallpaper for each profile, tap on the current profile you're in and select wallpapers, where you'll have options from built-in pictures or selecting custom photos. You can also access Cover's settings from here, giving you all of the saved locations you have. For Home and Work settings, you can change the address, select a wireless network, and set the Silent at Night feature. For Car, you can enable Bluetooth so that it knows when you're inside the car. For all the saved locations, you can set a specific ringer preference.
Final ThoughtsAlready impressed with its ability to intelligently change the lock screen in accordance with my daily app use, I'm also amazed with how quick it all works. Anytime I access an app with Peek, I'm instantly taken there, making Cover more of an extension of my phone, as opposed to an obvious third-party application.If you're looking for a simple, yet powerful and intelligent lock screen with no unnecessary thrills, Cover might just be for you.
Some of my favorites hacks are the ones that speed up the process of accessing my favorite and most-used apps. So, in this softModder guide, I'll be showing you a super fast way to open those apps straight from your Samsung Galaxy Note 3's lock screen.
Ads Taking Over Your Lock Screen? Here's How to Fix It
Add Shortcuts on Your Lock Screen. Tired of having to unlock your Samsung Galaxy S4 to access your favorite apps? Then you'll want to add your favorite app shortcuts to the S4's home screen.
How to Rearrange Apps on Your CarPlay Screen for Quicker
Cover Adapts to Your Needs. When first signing in to the app, you'll be asked to enter an address for your work and home. The reason it needs this information is because Cover monitors where you are and subsequently changes the lock screen to match which applications you use in that location.
How to Change the Lock Screen Shortcuts on Your Galaxy S9
Galaxy S10 lock screen can help you keep your data from prying eyes. Samsung also allows you to tweak and customize the Galaxy S10 lock screen to match your personal preferences and needs. This Galaxy S10 how-to guide explains the components of the Galaxy S1o lock screen, shows you how to customize the lock screen, […]
How to Get Custom Lock Screen Shortcuts on Android Lollipop
One of Android 8.0's best features is also one of its most subtle — customizable lock screen shortcuts give you more control over the two functions you care about most. Your Galaxy S9 has the Phone and Camera apps in those spots by default, but you can quickly and easily change them if you have
How to Change the Lock Screen Shortcut Icons on Your Samsung
CarPlay units usually have eight app icons on each home screen page, so there's not a lot of room for your favorites apps without having to swipe — unless you have a bigger screen. Even then, a car that can display 10 apps on each screen might still need some app prioritization to get your most used apps up front and center.
How to Bypass the Lock Screen for Instant Access to the Last
How to Add More Shortcuts to Your Android's Home Screen
Step 2: Browse Through Available Shortcuts. Begin by selecting shortcuts to create; anything from launching an activity, turning on the flashlight, opening a specific URL, changing the ringer mode, toggling Wi-Fi, expanding the notification panel, and more are available to place on your home screen.
How to Make App Shortcuts on Your Galaxy Note 2's Lock Screen
How To: Make App Shortcuts on Your Galaxy Note 2's Lock Screen Adapt to Your Routine News: 5 Great Lock Screens That Put Your Android's Default to Shame How To: Add Custom Widgets to the Lock Screen on Android Lollipop
Android's lock screen has evolved quite a bit over the years. From the Donut days of two tabs that launched the phone app and unlocked the device, to KitKat's clean and simple approach, shortcuts have come and gone.
How to Add Shortcuts to Lock Screen on the Galaxy S4
To change the lock screen icons on your Samsung Galaxy S3, just go to Settings -> Security and Lock Screen -> Lock Screen Options and make sure to Enable Shortcuts (if not already). Then, you can either drag existing apps down to the trash and then press the + sign to add news ones, or simply just hold down on one app shortcut to replace it
How to use and customize Galaxy S10 lock screen?
0 comments:
Post a Comment