How To: Stop Apps from Accessing Your Google Account
Many apps and services that are available for Android can only work if they have access to your Google account. While you're setting up one of these apps, you'll see a popup that says something like "This app would like to access your Google account," and the options are "Accept" or "Cancel." Of course we tap "Accept" here to ensure that the app will work properly, but what are the long-term repercussions of doing that?Honestly, you'll probably be fine if you let a bunch of apps access your Google account, because the most sensitive data is still private, and most app developers have no ill intentions. But as we continue to install apps on our smartphones, the list of apps that have access to our Google accounts grows, which is a bit unnerving.Perhaps you've uninstalled many of these apps, and you don't want them being able to access your Google account anymore. Or maybe the app was sold to a shady company, and you no longer trust its developer. But whatever your reason, it's pretty easy to revoke permission for apps that are accessing your Google account, and I'll show you how to do it below.
Step 1: Visit Google's Security PageReally, the main thing you'll need to do here is simply visit a link. The link can be hard to find, so I'd suggest bookmarking it for later. Aside from that, just make sure you're signed in with the same Google account you use on your Android device, then head to the following link.Manage apps connected to your Google Account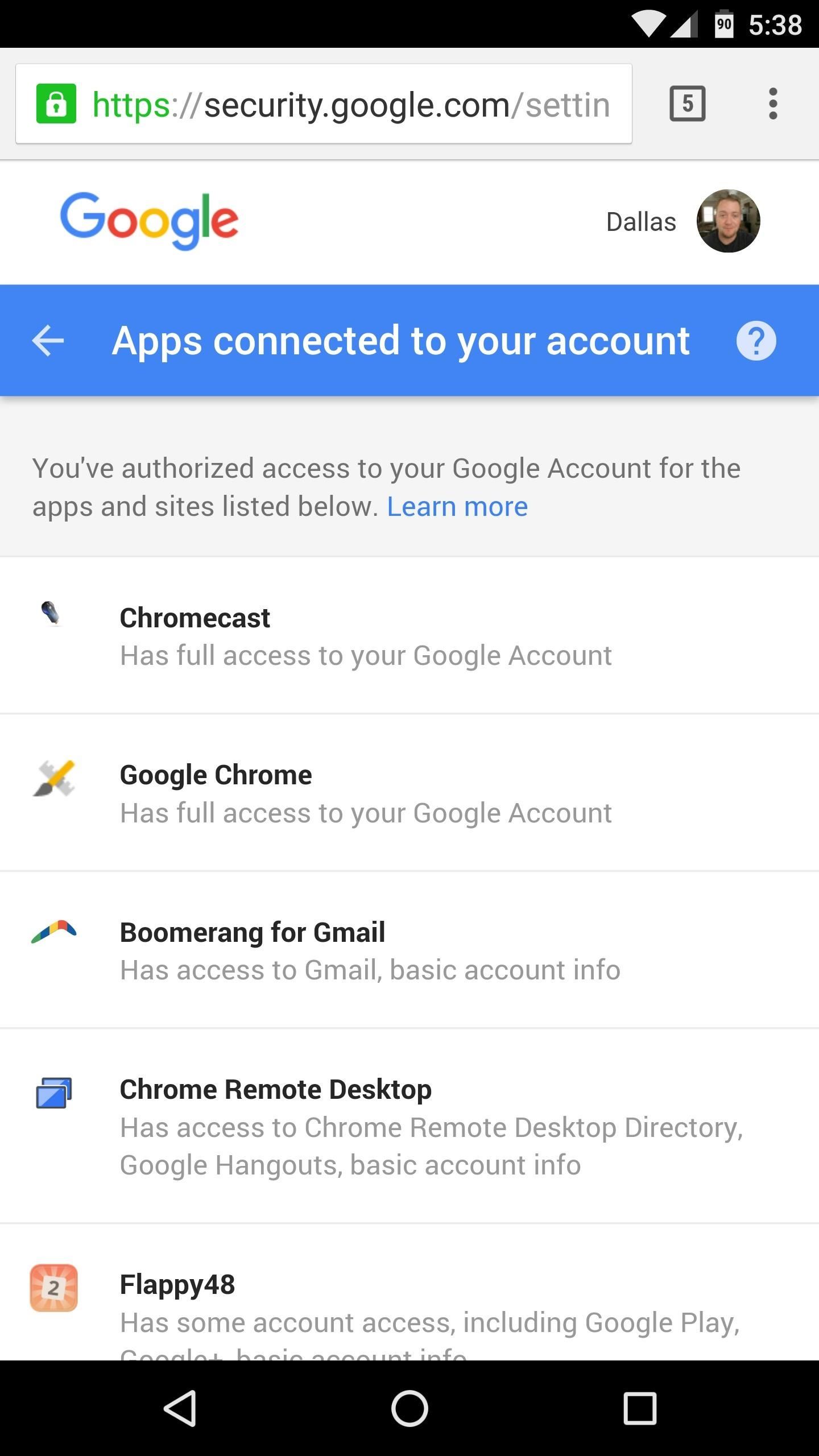
Step 2: Revoke PermissionsFrom here, just scroll through the list and look for apps you no longer use. When you want to stop an app from being able to access your Google account, simply tap it in the list, select "Remove," then press "OK" when prompted. That's all there is to it—the app you just removed will no longer have access to your Google account, and you can repeat this process for any of the other apps in your list.Follow Gadget Hacks on Facebook, Twitter, Google+, and YouTube Follow Apple Hacks on Facebook and Twitter Follow Android Hacks on Facebook and Twitter Follow WonderHowTo on Facebook, Twitter, and Google+
Cover photo and screenshots by Dallas Thomas/Gadget Hacks
This shows how to get a video as a wallpaper on your iPod touch or iPhone. This has no bugs, so feel free to change your background. How To: Use the newly free Find My iPhone, iPad or iPod Touch service with iOS 4.2 How To: Unlock your iPod Touch or iPhone and remove the passcode How To: Remove an
How to Get Wallpapers on Your iPhone or iPod Touch (with
Received this video and I'm not sure if it is valid or not. Guess I could disassemble a 6 volt lantern battery and find out. But as I recall from my high school chemistry days, and the warning
6 Volt Lantern Alkaline Batteries at Batteries Plus Bulbs
Exclusively available for the iPhone X, 8 Plus, and 7 Plus, Portrait mode uses the 56mm-equivalent (52mm-equivalent on the iPhone X) "telephoto" lens kit on your iPhone to shoot images in portrait or landscape orientation with "bokeh"-style blurred backgrounds and foregrounds. The 8 Plus and iPhone
How To Use iPhone Portrait Mode, Tips & Tricks From The
How to Make iPhone Dock Transparent in iOS 11 - Techbout
1) if the Clock, date and profile being displayed on 1st home screen of nokia c7 is customizable? I would like to remove/hide those. If yes please let me know how. 2) Is it possible to make video calls on NOkia c7 using front camera? 3) no. blocking option is available in this phone?
And although this article is about creating a DIY heater, I understand that some of you stay in really cold cities. When the temperature drops below freezing, tea light candles might not do the trick. With that said, here are some safety precautions you should take if you decide to use a portable heater: Make sure the heater is in good condition.
Buy Portable Electric Heaters | Orders Over $50 Ship Free
AD
News: iOS 11.3 Bug Removes Screenshot Previews for Some iPhone Users How To: The 9 Most Annoying Changes in iOS 11 & How to Fix Them How To: Disable Notification Previews for All Apps in iOS 11 How To: 18 Tips for iOS 11's New Screenshot Tool on Your iPhone
18 Tips for iOS 11's New Screenshot Tool on Your iPhone
It's Now Possible to Send a Self-Destructing E-mail—Here's How. The expiration requires end-to-end encryption, so if you're sending the e-mail to a non-ProtonMail user, entering the
How to Send a Self-destructing Emails using Gmail - Digicular
Here Are 4 Great Alternative ROMs for Your OnePlus One How To: Fast Search Gives You Quick Access to Everything on Your Android How To: Return Your HTC One to 100% Stock (Unroot & Update) Android Parental Controls 101: Settings to Tweak on Your Kid's Phone How To: Theme Every Aspect of Your Android Phone for a Truly Unique Look & Feel
How to Wipe Your Android Phone or Tablet Properly | Digital
Citation Machine™ helps students and professionals properly credit the information that they use. Cite sources in APA, MLA, Chicago, Turabian, and Harvard for free.
APA Citation Guide: Writing Guide - A Research Guide for Students
How to Unlock Your Android Phone's Bootloader, the Official Way
Smart Drawer automatically organize you apps for you, working on top of any launcher. Download Smart Drawer, move its icon on your home screen and that's it. You won't have to move your apps in folders, everything will be automatically done for you. - Enjoy the automatic app sorting - Customize your drawer
Smart Drawer - Apps Organizer Latest Version 1.0.1 Apk
In this clip, we learn how to use the Mac OS X terminal to generate a new Ruby on Rails project (provided, of course, that you have both Ruby and Rails already installed). Whether you're entirely new to Ruby on Rails 3 or are a seasoned developer merely looking to brush up on a few of the basics, you're sure to find much to take away.
Creating and running your first Rails application - Help
0 comments:
Post a Comment