How To: Keep Android's Notification Tray Clean & Clear with a Centralized Hub
Android's notification system is quite robust, especially now that Google added bundled notifications and quick reply features to Android 7.0 Nougat. However, things can still get quite cluttered when you have several unread messages, which fills your status bar with icons and makes your notification tray take up half of the screen by itself.To help you keep things organized, developer Shashwat Pradhan created an app that will bundle all of your notifications into one clean and simple card. This card will still show you the apps you've missed notifications from, and when you tap it, it'll take you to a sortable list of your notification history. It's an intuitive interface, so if you like to keep things clean and tidy, this one's for you.Don't Miss: How to Stop Spammy Notifications on Your Phone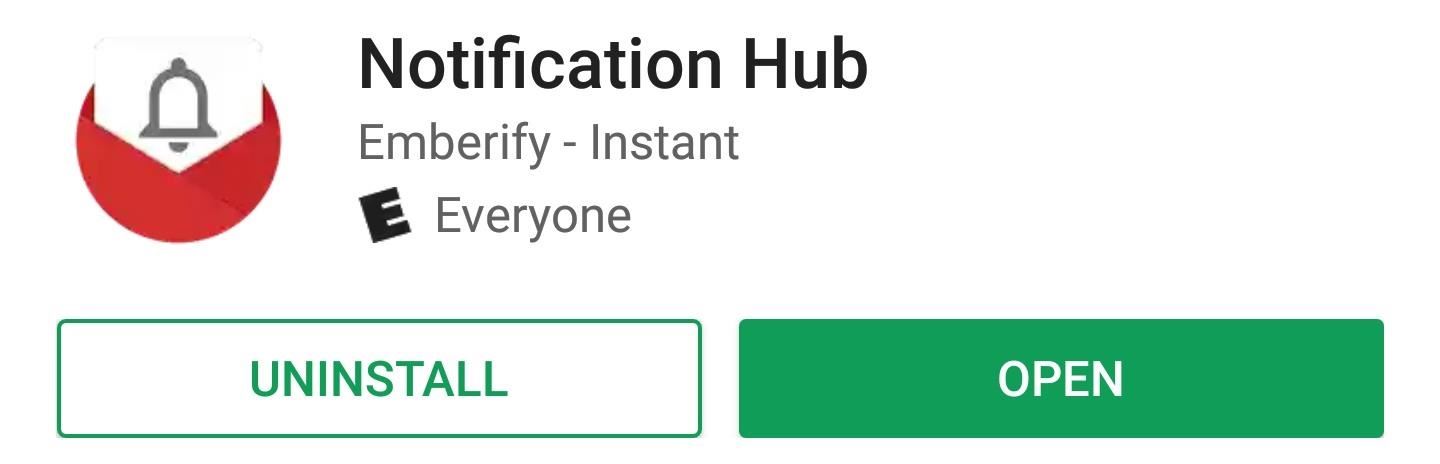
Step 1: Install Notification HubFirst up, head to the Google Play Store and install Notification Hub, which is the app that will manage your notifications with a cleaner interface.Install Notification Hub for free from the Google Play Store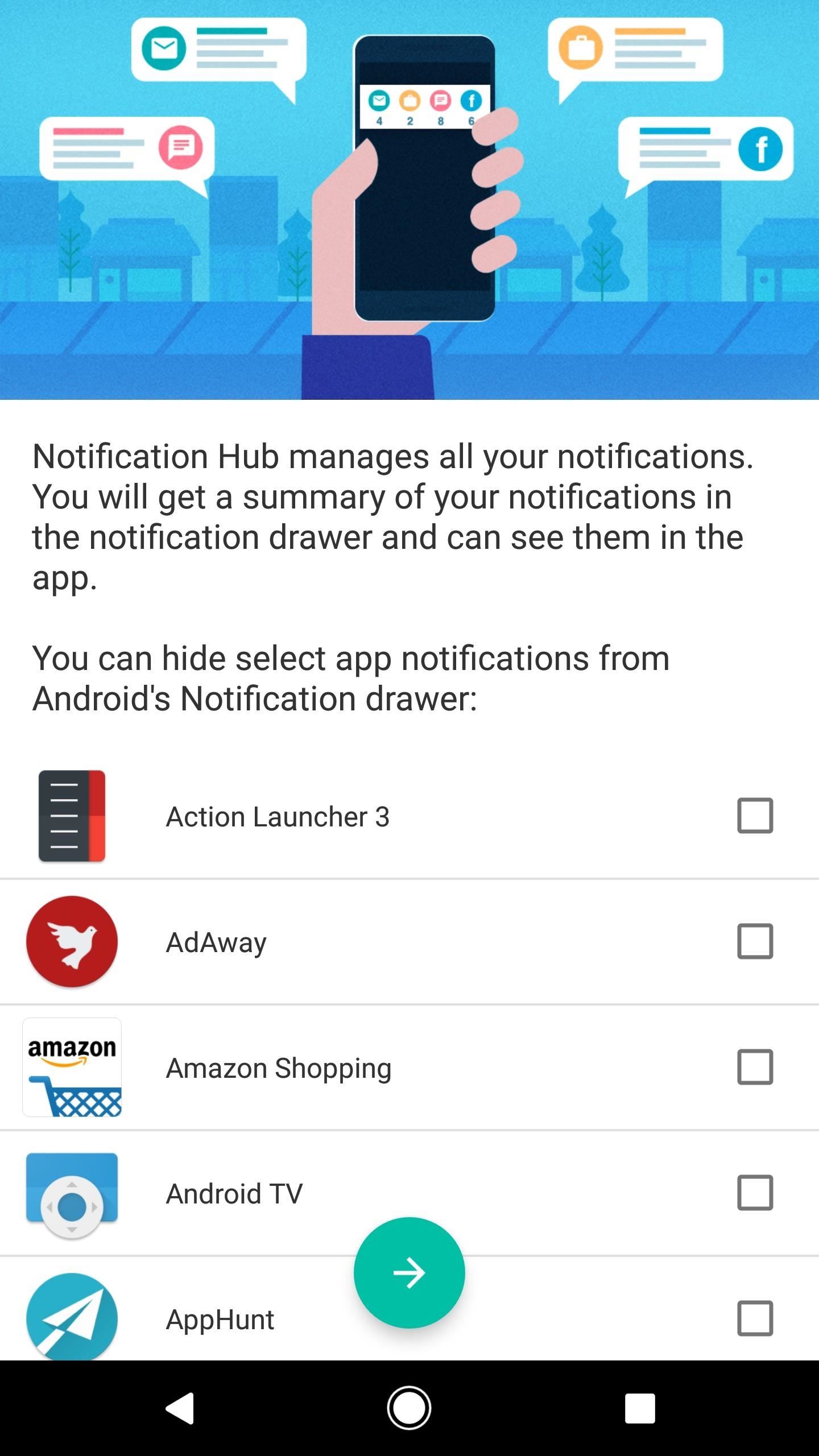
Step 2: Select AppsWhen you first launch Notification Hub, you'll be presented with a list of all your installed apps. When you select apps here, their notifications will be bundled together in a single, clean interface. So go through the list and tick the boxes next to apps you would like to get this functionality for, then press the forward-arrow button at the bottom of the screen.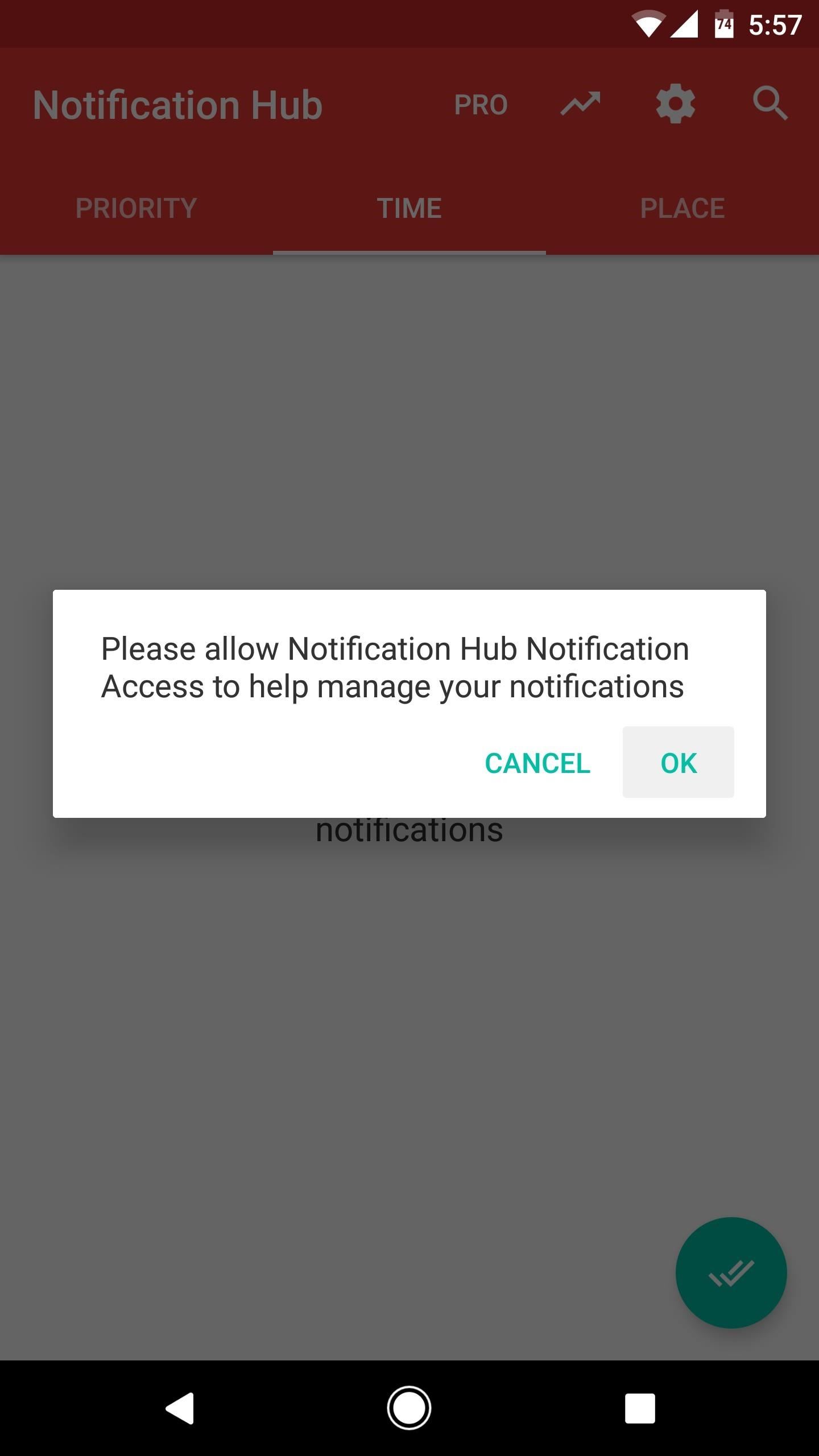
Step 3: Grant PermissionsNotification Hub will ask for permission to access your notifications. So press "OK" on this popup, then toggle the switch next to the Notification Hub entry on the following screen and tap "Allow." Next, tap your back button to head back to the app. From here, you'll be prompted to grant usage access, which allows Notification Hub to organize your notifications. So tap "OK" on this popup, then select Notification Hub on the following menu, and enable the usage access switch.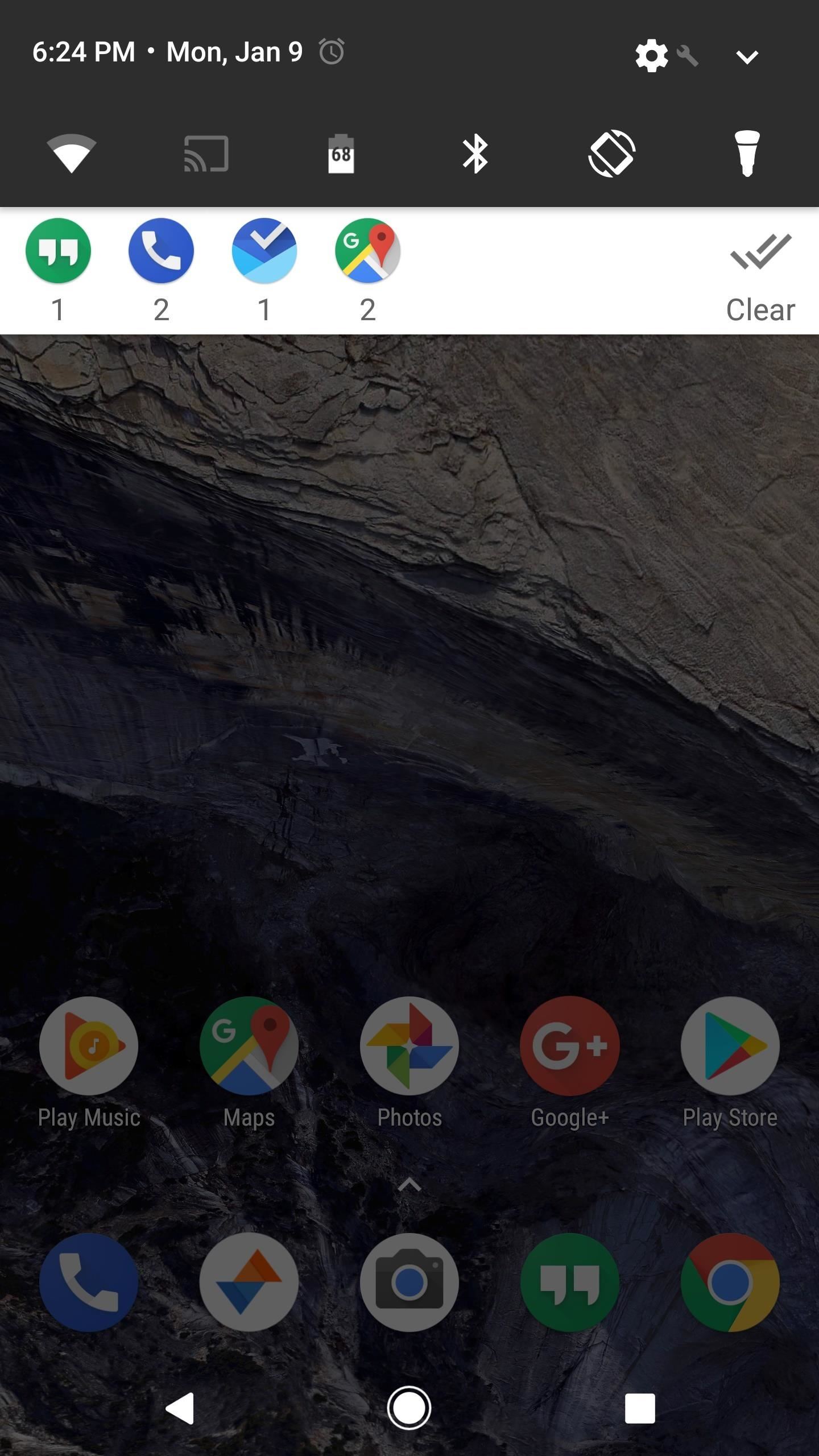
Step 4: Enjoy a Cleaner Notification HubWith everything set up, your notification tray will always be neat and tidy from now on. When you receive a notification from any app you selected in Step 2, it'll appear as an icon in a single notification card from Notification Hub. Directly beneath that, there's a number that tells you how many messages you've missed from that particular app. But the kicker here is that, even when you get multiple notifications from multiple apps, they'll all show up bundled together on this same card.Then, when you tap this notification card, you'll be taken to the Notification Hub app. From here, you'll see a history of all your notifications, listed by the time they were posted (you can sort by "Priority" here as well, but note that the "Place" sort method requires an in-app purchase of $3.49). If you tap one of these notifications, you'll be taken directly to the app that posted it, so it's a centralized hub for all your notification needs. Follow Gadget Hacks on Facebook, Twitter, Google+, and YouTube Follow Android Hacks on Facebook, Twitter, and Pinterest Follow WonderHowTo on Facebook, Twitter, Pinterest, and Google+
Cover image and screenshots by Dallas Thomas/Gadget Hacks
How To: Keep Android's Notification Tray Clean & Clear with a Centralized Hub How To: Everything You Need to Know About Android Pie's New Adaptive Battery Feature How To: Turn Your Android Device into a Customizable Thermostat for Your Home
How to Get Quick-Access Pandora Controls in the Notification
You will see the apps which sent you the notification will be shown on the Notification tray along with numbers that will tell you how many notifications you have received. Related: How To Get Floating Bar On Your Android Device. This is how you can keep your Android's Notification Tray Clean and Clear with the Centralized hub.
How to See the Notifications You Cleared by Accident - Android
Keep Android's Notification Tray Clean & Clear with a
Android's notification system is quite robust, especially now that Google added bundled notifications and quick reply features to Android 7.0 Nougat. However, things can still get quite cluttered when you have several unread messages, which fills your status bar with icons and makes your notification tray take up half of the screen by itself.
How To Transform Your Android's Notification Tray
Android's notification system is quite robust, especially now that Google added bundled notifications and quick reply features to Android 7.0 Nougat. However, things can still get quite cluttered when you have several unread messages, which fills your status bar with icons and makes your notification tray take up half of the screen by itself.
How to Keep Android Notification Tray Clean and Clear with
How To: Keep Android's Notification Tray Clean & Clear with a Centralized Hub How To: Control All of Your Music Apps from a Single Widget on Your Samsung Galaxy Note 2 How To: Bypass the Lock Screen for Instant Access to the Last Used App on Your Galaxy Note 3
How to Receive Notifications When Your Name Is Mentioned in
Starting on Android 4.2, a new feature called Quick Settings was integrated into the Notification tray, which allows you to quickly turn on and off certain device features such as Wi-Fi, Bluetooth, GPS, etc.
How to Monitor Your Kid's App Usage on Android « Nexus
Now whenever your first or full name is mentioned in an iMessage, you'll receive a notification like the one in the screenshot below. You'll also hear a notification sound instead of the regular ping you're accustomed to when receiving an iMessage.
malware - Is this notification that keeps coming up on my
Keep Android's Notification Tray Clean and Clear with Centralized Hub. 4. After all that press the back button of your device to go back to the previous screen inside the app, there on that screen you would be again prompted with the message asking you for a grant to access usage information that is helpful to manage the apps on the notifications panel.
info update gadget: Keep Android's Notification Tray Clean
This notification keeps coming up, and i'm not sure if it's real or a virus, or how to stop it coming up. It says 'Android system warning! Google has found serious bugs in your Battery Module!Click on [OK] to view details.' Screenshot (click for larger variant) Any help appreciated, thanks. Lauren.
If you've ever prematurely dismissed all of your push notifications before you got a chance to read each one, you know how annoying it can be to dig through all of your apps to try and find the one with the missed notification. Android does have a built-in notification history you can check out, but
How to Add Quick Settings Toggles to the Notification Tray on
0 comments:
Post a Comment