How To: Back Up & Restore Your iPhone Without iTunes
Enabled from the moment you first booted up your device, there's a feature deep in the iPhone's settings that automatically backs up your device in the background. As long as you're connected to Wi-Fi and a power source and your screen is locked, your photos, text messages, apps, and everything in-between gets safely stored to your iCloud account.But if those three criteria aren't met and your iPhone ends up getting lost, stolen, or broken, then you're left with an outdated iCloud backup that might not contain all of your latest media, data, and settings.That's why you should manually update your iPhone — but not by connecting it to your computer and using iTunes because no one has time for that. Instead, do it all directly through your iPhone. It's simple, it's quick, and best of all, you can even restore your latest backup in an emergency, all from the palm of your hand.Don't Miss: How to Back Up & Restore Your iPhone Using iTunes
What Gets Stored in an iCloud BackupSince iCloud backups works a little differently than the ones created in iTunes, you should know what gets stored to your iCloud when you back up to it from your iPhone:Purchase history for music, movies, TV shows, apps, and books Photos and videos (unless iCloud Photo Library setting is enabled, then they're already stored to your iCloud, so you don't have to worry) Device settings App data Home screen and app organization iMessage, text (SMS), and MMS messages Ringtones Voicemail Health data HomeKit configuration Any music, apps, or other media that isn't purchased from the iTunes, iOS App Store, and iBooks Store will not be backed up to iCloud, so if you have those sorts of files, an iTunes backup is suggested.
Connect to Wi-FiBefore we get into backing everything up, you'll need to make sure you're connected to a Wi-Fi network, otherwise, you won't be able to back up your iPhone. You can use a hotspot from a local coffee shop or something similar, but those tend to be finicky, so I would suggest a more legitimate Wi-Fi network, like at home, school, or work.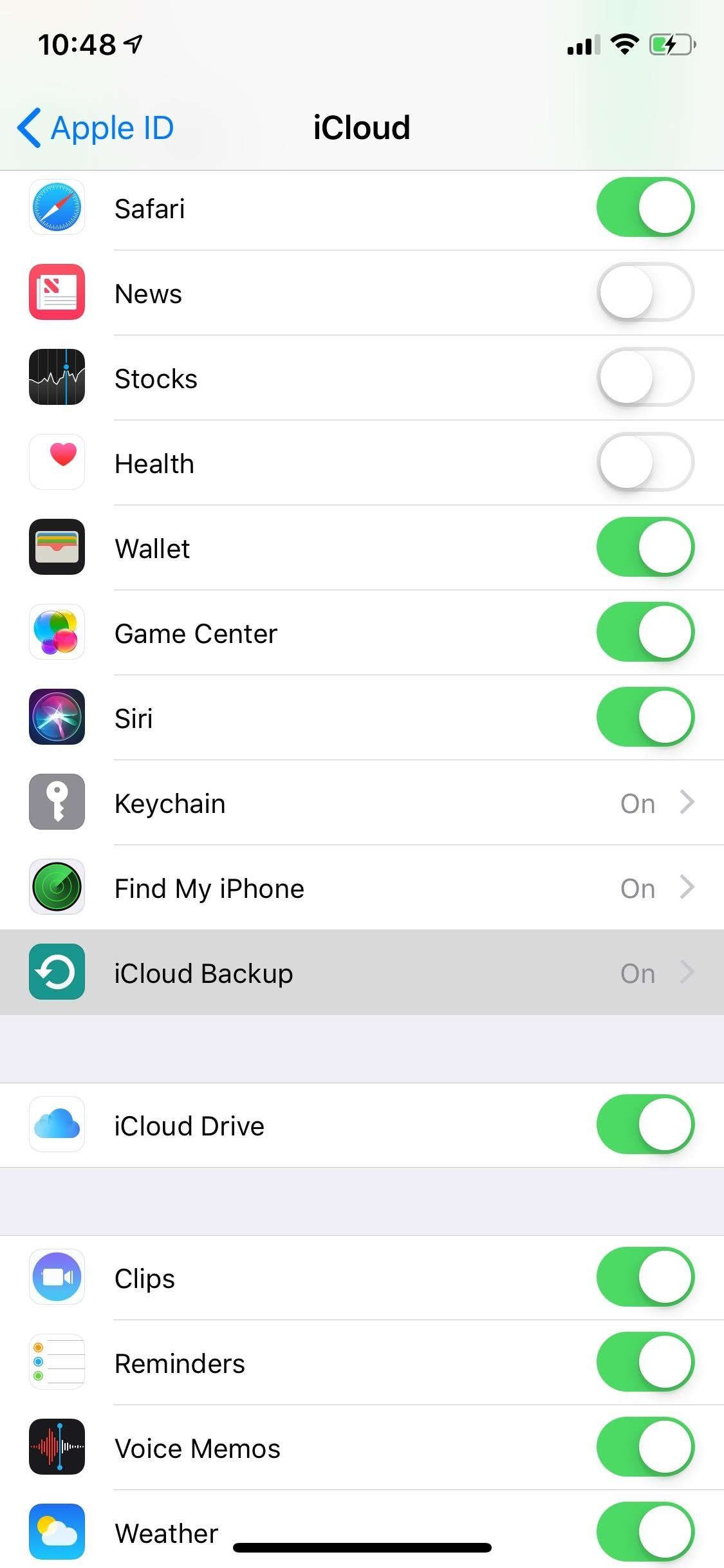
Backing Up from Your iPhoneBegin by going to Settings, tapping your name up top, then "iCloud." Next, scroll down and tap on "iCloud Backup." At the bottom, you'll see the date of your last iCloud backup, as well as the option to "Back Up Now." Depending on the quantity and size of the files you have on your device, it might take some to finish. You can also choose to cancel the backup at any time if the process is taking too long and you need to use your iPhone. Once the process is finished, you will see you latest backup and the time it finished, which you should remember for whenever you have to restore it at a later time.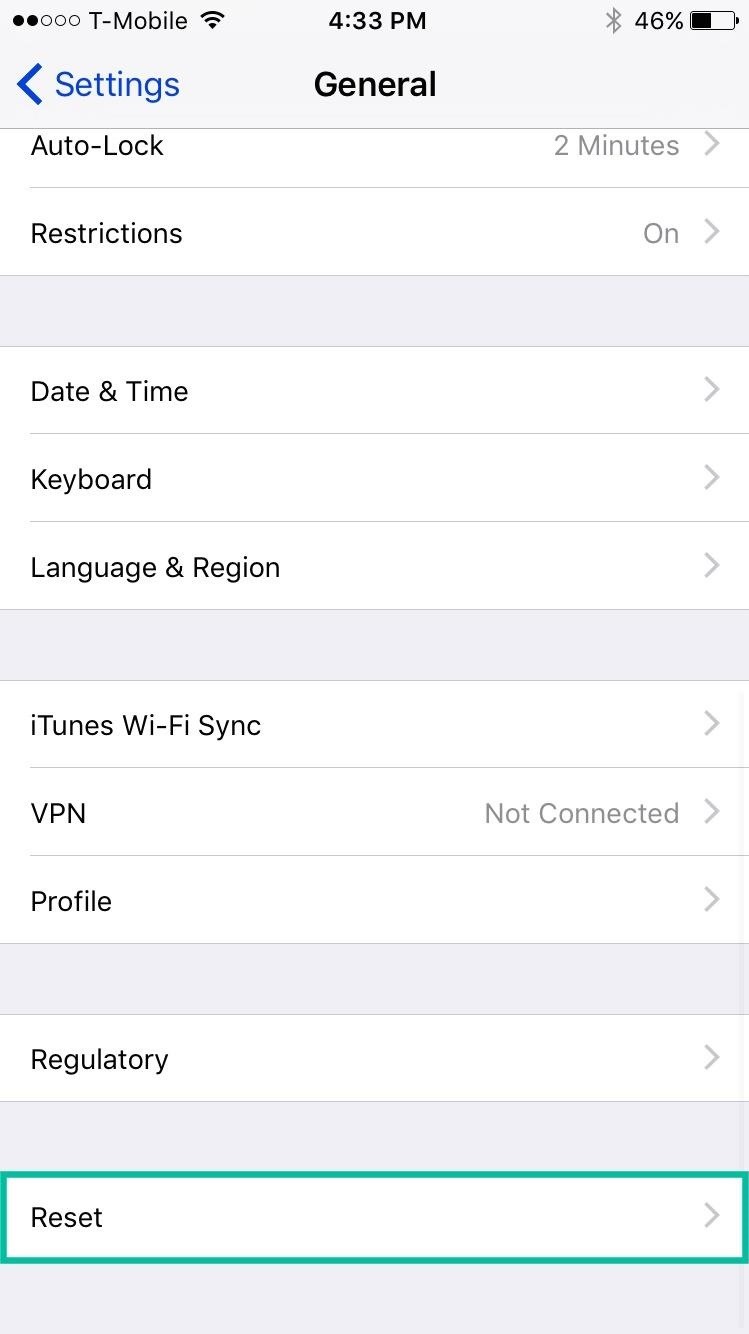
Restoring a Backup from Your iPhoneRestoring an iCloud backup isn't as straightforward as backing it up — there is no "Restore" button anywhere in the settings. So instead, what we have to do is reset the entire device. Obviously, you'll only want to do this if you're getting a new iPhone, you just obtained a used one and are resetting it, or you want to start with a "clean slate" but still want your apps, pictures, etc.Do this by going to "General" in Settings, and tap "Reset." You'll then see several different reset options, but you only need to select "Erase All Content and Settings." Enter your lock screen passcode (twice if needed), hit "Erase iPhone," and enter your iCloud password to finish the process if you have Find My iPhone enabled. Your iPhone will then go through the process of wiping all of your media, data, and settings, then boot back up like a brand new device. Connect to Wi-Fi, tap on "Restore from iCloud Backup" when prompted, and enter your Apple ID and password to continue. You'll see your past backups listed — tap on the latest one, which should be the one you most-recently created. After selecting it, your iPhone will begin the restoration process. When finished, you'll be asked to enter your iCloud information in order to update your settings, as well as set up Apple Pay. Once that's done, you'll be taken to your home screen, where all of your backed up photos, videos, apps, settings, and more will be available.Follow Gadget Hacks on Pinterest, Reddit, Twitter, YouTube, and Flipboard Sign up for Gadget Hacks' daily newsletter or weekly Android and iOS updates Follow WonderHowTo on Facebook, Twitter, Pinterest, and Flipboard
Cover image and screenshots by Nelson Aguilar/Gadget Hacks
How To: Build a ghost phone out of an old rotary phone and headphones How To: Make a Lady Gaga caution tape costume from Telephone How To: Recreate Lady Gaga's soda can hairstyle from Telephone How To: Dial with iPhone Visual Dial (HQ) How To: Do rotary calf exercises
What can you do with an old phone - YouTube
Safari for iPhone is generally a good mobile browsing experience — except when it isn't. Popup ads are a real issue, and they cause both great annoyance as well as concern over iOS security. How do you stop these nuisances and return to a web without fear of popups? Through a combination of first
How to Block Pop Ups in Safari on an iPhone - wikiHow
Action Launcher 3 brings must-have features to Android A new take on folders that brings different actions that I highly recommend you read because it covers all of Action Launcher's features.
Release Notes - Action Launcher
Remove or switch the SIM card in your iPhone or iPad Learn how to remove or transfer the SIM card in your iPhone or iPad (Wi-Fi + Cellular models). Use only the SIM tray that came with your device.
How to remove the SIM card in an iPhone or iPad | iMore
To speed up browsing or protect your history, you can easily clean out the temporary internet files on your browser. To do so from the browser, press the Menu key and choose options. Select Cache Operations and you will be able to clear the browser items
How to Clear The Cache (Delete Junk Files) on Smartphone?
Is there a list of (all, non-custom) URL schemes? I thought that I just needed to search on google to find tons of answers, but it's probably wrong my (naive) question.
How to Download IPA Files for the iOS Apps on Your iPhone
Learn the secret of how to make your Furby evil and rude! Plus see other gifts Rhett & Link have gotten recently. Good Mythical Morning Episode 216! SUBSCRIB
3 Ways to Be A Good Owner For A Mute Furby - wikiHow
Dynamic shortcuts can be published, updated, and removed by your app only at runtime. Pinned shortcuts can be added to supported launchers at runtime, if the user grants permission. Note: Users can also create pinned shortcuts themselves by copying your app's static and dynamic shortcuts onto the launcher. Shortcut limitations. Although you can
Create shortcuts | Android Developers
You can use Maps's Mark buttons to add pins and even save places permanently as favorites. To mark your current location, do the following: In Maps, tap the info button (looks like an i) in the upper right corner of the screen. In the resulting popover, select Mark My Location. A red pin will appear on your map.
Use Maps on your iPhone, iPad, or iPod touch - Apple Support
The best VPN services: Our 10 favorite vendors for protecting your privacy. Whether you're in the office or on the road, a VPN is still one of the best ways to protect yourself on the big, bad
If you want to root your Android device, install a custom ROM or many other advanced-level techniques then you need to learn how to install ADB and Fastboot on Windows. Here is a guide for getting
ADB and Fastboot Tools installation guide for Ubuntu
0 comments:
Post a Comment